Как сделать снимок на веб камеру ноутбука или компьютера
Вебкамера на ноутбуке либо компьютере служит не только для того, чтобы разговаривать по скайпу, с ее помощью можно сделать по-быстрому парочку фотографий, если очень нужно, а фотоаппарата под рукой нет.
Перед тем, как начинать, следует подключить саму вебку (если на ноутбуке или ПК она не встроена) и проверить, установлены ли для нее драйвера. Если в окне, где должно быть изображение, появляется надпись: «Сигнал отсутствует», то проблема может быть в следующем:
- Устройство не подключено. Возможно, неисправен сам USB-порт, который вы выбрали. Пробуйте подключиться к портам, расположенным сзади системного блока.
- Проблема с драйверами. Зайдите в «Диспетчер устройств» (найдите его через строку поиска в «Пуск») и убедитесь, что драйвера установлены.
- Для захвата фото, выбрано не то устройство. Например, вы знаете, что встроенная в ноутбук камера не рабочая и подключаете рабочую через USB, но сообщение об отсутствии сигнала не пропадает. Нажмите правой кнопкой по окну с ошибкой и перейдите в «Параметры». Открывайте вкладку с камерой и выбирайте нужную.

Если вы захотите сделать снимок онлайн, то можете столкнуться с еще одной проблемой. На скриншоте ниже показано окно с ошибкой: «необходим Adobe Flash Player». Именно с его помощью проигрывается весь мультимедийный контент в Интернете. Установить его не сложно – воспользуйтесь предложенной кнопкой и следуйте пошаговым инструкциям.
Как скачать и установить программу Adobe Flash Player

Основные проблемы, которые могут возникнуть, мы рассмотрели. Теперь давайте разбираться, как сделать фото с веб камеры или через популярные онлайн сервисы, или используя для этого специальную программу на компьютере.
Как сфотографировать на веб камеру ноутбука, используем интернет
Если устройство подсоединено к интернету, тогда можно воспользоваться специальными ресурсами, которых сейчас в интернете огромное множество. Лучшим считается picachoo.ru. Данный ресурс предлагает пользователям множество интересных решений. Загрузив сайт необходимо нажать на раздел — Сделать фото. Отобразится всплывающие окно, где потребуется дать разрешение на полный доступ. Перед тем как сфотографировать на веб камеру ноутбука остается только выбрать необходимый режим съемки и нажать на соответствующую клавишу.
На данном ресурсе доступно множество интересных эффектов, позволяющих значительно преобразить любой кадр. По завершении обработки, приглянувшуюся фотографию доступно скачать и сохранить ее на своем устройстве. Кроме того, доступен электронный адрес, позволяющий публиковать снимки на различных интернет-ресурсах. С этим сайтом даже обычный пользователь разберется как сфотографировать экран монитора на ноутбуке.



Программы для создания фото с веб-камеры
Чтобы не зависеть от доступности онлайн-сервисов, следует воспользоваться встроенными в операционную систему инструментами или установить специализированную программу. Разберемся с этими вариантами подробнее.
Встроенный инструмент Windows
Выпуская Windows 8 и 10, разработчики позаботились о наличии встроенного приложения, которое позволит сделать фото с веб-камеры без установки стороннего ПО. Инструкция:
- Кликнуть по значку лупы на панели инструментов, вписать поисковый запрос – «Камера».
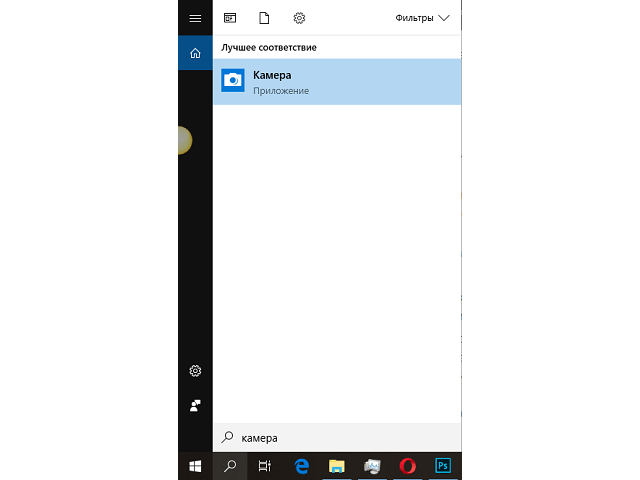
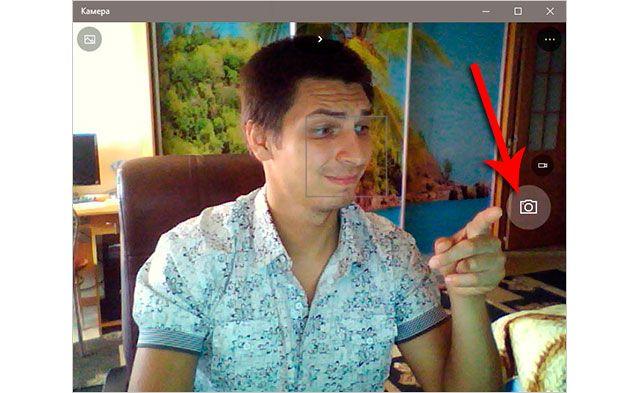
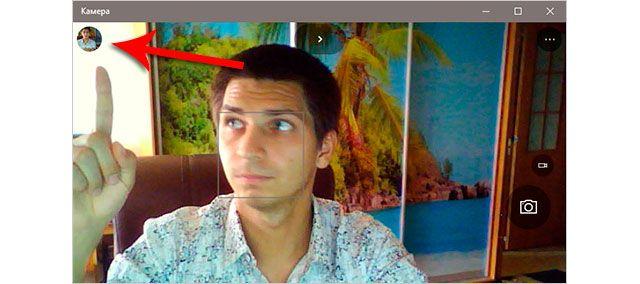
Для ознакомления с отснятым материалом следует нажать на миниатюру последней созданной фотографии в верхнем левом углу программы. Также отыскать файлы получится в папке «Изображения» (можно получить быстрый доступ из левого меню в любом окне проводника), подпапка «Альбом камеры».
Встроенный инструмент на компьютере Mac
Пользователи продукции компании Apple также имеют встроенную утилиту для создания фотографий. Последовательность действий:
- В открытом Spotlight нажать на изображение лупы.
- Вписать в поиск «Photo Booth».
- Открыть найденное приложение.
- Дождаться запуска камеры – на ней загорится или сменит свой цвет индикатор.
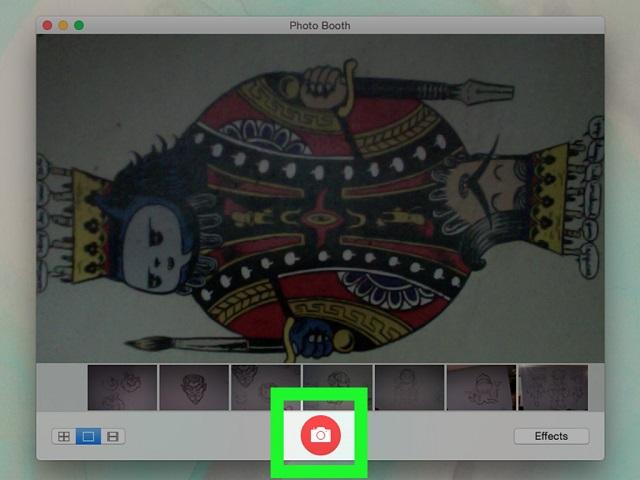
Отснятые через веб-камеру фото отобразятся в ленте, которая находится в нижней части программы. Если на мобильных устройствах от Apple активирована функция «Photo Stream», то фотографии автоматически отобразятся и на них.
Софт от производителя веб-камеры
Вместе с драйверами веб-камеры часто устанавливается специализированный софт от производителя, который позволяет выполнять различные действия (в т.ч. фотографировать). Такой софт в большинстве случаев идет в комплекте с отдельно подключаемой камерой. Для ноутбуков он предусмотрен крайне редко.
Рассмотрим данный вариант на примере веб-камеры Logitech. В комплекте с драйверами пользователь может установить Logitech Webcam Software. После запуска программы остается нажать на кнопку «Съемка» и приступить к созданию фотографии. В функционале присутствует возможность переключения на запись видео.
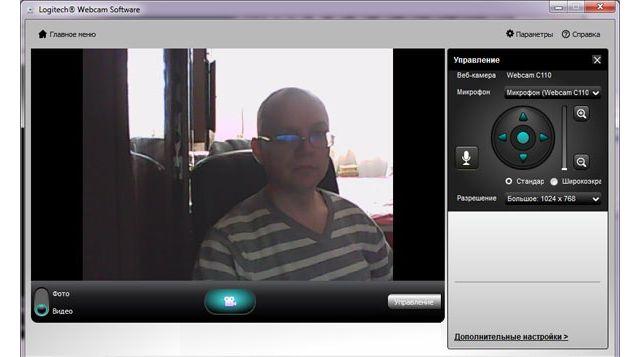
Для программ других производителей общий принцип работы будет аналогичен: в момент установки драйверов нужно отметить опцию добавления ПО. Затем останется только отыскать программу в списке и запустить ее. Интерфейс обычно простой и не вызывает затруднений.
Универсальные программы
Если предыдущие варианты не устраивают по каким-то причинам, то сфоткаться на веб-камеру можно путем использования универсальной программы. В качестве примера приведем бесплатную WebcamMax Free. Она позволяет не только создавать фотографии, но также накладывать в процессе съемки различные эффекты. Официального сайта нет, но найти ссылку на скачивание легко через поисковик.
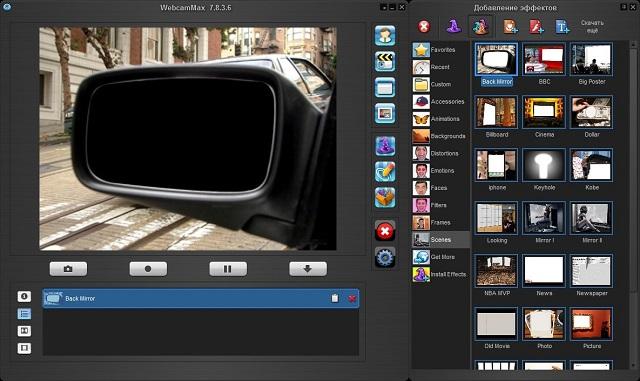
После запуска программы в основном окне отобразится видоискатель с функциональными кнопками под ним. Для создания фото следует нажать на значок фотоаппарата. В правой части окна получится просмотреть список созданных изображений и записанных видео. При необходимости их можно сохранить, удалить или просмотреть.
Также широкими возможностями обладает платная программа MyCam: создание фото и видео, открытие и просмотр материала, наложение фото фильтров и видео эффектов, видео-вещание, отправка медиа на телефон и т.д.
Подведем итоги. Чтобы сфоткаться на вебку следует воспользоваться онлайн-ресурсами, встроенными средствами операционной системы, программами от производителя оборудования или универсальным софтом. При этом выбор инструмента зависит от потребностей пользователя – разительных отличий в каждом из названных методов нет.
Online-Fotoshop
Еще один интернет-ресурс, который можно использовать чтобы фоткаться на свою вебку с эффектами – Online-Fotoshop. Данный ресурс обладает обширным набором инструментов для редактирования снимков. К примеру, можно обрезать фотографию, поворачивать, добавлять текст, накладывать стикеры и пр. Чтобы начать работать с Online-Fotoshop необходимо:

- Зайти на сайт, включить режим вебки и разблокировать доступ к камере. После этого появиться окно, в котором отображается весь заснятый материал. Чтобы сфотографироваться необходимо нажать на голубую кнопку, на которой изображен круг.
- Сделав фотографию, сайт перейдет в режим редактирования. В нем можно всячески изменять изображение. Возможности Online-Fotoshop в этом плане довольно обширны.
- По окончании редактирования надо кликнуть на «Скачать». Находиться она в правом верхнем углу страницы. После нажатия фотография автоматически сохранится в папку Загрузки».
Сфотографироваться на веб-камеру на ноутбуке онлайн
Этот способ должен подойти тем, кто испытывает сложности в установке программного обеспечения. Для него нужна только сама камера и подключение к глобальной сети. Существует масса онлайн сервисов, позволяющих сделать всю работу в несколько кликов, рассмотрим самые популярные из них.
Picachoo

При открытии страницы этого сайта, он запрашивает доступ к оборудованию, на которое будет производиться съёмка.
- после получения доступа в центре экрана появляется изображение и настройки съёмки, позволяющие делать обычные, серийные или анимированные кадры;
- при нажатии кнопки «Сделать снимок» таймер ведёт отсчёт, после чего снятое изображение остаётся на экране и становится активной функция «Эффекты», при обращении к которой снимок можно обработать различными фильтрами. При этом их работу можно оценить по миниатюрам, расположенным под большим фото;
- после обработки необходимо сохранить результат, нажав на соответствующую кнопку, после чего появляется возможность разместить его в социальных сетях, удалить или скачать на компьютер.

Pixect
После открытия страницы сайта нужно:
- нажать кнопку «Поехали»;
- как и в предыдущем случае, после открытия страницы необходимо пройти процедуру подтверждения доступа к камере;
- после обновления страницы на мониторе появляется изображение с камеры, под которым находится меню настроек съёмки;
- теперь нужно выбрать фильтр, поскольку сервис Pixect не предусматривает возможности постобработки;
- теперь можно сделать мгновенный снимок, использовать задержку спуска или снять коллаж, нажав на соответствующую иконку;
- при получении удовлетворительного результата фото можно сохранить, в противном случае вернуться на предыдущую страницу и начать заново.

Webcam Toy
Несмотря на «игрушечное» название, сайт предлагает набор мощных инструментов для редактирования и изменения настроек. При нажатии на кнопку, напоминающую зубчатое колесо открывается меню, дающее возможность выбора времени обратного отсчёта, вспышки и полноэкранной версии фото.
Так же, как и в предыдущем онлайн сервисе, эффекты выбираются до начала съёмки, сохранение результатов выполняется идентично. Очевидные достоинства такого способа получения снимков заключаются в простоте пользования, отсутствии необходимости установки дополнительного ПО и возможности обработки. Для функционирования этих сервисов необходим только Adobe Flash Player, который практически всегда уже установлен.

Большинство пользователей ноутбуков считают качество полученных таким образом фотографий вполне приемлемым для публикации в соцсетях и сохранении «на память». А те, кто не доволен результатом должны помнить, что качество является не только результатом работы программы, но также и размером матрицы устройства захвата, его оптикой, освещением помещения, где производится съёмка и других факторов.
Фотографии, полученные через веб-камеру, получаются быстро и не требуют высокой квалификации фотографа, необходимой при использовании фотоаппаратов.












