Как сделать снимок экрана (print screen) в Mac OS?
Поскольку на маках нет кнопки PrintScreen, многим новичкам не понятно, как сделать снимок экрана в Mac OS X. На самом деле, делается это просто, причем есть даже несколько вариантов, не предусмотренных в Windows.
В Mac OS X предусмотрено несколько специальных сочетаний клавиш для сохранения снимка экрана или его части. Их несложно запомнить:
| Сохранить снимок всего экрана на Рабочий стол | |
| Сохранить снимок части экрана на Рабочий стол | |
| . | Сохранить снимок текущего окна на Рабочий стол |
| Захватить снимок всего экрана в буфер обмена (аналог кнопки Print Screen в Windows) | |
| Захватить снимок части экрана в буфер обмена | |
| . | Сохранить снимок текущего окна в буфер обмена |
Пробел для захвата снимка окна нужно нажимать после того, как отпустите остальные клавиши. Курсор мыши изменится с крестика на фотоаппарат, и вы сможете выбрать нужное окно. Снимок окна захватывается вместе с его тенью. Причем тень полупрозрачна, благодаря чему картинку потом можно поместить на любой фон без дополнительной обработки. Вот так:

Скриншот всего рабочего стола
Чтобы создать скриншот всего экрана используется сочетание клавиш:
Чтобы создать скриншот произвольной области экрана нажмите сочетание:

После этого курсор мыши сменится на крестообразный , рядом с которым будут отображаться текущие координаты курсора. Переведите курсор в то место экрана, которое вы хотите «сфотографировать» и зажав левую кнопку мыши, перемещайте курсор, тем самым выделяя область будущего скриншота. Отпустите кнопку мыши и скриншот выделенной области сохранится на Рабочий стол.
Как сделать скриншот области экрана в OS X
Скриншот части экрана делается схожим образом: нажмите клавиши Command + Shift + 4, после чего указатель мыши изменится на изображение «крестика» с координатами.

С помощью мыши или тачпада (удерживая кнопку) выделите область экрана, для которой нужно сделать скриншот, при этом рядом с «крестиком» будет показываться размер выделяемой области по ширине и высоте в пикселях. Если при выделении удерживать клавишу Option (Alt), то точка «привязки» будет размещена по центру выделяемой области (не знаю, как описать точнее: попробуйте).
После того, как вы отпустите кнопку мыши или прекратите выделение области экрана с помощью тачпада, выделенная область экрана будет сохранена в виде изображения с именем, аналогичным тому, что было получено в предыдущем варианте.
Скриншот выделенной области
Выделение небольшого участка окна или полноэкранного приложения – полезная функция, запускаемая простой комбинацией кнопок.
- Производится подготовка рабочего стола или запуск требуемой программы в оконном / полноэкранном режиме.
- Кратковременное зажатие клавиш «Command», «Shift» и «4» изменят значок курсора.

- Используя «Прицел», необходимо выделить необходимый участок дисплея, зажав левую кнопку мыши.
- Отпустить кнопку указателя.
Параметры инструмента
Кнопка «Параметры» позволяет вам выбрать доступные функции:
Сохранить в — позволяет указать куда сохранить скриншот, это «Рабочий стол», «Документы», «Буфер обмена», «Почта», «Сообщения», «Предварительный просмотр» и «Другое расположение». Сделанный вами выбор используется для всех последующих снимков записей.
Таймер — с помощью таймера вы можете установить задержку в 5 или 10 секунд для захвата определенного события, например открытие меню и выбор элемента.
Отобразить плавающую миниатюру — после создания снимка она будет отображаться в правой нижней части рабочего стола нескольких секунд, что позволит вам убедиться в правильности сделанного скриншота.
Запомнить последний выбор — открывает панель инструментов с выбранными вами режимами съемки.
Отображать указатель мыши — позволяет включить указатель мыши в захват экрана.

На заметку пользователям макбуков
Даже если вы в курсе, как сделать скриншот на макбуке, когда на клавиатуре нет родного принтскрина, то вам точно рано или поздно понадобится изменить место хранения ваших скринов. Ведь по умолчанию все снимки экрана складируются на рабочем столе устройства.
Чтобы поменять их расположение, необходимо:
- Выбрать или создать папку для хранения скриншотов.
- Открыть утилиту «Терминал» в папке «программы».
- В терминале набрать команду defaults write com. apple. screencapture location путь_к_новой_папке.
- Нажать клавишу Enter.
- Ввести команду killall SystemUIServer и снова нажать Enter.
- Закрыть терминал.
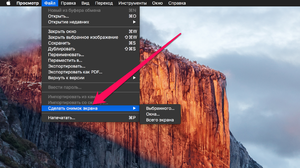
После выполнения данных действий скрины будут сохраняться в заданную вами папку.
Помните о том, что стандартная программа для просмотра изображений на макбуке способна обрезать их, создавать тексты и пометки вручную, с помощью кисти. Это может значительно упростить работу со скриншотами.
Вместо того, чтобы затрачивать много времени на освоение новых графических редакторов, достаточно лишь два раза кликнуть на любое изображение и начать его редактировать при помощи встроенной программы. Инструменты для изменения картинок находятся на верхней панели приложения.












