6 сервисов для создания видеопрезентаций
Мы попросили Марка Хлынова из esPrezo рассказать про 6 сервисов для создания видеопрезентаций — популярных и простых в освоении.
Когда в презентации хочется применить интересную анимацию и нестандартные живые решения, можно либо заплатить денег за профессиональный моушн-дизайн, либо сделать все самостоятельно — с помощью специальных программ или веб-сервисов.
Надо понимать, что целью таких сервисов является не создание видео как такового. Если нужно просто превратить статичную презентацию в видео, подойдут привычные PowerPoint и Keynote — там есть все возможности для экспорта.
Условно сервисы в нашей подборке можно разделить на две группы: анимационные и скрайбинговые. Анимационные понадобятся, если нужно оживить информацию в кадре. Скрайбинг-сервисы помогают имитировать рисование от руки — прямо во время презентации.
Сервисы для создания анимированных презентаций
Известный сервис, который помогает превратить презентацию в полноценный мультипликационный фильм.
Опыт. Логика интерфейса напоминает профессиональные пакеты для видеодизайнеров. Рабочая область состоит из таймлайна для редактирования содержимого ролика, окна предпросмотра с текущей композицией и интерфейса выбора элемента изображения. Можно настраивать бэкграунд (парк, офис, монохромный фон), вставлять игровых персонажей и визуальные элементы из достаточно большой библиотеки.
Каждый элемент композиции имеет как стандартные настройки (цвет, размер, анимация), так и индивидуальные (настроения персонажей, декомпозиция фона).
Фишка сервиса — большая коллекция действий, с помощью которых можно оживить персонажей. Человечки хлопают глазами, танцуют, готовят пироги, оказывают медицинскую помощь и произносят любой текст (в том числе на русском языке).
Процесс создания анимации, который построен по системе drag-and-drop и не требует каких-либо специальных знаний, — это главное преимущество сервиса. На случай проблем есть внятные подсказки.
Стоимость. Базовая подписка стоит 39 долларов в месяц. За такую сумму можно делать неограниченное количество видео в разрешении 720 пикселей, однако в кадре останется водяной знак сервиса. Профессиональный и групповой тарифы составляют 79 и 250 долларов в месяц соответственно.
Еще один популярный сервис для создания видеопрезентаций. В отличие от GoAnimate он совершенно не похож на моушн-дизайнерские программы. Интерфейс скорее напоминает приложения для создания презентаций — только с расширенным функционалом.
Опыт. Вся анимация настраивается от слайда к слайду. Рабочая область сервиса содержит кнопки управления, таймлайн, окно предпросмотра, список слайдов и переключатель выбора элементов.
Для начала нужно создать слайды с тезисами, а затем уже анимировать и украшать готовый материал. Анимированные слайды переключаются по ходу проигрывания (в стиле PowerPoint и Keynote).
К преимуществам определенно стоит отнести мгновенный доступ к просмотру ваших слайдов, интуитивный интерфейс и относительно недорогую подписку. Также радует огромное количество разнообразных готовых решений.
Отметим не слишком большие возможности в анимации элементов и скудную библиотеку персонажей. На базовых тарифах количество персонажей и готовых визуальных элементов значительно меньше, чем у GoAnimate.
Стоимость. Бесплатная версия ставит на видео водяной знак и ограничивает длительность ролика 5 минутами. Платные тарифы (от 19 долларов в месяц при оплате за год) дают много преимуществ — снимают ограничения на объем ролика, использование библиотек и функционал экспорта.
Процесс создания слайд-шоу шаг за шагом
Microsoft Powerpoint предназначен для создания бизнес-презентаций, а не красочных развлекательных роликов, поэтому не стоит рассчитывать на сногсшибательный результат. Давайте посмотрим, какие действия нужно выполнить, чтобы подготовить слайд-шоу.
Шаг 1. Начало работы. При открытии программы появится первый слайд. Кликните правой кнопкой мыши на белом поле, выберите в выпадающем списке строку «Макет». Найдите среди шаблонов подходящий.
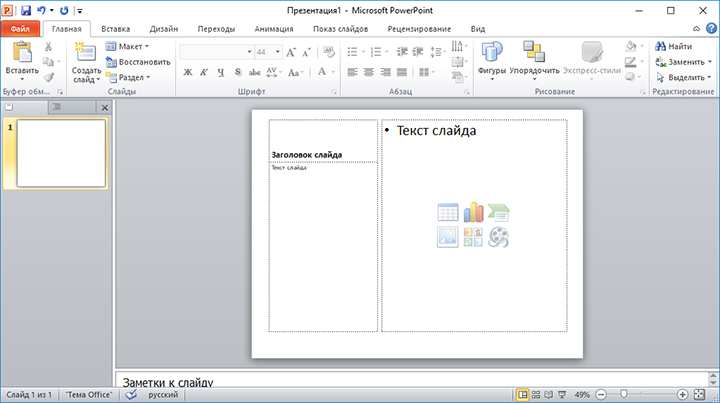
Выбираем макет первого слайда
Шаг 2. Заполните слайд. В зависимости от типа макета на листе может присутствовать поле для текста, место для вставки таблиц, диаграмм, картинок. В прямоугольнике с замещающим текстом впишите свой вариант. Чтобы добавить фотографии или другие изображения нажмите на соответствующий значок.
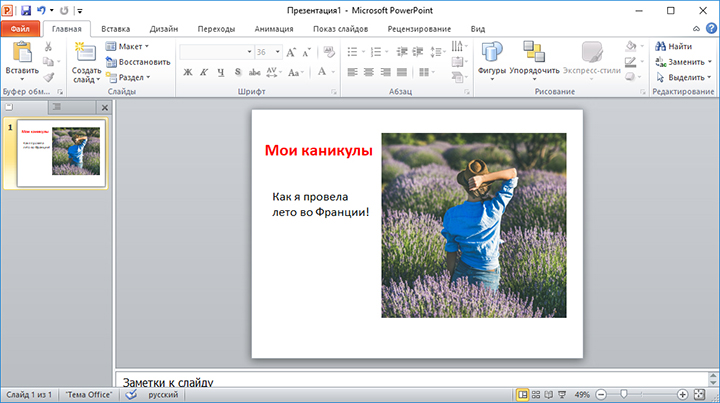
Заполняем поля слайда
Шаг 3. Добавьте новые слайды. Кликните «Создать слайд» в верхнем меню. Чтобы сделать внешний вид поинтереснее, нажмите правой кнопкой на слайд и выберите в списке «Формат фона». Сделайте его другого цвета, добавьте градиентный переход или используйте другое изображение в качестве фонового.
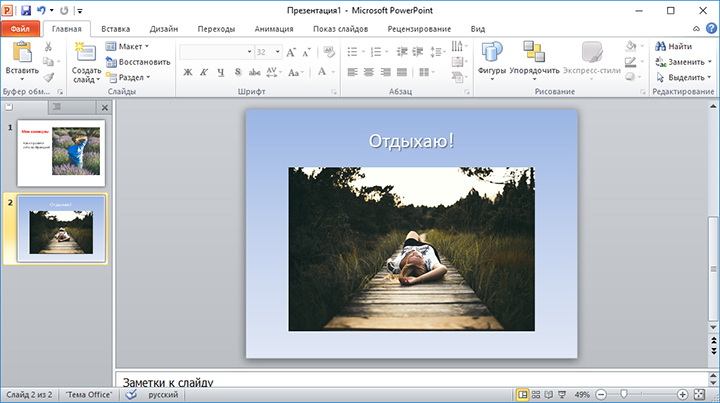
Добавляем новые слайды
Шаг 4. Украсьте слайды фигурами с текстом, добавьте анимацию. Программа предлагает несколько простых эффектов выделения, появления и ухода элементов слайда. Найти их можно в соответствующей вкладке. Также можно вставить музыку в презентацию.
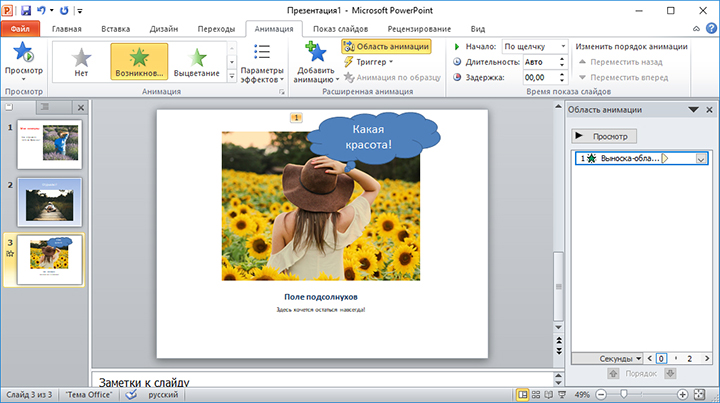
Шаг 5. Настройте переходы между слайдами, чтобы один сменял другой более плавно и красиво.
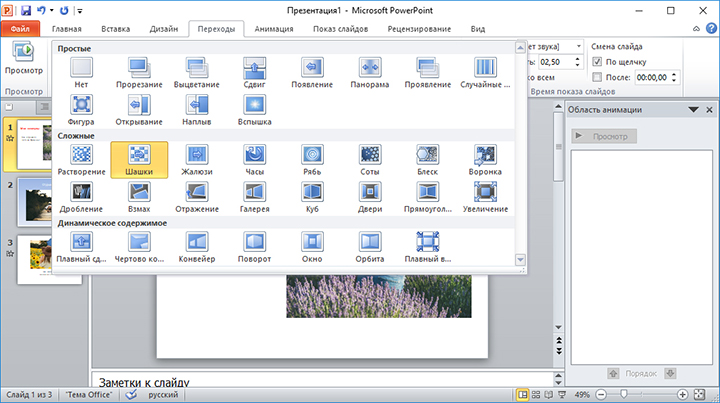
Шаг 6. Сохранение. В выпадающем меню «Файл» найдите пункт «Сохранить», кликните левой кнопкой мыши. Выберите место сохранения и впишите название проекта.
Готово! Вы узнали, как создать слайд шоу в Powerpoint. К сожалению, софт не предлагает десятков красочных эффектов, а переходы между слайдами достаточно обыденны. С его помощью создаются качественные презентации рабочего проекта или слайд-шоу для защиты диплома, но весёлый ролик из семейных фото или нежная лавстори к свадьбе вряд ли получатся.
Как быть? Ведь фильм хочется показать друзьям, да и самому насладиться просмотром. На самом деле, не стоит циклиться на единственном, пусть и широко известном софте. Хороший аналог Powerpoint, заточенный под создание слайд-шоу, позволит добиться действительно потрясающих результатов, превратив подборку снимков в красочный фильм. Достаточно загрузить на компьютер программу!
Преимущества и недостатки PowerPoint
+ инструкция для пошагового создания и редактирования презентаций;
+ более расширенный выбор шаблонов и выбор различных цветных ярких схем;
+ увеличение на экране многих важнейших, но мелких объектов презентации;
+ корректирование и форматирование цветов, использование новых эффектов;
+ возможность использования SkyDrive;
+ воспроизведение может происходить на широкоэкранном оборудовании;
+ возможность восстановить несохраненные данные;
— о минусах PowerPoint 2013 можно сказать только одно, не всегда корректно ставится полный пакет Microsoft Office.
- презентацию просматривают без каких-либо дополнительных подключений в режиме докладчика. Если презентация рассчитана на большую аудиторию, возможно увидеть все щелкнув на увеличительное стекло;
- появились широкоэкранные темы, с которыми удобнее работать на больших мониторах;
- во время слайд-шоу возможно воспроизвести музыку;
- стало возможно на сенсорных оборудованиях управлять презентацией просто прикасаясь экрана;
- возможно копирование нескольких фигур одновременно, с помощью их объединения, группировки;
- добавление различных комментарий с работающим текстом, для того, чтобы коллеги смогли видеть кто и когда, кому отвечал;
- при подключении к Интернету в службе SkyDrive можно сохранять свои файлы или на других сайтах и отправлять другим пользователям на просмотр, оценку, редактирования;
- возможно копирование нескольких фигур одновременно, с помощью их объединения, группировки.
| РЕКОМЕНДУЕМ! Быстрое скачивание | Стандартный установщик (для опытных) |
|---|---|
| Официальный русский дистрибутив PowerPoint | |
| Быстрая установка без лишних диалоговых окон | |
| Скачивание через бесплатный Torrent-файл (Ubar Torrent) |
*Внимание! При скачивании стандартного установщика вам потребуется предустановленный архиватор, его можно Найти тут
Онлайн-конструктор презентаций
Хотите создать деловую презентацию? Создайте вашу лучшую бизнес-презентацию на онлайн-конструкторе Wilda! Выберите для вашей компании или проекта красивый и современный дизайн образца или шаблона презентации и оформите в вашем фирменном стиле. Презентации будут выглядеть великолепно как на экране компьютера, так и в распечатанном виде, начиная с титульного листа и до последнего слайда!
Скачайте готовую презентацию на компьютер в формате pdf, jpeg, png или опубликуйте в сети интернет. Узнайте, в чем разница между сервисом Wilda и программой Powerpoint, а также о дополнительных возможностях продвижения ваших документов при помощи услуги Публикация.
Интерфейс приложения, описание
Программа обладает большим набором функций и простым интерфейсом.
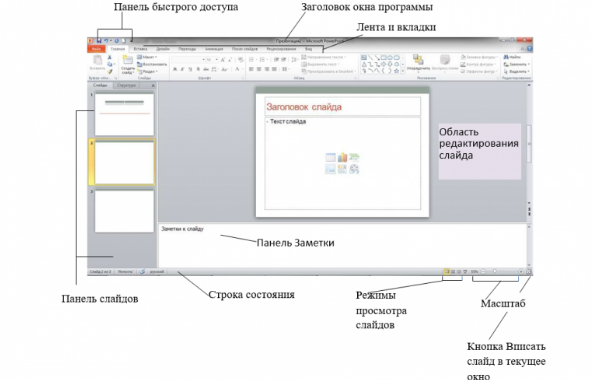
Панель быстрого доступа – на ней располагаются кнопки с командами, которые используются чаще всего: сохранение, предпросмотр, возращение на шаг назад или шаг вперед и др.
Заголовок окна программы – включает название не только презентации, но и название операционной системы.
Лента и Вкладки – включают в себя команды и функции программы, разбитые на соответствующие категории.
Панель слайдов – содержит слайды в порядке, расставленном пользователем. При желании их можно менять местами, перетаскивая слайды.
Заметки к слайду – в данном окне презентатор может писать свои заметки к выступлению, которые будут видны только ему при выступлении.
Область редактирования слайда – окно редактирования подразумевает растягивание слайда, изменение его масштаба. Данная область может использоваться как место дополнительного хранения файлов, которые можно добавить на слайд.
Строка состояния – указывает количество слайдов, используемую тему и язык.
Режимы просмотра слайдов – могут настраивать текущий просмотр слайдов.
Масштаб – меняет масштаб слайда.
Лента включает в себя следующие Вкладки:
- файл – при нажатии открывается отдельное окно, где можно настроить работу с файлом: сохранить, печатать, изменять параметры;
- главная – вкладка для работы с самыми часто используемыми командами: текстом и объектами;
- вставка – позволяет настроить работу медиафайлов, добавлять таблицы, графики, графические объекты, ссылки;
- конструктор – обладает набором тем для создания презентаций;
- переходы – устанавливает переходы между слайдами, время их перелистывания;
- анимация – вкладка для добавления анимационных изображений и эффектов;
- слайд-шоу – организация демонстрации слайдов, запись речи для сопровождения;
- рецензирование – вкладка используется для добавления комментариев и проверки презентации;
- вид – вкладка-редактор для быстрой работы с ошибками.
Презентация слайд-шоу
В некоторых случаях презентация состоит только из визуальной составляющей, с короткими комментариями выступающего. Как правило, это отчет о проделанной работе или просто представление внешнего вида продукции. Человек в зале будет рассматривать изображение, на что и делается упор. Для таких случаев хорошо подходит функция слайд-шоу. Кадры сами будут меняться с определенным промежутком задержки по времени. Чтобы сделать такое нужно:
- Создайте новую презентацию.
- Перейдите на вкладку «Вставка», выбирайте раздел «Фотоальбом».
- В появившемся окне нажмите на кнопку «Файл или диск».
- В окне проводника выбирайте все необходимые рисунки.
- Оптимально в нижней части окна выбрать из выпадающего меню «Размер рисунка» пункт «Вписать в слайд».
- Нажмите «Создать».
После этого появятся все картинки, каждая по отдельности, а одна будет титульной страницей. Там же будет написано слово «Фотоальбом» и ваше имя. При желании этот текст можно удалить или заменить на любой другой. Вы можете как угодно потом изменять эти слайды по своим потребностям, добавлять и удалять их, наложить музыку. Далее просто сохраните презентацию.











