7 приложений которые оживят фотографии и заставят их говорить
Держу пари, вы нашли эту страницу, посмотрев в соцсети видео, в котором кто-то поет «Dragostea Din Tei» группы «O-Zone». Прикольно, правда? В интернете утверждают, что для создания таких роликов нужны какие-то сложные программы, на самом деле всё довольно просто. Я составил список приложений для оживления фотографий – выбирайте и создавайте собственные видео со своими фото, которые будут говорить. Приступим.
Небольшой вступительный комментарий. Перечисленные ниже приложения создают так называемые «дипфейки» с помощью искусственного интеллекта (ИИ). Мы не одобряем применение дипфейков для распространения дезинформации, разжигания межнациональной розни и других противозаконных или противоправных действий. Используйте их только для развлечения.
Шаг 1. Скачайте программу
Для начала предлагаем вам скачать программу для создания слайд-шоу «ФотоШОУ PRO». Подождите, пока завершится скачивание, а затем распакуйте загруженный архив. Установите программу на свой компьютер с помощью Мастера Установки. Далее произведите первый запуск.
Теперь необходимо добавить в редактор красивые фотографии. В левом столбце находится обзор всех папок компьютера. Найдите там нужные фотографии и перетащите их на рабочую панель. При желании слайды с фото можно менять местами, копировать и удалять.
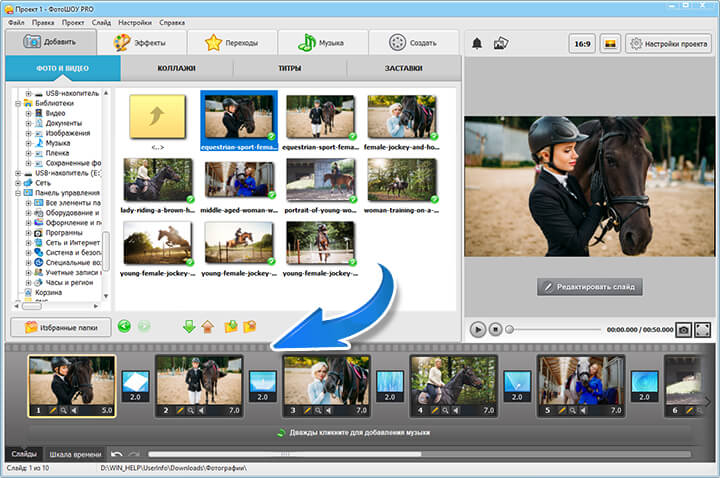
Во вкладке «Коллажи» вы найдете десятки универсальных шаблонов слайдов, которыми можно дополнить любой проект. Все заготовки уже анимированы. Всё, что вам нужно сделать — перетащить понравившийся слайд из каталога на монтажный стол, встроить в него фотографии и оценить результат в плеере предпросмотра. Ваша работа заиграет новыми красками!
Приложения где фото поют: какие есть аналоги?
В последнее время история с оживлением фотографий стала достаточно хайповой, поэтому появилось большое количество сервисов, позволяющих качественно оживить персонажи на изображениях.
- Puppets World: позволяет записать видеоролик, а нейросеть перенесет эмоции, движения и голос на выбранное фото. Естественно, можно и попеть.
- Avatarify: схожее в работе с Puppets World приложение, позволяет наложить на фото движения из собственной базы gif-изображений с музыкой.
- Deep Nostalgia (от онлайн сервиса MyHeritage) достаточно качественно добавляет фото немного движений и эмоций. Классно оживляет старинные фото. Главный минус — сервис платный и имеет ограниченное количество бесплатных обработок.
- Reface — вставляет лицо на фото в видеокадры из фильмов.
- Movepic, Vimage — позволяют добавить незначительные движения природы на фотографии пейзажей.
Установка и знакомство с программой
Дистрибутив программы вы можете скачать с сайта программы по этой ссылке . Программа устанавливается и запускается по стандартной процедуре Windows.
Главное окно программы разделено на несколько областей: вкладки для доступа к файлам и инструментам, проигрыватель и монтажная область. На ней Вы будете видеть последовательность слайдов вашего слайд-шоу в том порядке, как они будут демонстрироваться.
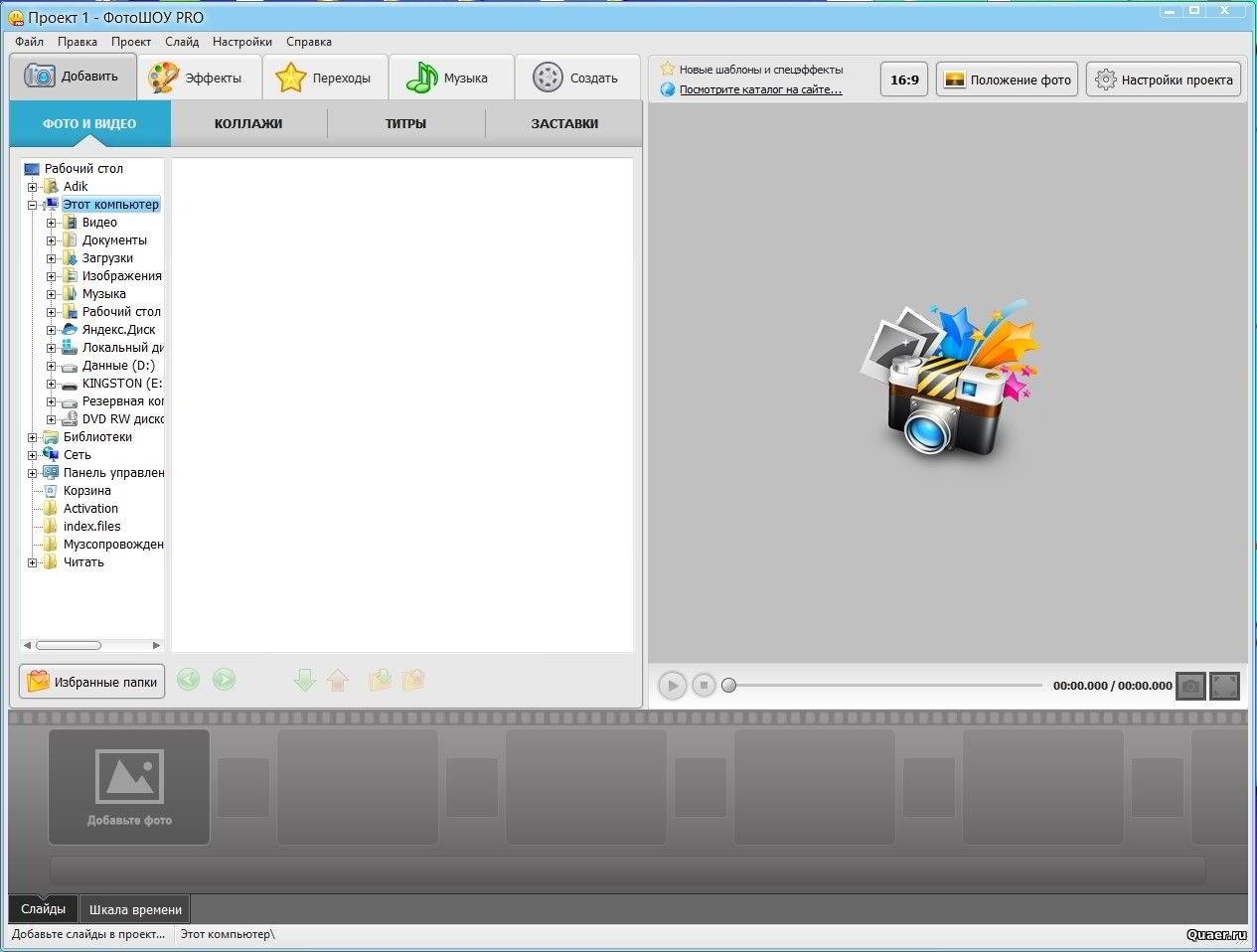
Главное окно программы
Теперь, когда Вы скачали и установили программу, подробно по этапам рассмотрим как сделать слайд-шоу из фотографий.
Этап 1: импорт фотографий и музыки
Выбираем в главном окне программы вкладку «Фото и видео». В проводнике слева находим файлы фотографий, из которых вы будете создавать своё слайд-шоу. Нужные изображения можно перетащить на монтажную область и расположить в желаемой последовательности.
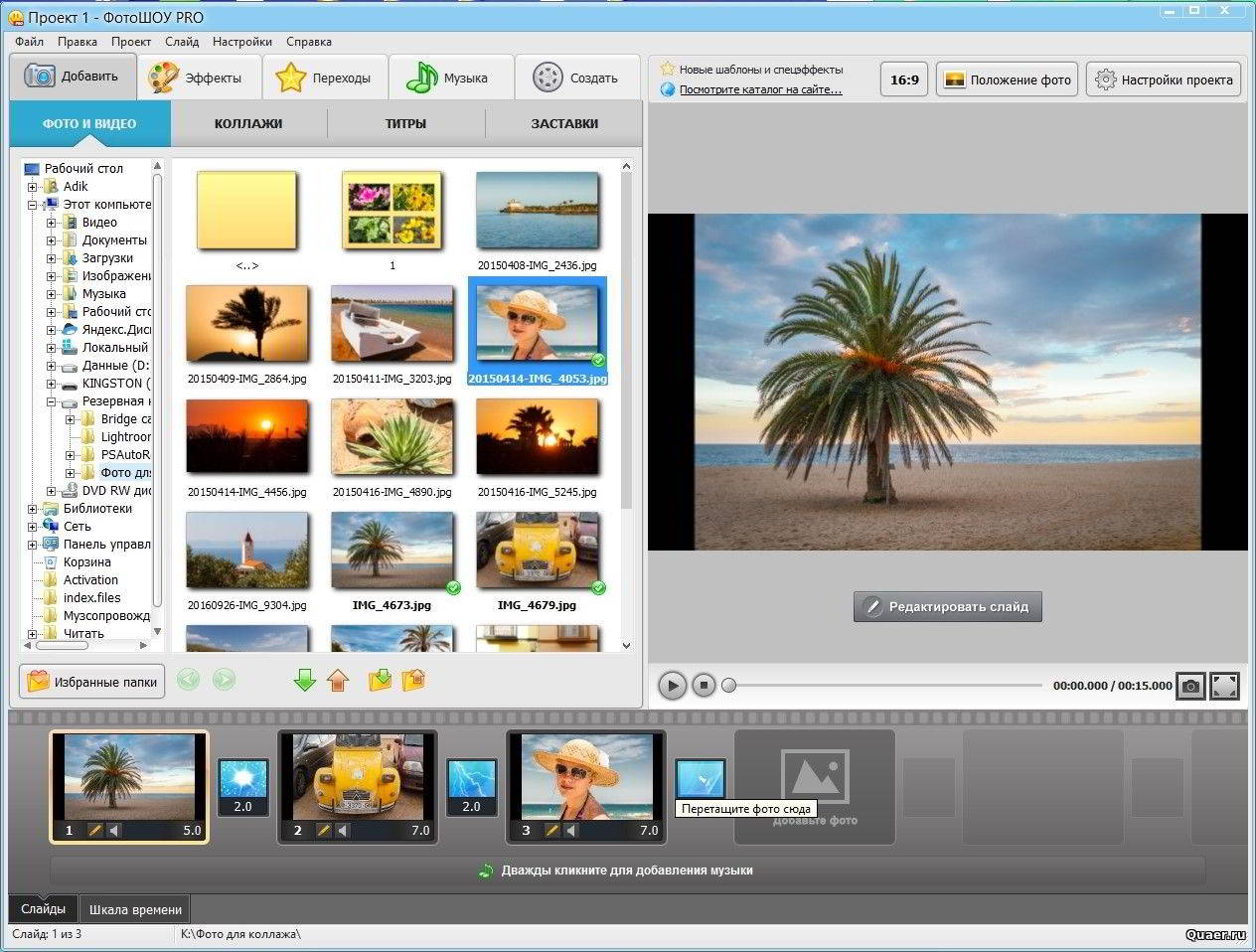
Загрузка фотографий в программу
Содержимое всей папки можно быстро добавить на монтажную область, если воспользоваться кнопкой «Добавить все фото», расположенной внизу вкладки.
Просмотрите, в какой последовательности располагаются слайды на монтажной области. При необходимости их можно перемещать в нужное место слайд-шоу, перетаскивая миниатюру по ленте. Откорректируйте длительность демонстрации слайдов, если это нужно. Она указывается цифрами в углу слайда.
Таким способом можно сделать из одной фотографии один слайд. Но программа «ФотоШОУ PRO» кроме этого даёт возможность объединить в одном слайде до шести фотографий.
Перейдите на вкладку «Коллажи». Выберите понравившийся вариант и щёлкните его два раза. Откроется окно импорта фотографий в выбранный шаблон коллажа. Добавьте фотографии в коллаж и сохраните результат, нажав кнопку «Применить». В проигрывателе справа вы можете просмотреть и эскиз коллажа, и готовый слайд.
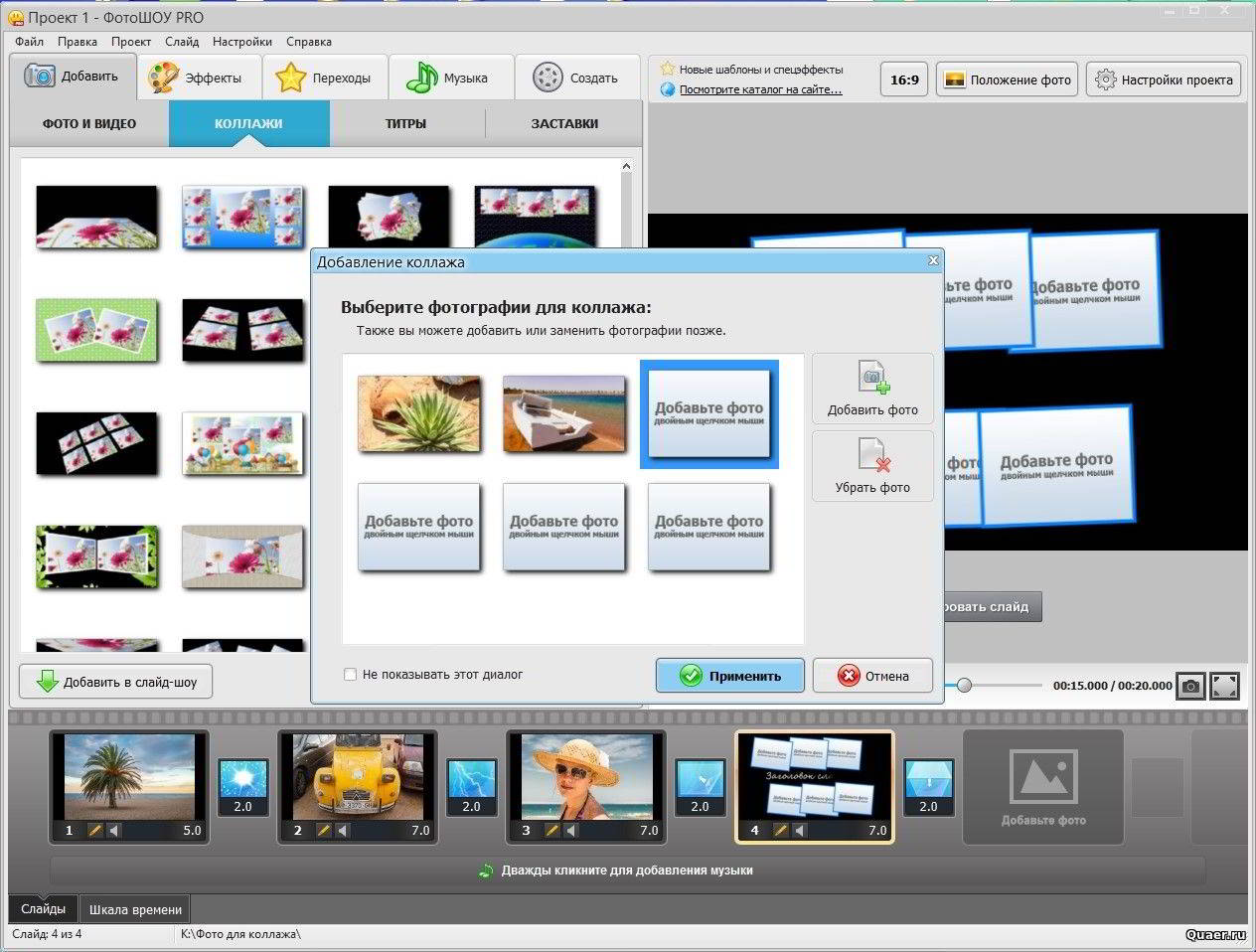
Добавляем несколько фото на один слайд
После загрузки фотографий добавьте к слайд-шоу музыку. Кнопка импорта аудиофайлов расположена под лентой изображений.
Воспроизведите получившийся результат в проигрывателе: Вы увидите, как неподвижные фотографии на чёрном фоне сменяют друг друга под музыку. Неплохо, но этого мало. А ведь мы обещали научить Вас, как сделать эффектное слайд-шоу из фото. Самое интересное начинается далее.
Этап 2: добавьте к слайдам эффекты
На этом этапе Вам предстоит сделать из простого набора фотографий зрелищное шоу. К фотографиям нужно добавить визуальные эффекты. Они заставят фотографии двигаться по экрану, поворачиваться, появится рамка и фон.
Выберите вкладку «Эффекты». Программа отобразит эскизы доступных эффектов. Любой из них можно просмотреть в проигрывателе. Чтобы применить эффект к слайду перетащите зажатой левой кнопкой мыши миниатюру эффекта на нужный слайд.
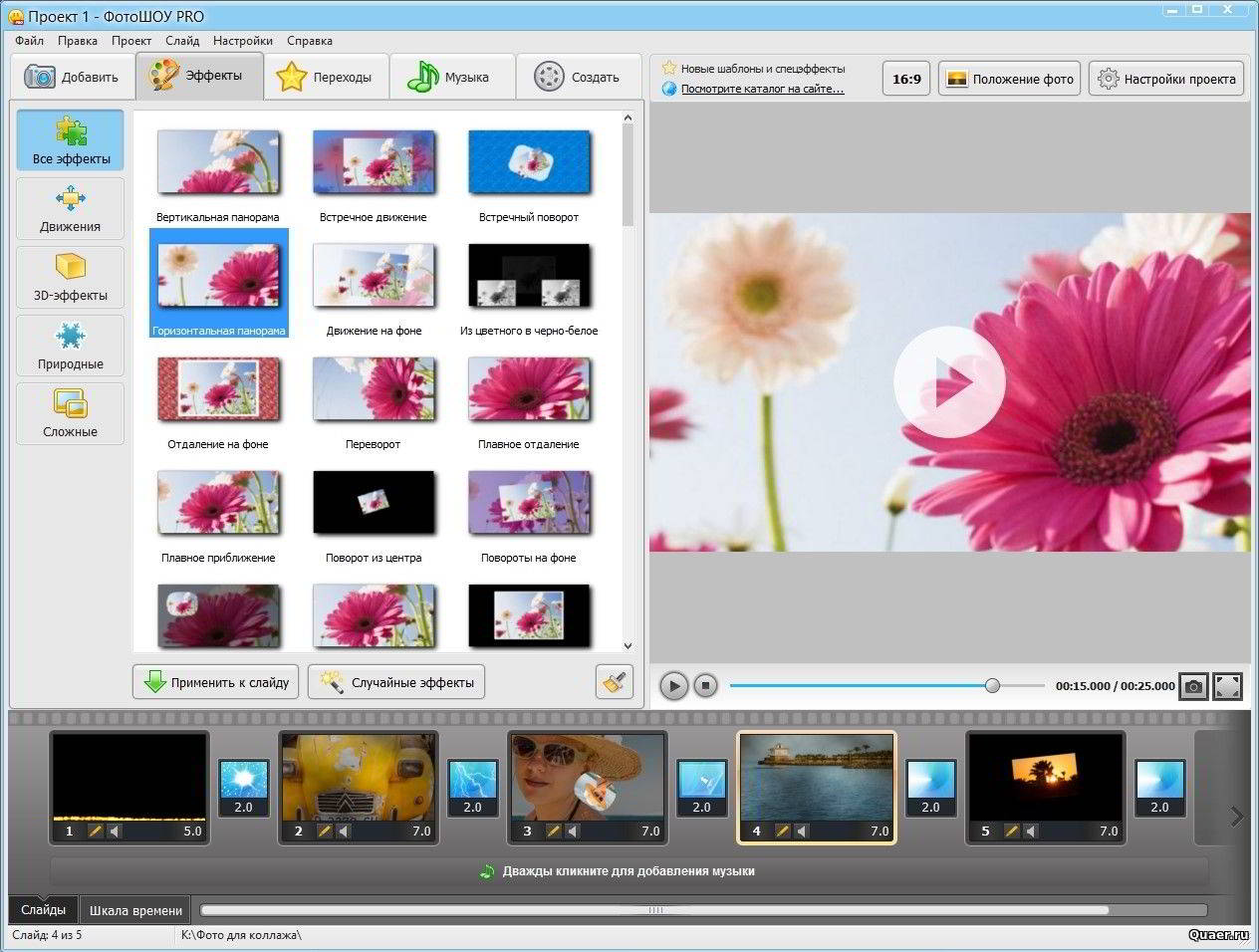
Библиотека эффектов и их просмотр
Для экономии времени можно позволить программе применить к слайдам эффекты автоматически. Щёлкните кнопку «Случайные эффекты». Оцените полученный результат и замените эффекты выборочно, если они вам не нравятся.
Этап 3: отредактируйте переходы
Теперь, когда Вы видите полностью сформированный визуальный ряд вашего слайд-шоу, можно поработать над переходами и отредактировать смену слайдов.
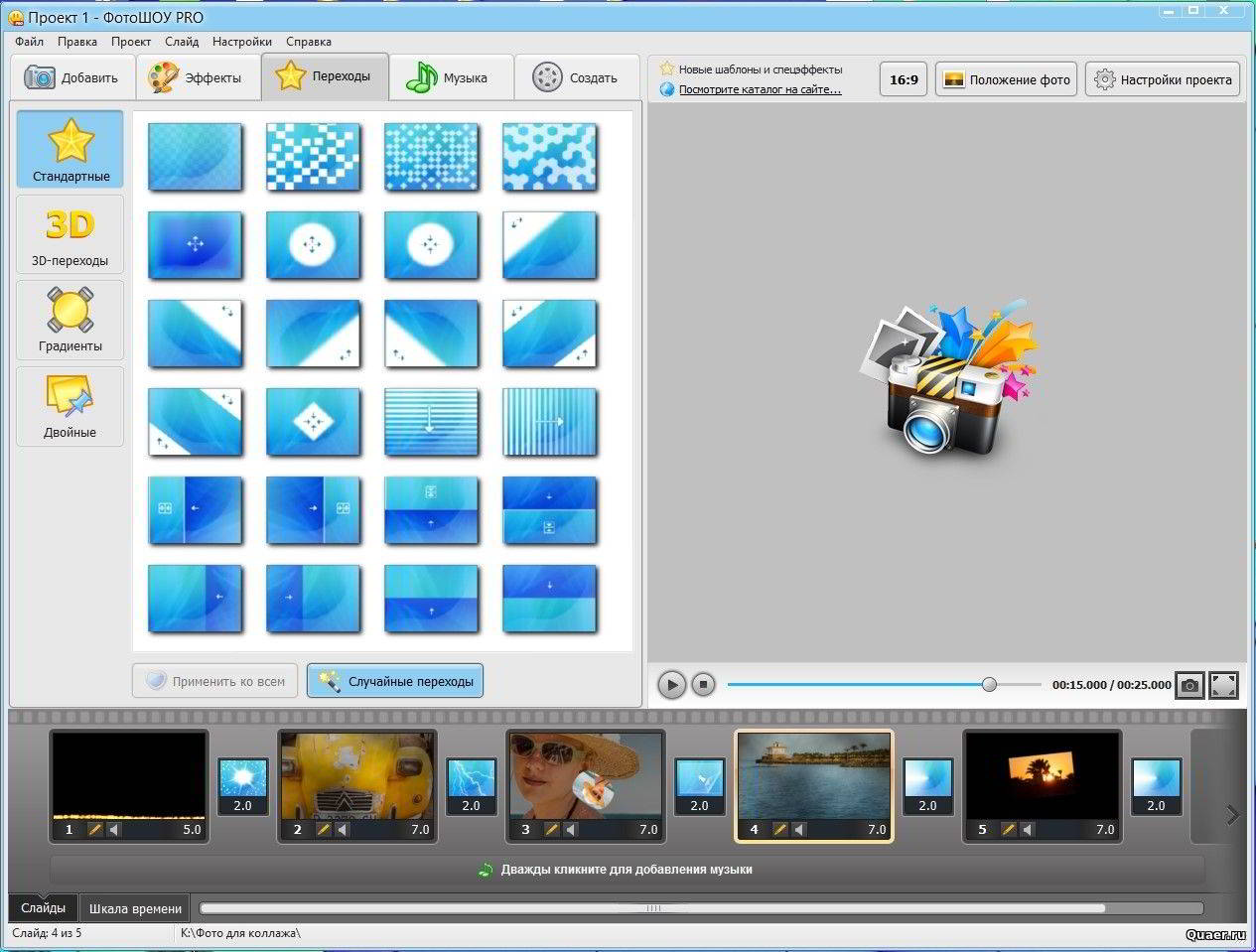
Эскиз перехода перетащите на ленту
Перейдите во вкладку «Переходы». Принцип работы с ними почти такой же, как и с эффектами. В проигрывателе можно просмотреть переход в виде эскиза, а затем перетащить на нужную позицию в монтажной ленте. Обратите внимание, что длительность перехода также можно изменять.
Этап 4: музыка и голос
Вкладка «Музыка» содержит инструменты для работы со звуком слайд-шоу. На ней можно добавить и удалить файлы музыкального сопровождения, изменить их очерёдность в презентации, обрезать, скорректировать громкость.

Музыкальный файл можно обрезать
Поверх музыкального сопровождения Вы можете записать свой голосовой комментарий: расскажите о том, что осталось за кадром, об обстоятельствах съёмки, поясните, что изображено на фотографии. Для записи Вам потребуется микрофон, позаботьтесь о нём заранее.
Этап 5: сохранение презентации и готового результата
Знать, как сделать слайд-шоу из фотографий и сделать слайд-шоу – совсем не одно и то же. Потребуется время. Программа «ФотоШОУ PRO» позволяет сохранить промежуточный результат работы, чтобы вернуться к нему позже и продолжить работу. В меню «Файл» выберите пункт «Сохранить проект как…», задайте в открывшемся окне проводника имя и укажите расположение файла, нажмите «Сохранить». Чтобы продолжить работу над слайд-шоу, дважды щёлкните этот файл.

Сохраните файл презентации в выбранной папке
Наконец, всё готово и нужно экспортировать результат, то есть перевести готовое слайд-шоу в формат, пригодный для загрузки в сеть, или записать на DVD-диск, или создать файл для просмотра на устройстве.
Выбор формата и способа вывода делается на вкладке «Создать». Выберите из готовых предустановок, либо задайте свои параметры. Следуйте подсказкам диалоговых окон.
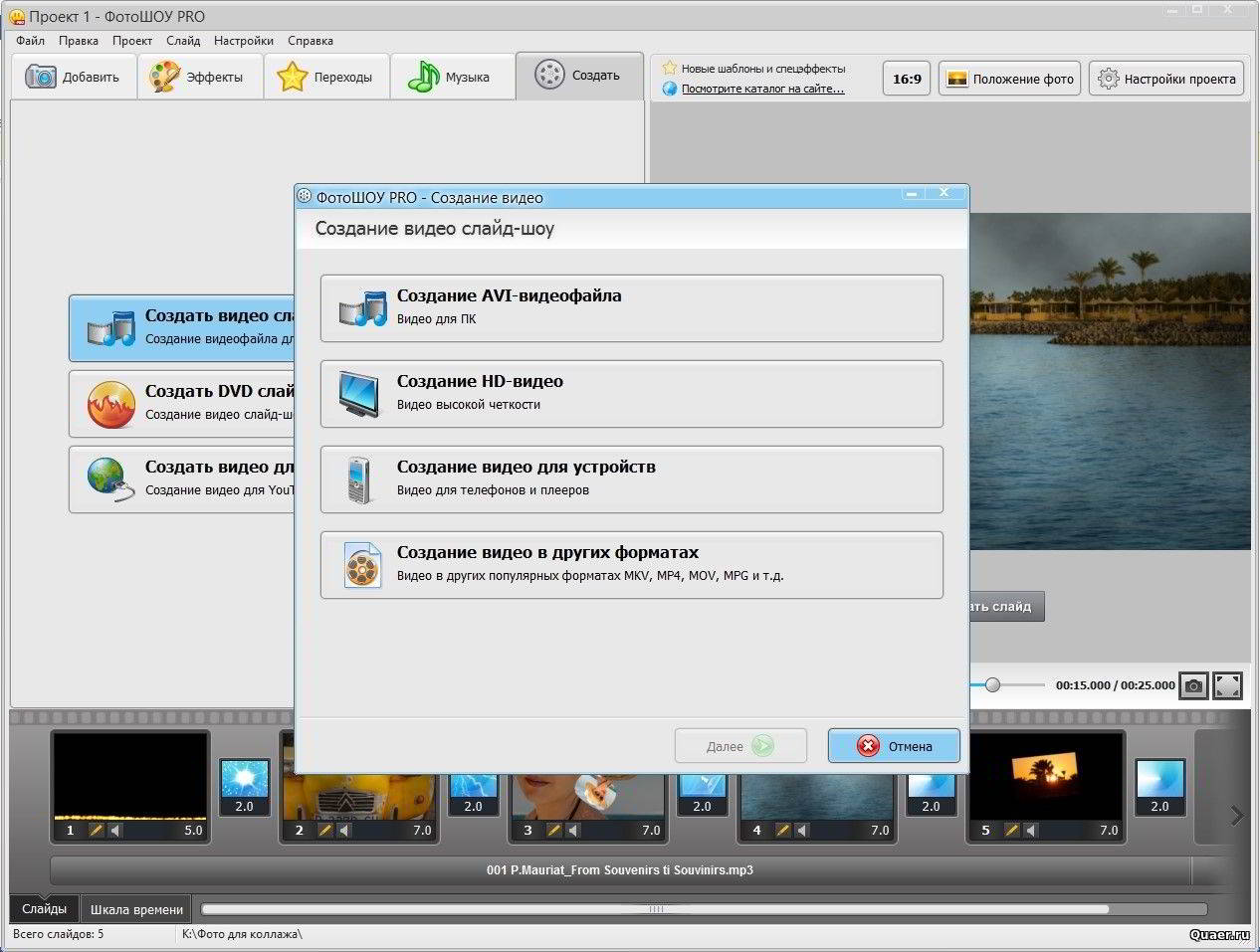
Выберите нужную предустановку для создания видеофайла
Вывод
Изображения с фоновой музыкой привлекают больше внимания, чем стандартные статичные снимки, поэтому это станет хорошим способом привлечь новых подписчиков в Instagram*. Какой из рассмотренных способов выбрать, зависит от того, каким устройством вы привыкли пользоваться для создания контента. Если вы работаете за ПК, то лучшим вариантом станет ФотоШОУ PRO – его функционала хватит на то, чтобы создать простой музыкальный слайд иди сложное видео с графикой, надписями и эффектами.
Instagram*, Facebook* — продукты компании Meta, которая признана экстремистской в России.
ФотоШОУ Pro
Удобная программа для создания видео из фотографий и клипов с компьютера. В ФотоШОУ Pro можно сделать слайд-шоу с нуля или использовать готовые макеты. Они разбиты по категориям: путешествия, свадьба, детские и другие.
В редакторе можно работать со слоями и масками, накладывать изображения друг на друга, корректировать анимацию, применять эффекты движения, засветки или цветовые пресеты. Также вы сможете делать вступительные и финальные заставки, добавлять любимую музыку с ПК и голосовые комментарии.
Особенности:
- синхронизация видеодорожки с ритмом мелодии;
- коррекция каждого слоя в слайде;
- встроенный фоторедактор;
- подготовка видеоклипа к публикации в сети.
- Плюсы:
- большая галерея встроенных шаблонов;
- конструктор слайд-шоу: выбор макета, добавление фото, выбор мелодии;
- автоматическая коррекция фотоснимков;
- не лагает на слабых ПК и ноутбуках.
- Минусы:
- софт доступен бесплатно только на пробный период;
- в демоверсии частично ограничен функционал.
Рассмотрим три способа
Чтобы сделать своё первое видео из фото с музыкой нам понадобится какой-нибудь видеоредактор (и желательно, чтобы он был максимально простым для освоения). На мой взгляд, подобным требованиям отвечает программа «Видео-Монтаж».
Видео-Монтаж
Простой и удобный редактор видео для начинающих.
Почему выбор пал на него:
- все действия выполняются по шагам (удобный мастер);
- полностью на русском языке;
- поддерживается всеми популярными Windows: 7, 8, 10, 11 (32/64 bits).
И еще одна важная деталь : в Видео-Монтаже можно улучшить качество вашей фотки (пример показан ниже, в одном из шагов по редактированию).
Учитывая вышесказанное, можно констатировать, что это одна из лучших программ для начинающего любителя видеороликов.
Ниже в статье рассмотрю пример создания видео именно в этом редакторе!
ШАГ 1
И так, после запуска программы — перед вами предстанет окно с выбором действия. Укажите первый вариант — «новый проект» .

Новый проект (Видео-Монтаж 9.25)
ШАГ 2 * (опционально, можно пропустить)
Далее программа может предложить вам выбрать формат вашего видео: 16:9, 4:3, автоматический вариант, либо задать вручную. В большинстве случаев, рекомендуется выбирать либо автоматический, либо 16:9 (как самый популярный формат на сегодняшний день).
ШАГ 3
В общем-то, с третьего шага — начинается непосредственная работа над самим видео!
В этом шаге : нужно добавить в наше видео все фотографии , которые вы хотите включить в свой ролик. Добавлять можно сразу по несколько фото (используйте клавишу Ctrl + левая кнопка мышки, для выделения и добавления отдельных картинок).

Добавляем фотографии и картинки в проект — Видео-Монтаж 9.25
Примечание : порядок фотографий в видео можно поменять, просто перетаскивая с помощью мышки одну на другую (см. стрелку на скриншоте ниже).

Фото на видеодорожке
ШАГ 4
Когда все фото будут добавлены — рекомендую попробовать (для начала) их улучшить (ну и плюс задать время отображения для каждого).
Чтобы это сделать — просто кликните два раза левой кнопкой мыши по фото на дорожке
- общее (длительность фото) : в этой вкладке вы можете настроить время показа каждого конкретного фото. По умолчанию время равно 10 сек.;
- улучшения : очень актуальный раздел. В нем можно повернуть фото, настроить яркость, придать контрастности, насыщенности и пр. Рекомендую обязательно его открыть и посмотреть, насколько инструменты в них могут улучшить качество вашей фотки;
- изображение : здесь можно отрегулировать цветовой баланс фото.

Задаем улучшения для фото
Кстати, обратите внимание на пример ниже — путем нехитрых манипуляций в разделе эффекты и улучшения , удалось добиться более яркого и сочного изображения на фотке. Думаю, у многих найдутся фотографии, на которых бы захотелось повысить яркость, насыщенность и оживить краски. ?

Слева (было) — справа (стало!)
? По теме!
Более подробно о том, как улучшить качество видео и фото в программе Видео-Монтаж (с примерами), представлено в этой заметке.
ШАГ 5
Чтобы подписать свои фотографии, нужно открыть раздел «Текст» , подраздел «Надписи» .
Далее мышкой перенести нужный шаблон на фото в окно просмотра (стрлка-2 ?). Размер букв, расположение текста, его цвет и шрифт — всё настраивается достаточно быстро и наглядно (сразу видно, как будет отображаться готовое видео). Пример показан ниже.

Подписываем каждое фото!
ШАГ 6
Переходы между фото.
Очень многие пользователи при создании своего видео хотят, чтобы фото не просто менялись одно на другое, а делали это с определенным эффектом: например, одна фотка медленно съезжала и заменялась другой, или выцветала квадратиками, по линии и т.д. Все это делается с помощью специального инструмента — переход .
Выбрав переход, который вам нравится, просто перетащите его мышкой в место для перехода между выбранными вами фотками (пример ниже). Таким образом можно задать разные переходы для разных фото. В общем-то, удобно!

Переходы между фотографиями
ШАГ 7
Предпоследняя и важная деталь — добавление музыки. Для этого используется раздел «Музыка» . В общем-то, сам процесс добавления музыки — ничего сложного из себя не представляет (пример показан ниже).
Если не знаете где найти подходящие композиции, можете воспользоваться сетью ВК (например).

Можно использовать подготовленную коллекцию, а можно добавить что-то свое!
ШАГ 8
Ну и последнее — сохранение проекта . После того, как все фото расставлены в нужном порядке, улучшено их качество, добавлены надписи, переходы и фоновая музыка — можно сохранять проект!
В этом плане Видео-Монтаж предлагает почти все варианты, которые актуальны на сегодняшний день:
- AVI-видеофайл — самый популярный тип видео, воспроизводится на всех ПК, ноутбуках и пр.;
- DVD — этот вариант подойдет, если вы хотите записать своё видео на DVD-диск и кому-нибудь подарить;
- HD-видео (аналог AVI);
- видео для телефонов и пр.

Сохранить видео как AVI — Видео-Монтаж 9.25
Программа онлайн видеоредактор на русском
Более популярным вариантом являются специализированные сервисы, работающие в облаке. Коих на просторах мировой паутины крайне мало. Найти хорошие не очень просто, в поисковую строку вписать запрос слайд шоу онлайн или подобное словосочетание и нажать на кнопку поиска. Поисковая выдача предоставит внушительный список результатов.
Подобные услуги предлагают профессиональный монтаж фотофильма из загруженных файлов. Для их активации достаточно перейти на сайт одного из таких ресурсов и выполнить действия, приведенные на страницах.

Пользоваться ими достаточно просто, а главное их опции доступны бесплатно, на русском языке и активируются без регистрации. Однако, минусом можно считать время ожидания, необходимое на прием загруженный файлов и их объединение в единый видеоклип.
В функционале сервисов для создания своими руками ярких слайд шоу уже имеются встроенные спецэффекты и профессиональные шаблоны. После перемещения на нужную страницу и нажатия на кнопку подготовки клипа, пользователю откроется окно, где он сможет подобрать приятный дизайн. Далее остается выполнять шаги, согласно указаниям системы:
- Загрузить музыку или мелодию.
- Вставить несколько фото или видеозаписей
- Ввести надписи, которые будут показываться в проекте.
- Написать адрес электронной почты (на нее может быть отправлена копия).
- Подтвердить задание из письма.
- Ожидать готовности слайдшоу.
- Скачать готовый клип или же использовать его бесплатно для публикации в социальных сетях.
На указанный e-mail по завершению процесса обработки будет выслано уведомление о готовности фильма.












