В Яндекс.Диске появился редактор скриншотов
«Яндекс» обновила свой облачный сервис Яндекс.Диск, добавив в него новый инструмент — редактор скриншотов.
Если вы пользуетесь классическим способом создания скриншотов, то этот редактор вас приятно удивит автоматической загрузкой при нажатии на клавишу PrntScrn, интуитивно понятным интерфейсом, наличием основных инструментов редактирования (стрелочки, рамочки, текст и тому подобное) и возможностью сразу поделиться с друзьями ссылкой на изображение.
Напомню, что скриншот — это снимок экрана экрана. Часто на них необходимо нарисовать стрелки и/или другие подобные элементы, чтобы придать большей информативности для тех, кому он адресован. Например, для статей мне приходится постоянно делать снимки программы фотошоп и я тратил много времени, чтобы нарисовать стрелки. Понятное дело, что хочется сделать их красиво и стильно. Из-за недостатка времени, качество стрелок и скриншотов оставляло желать лучшего.
Теперь, установив на компьютер Яндекс.Диск, вы получаете отличный редактор. Он позволяет делать скриншоты всего экрана, заранее настроенной области и скрин окна. Нажав на клавишу PrntScrn откроется такое окно:
Нажмите, чтобы увеличить

В верхней части экрана располагаются все инструменты. Строчкой ниже, на черном фоне, настройки инструмента. Коротко расскажу обо всех.
Как сделать скриншот в яндекс браузере?
Рассмотрим основные приемы создания скринов в рассматриваемом приложении.
Print Screen
Стандартный и часто используемый вариант, каковой подразумевает использование клавиши Принт Скрин. По умолчанию она выполняет захват всего экрана, который впоследствии запишется как изображение в буфер обмена. Для создания скриншота Яндекс Браузера на компьютере нужно:

- Открыть вкладку, на которой будет производиться захват.
- На клавиатуре нажать кнопку Prnt Scr.
- Чтобы выгрузить снимок из буфера, можно использовать любой графический редактор (к примеру, Paint).
- В программе выполнить комбинацию клавиш Ctrl + V для вставки скриншота.
- Сохранить изображение. Обычно соответствующая кнопка расположена на панели быстрого доступа со значком дискеты.

Ножницы
При помощи данной программы сделать скриншот Яндекса или, при необходимости, рабочего стола или других приложений не вызовет трудностей. Такой вариант захвата используется немного реже предыдущего, но имеет больше возможностей при создании скриншотов. Для снимка экрана нужно:
- Открыть Меню Пуск. Оно вызывается при помощи клавиши Win или при нажатии на специальную кнопку, которая расположена внизу слева на компьютере.
- Запустить утилиту Ножницы. (Найти ее можно таким путем: Все приложения -> Стандартные).
- В открывшемся окне выбрать желаемую форму захвата, щелкнув по стрелочке рядом с кнопкой создания (самая распространенная из доступных – «Прямоугольник»).
- Кликнуть «Создать», затем выделить границы экрана. Чтобы захватывать определенный участок страницы, нужно использовать форму «Окно». При создании выбрать веб-обозреватель, к примеру Яндекс или Гугл Хром с открытой вкладкой нужного сайта.
- При помощи встроенного функционала можно отредактировать изображение: выделить определенный участок текста страницы, используя маркер или выбрав свойства настраиваемого пера, сделать метки (данный шаг необязателен).
- Сохранить созданный скриншот можно при помощи кнопки на панели быстрого доступа с иконкой дискеты. После сохранения требуется указать расположение и название файла (по умолчанию используется директория «Мой Компьютер -> Изображения», имя – «Снимок»).

Yandex Lightshot
Для повышенного функционала при создании скриншотов, а также возможности редактирования сразу при захвате участка требуется установить специальное расширение – скриншотер Lightshot. Распространяется плагин на бесплатной основе, доступен на многие веб-обозреватели, к примеру, на Google Chrome или Яндекс Браузер. Для захвата любых страниц (не только Яндекс Браузера) можно скачать Лайтшот в виде программы на официальном сайте по ссылке .

После установки плагина на панели инструментов появится иконка с пером. После открытия во вкладке будет запрошен выбор границ снимка. Затем появятся инструменты для формирования простых меток.
Обратите внимание! Если плагин установлен, но иконка не появилась, вероятно, Лайтшот отключен. Включить его можно в дополнениях браузера.

Работа в редакторе скриншотов
Очень часто созданные скриншоты нуждаются в редактировании. Пользователь может нанести на изображение какие-то надписи, вставить стрелки, отметить фрагменты маркером, использовать дополнительные фигуры и их заливку, затереть какой-то текст и многое другое. Для этих целей используется редактор скриншотов. Он открывается автоматически в момент создания скриншота. Причём сам скриншот сразу же помещается в рабочую область редактора. Панель инструментов редактора содержит все необходимые инструменты и функционально мало чем отличается от аналогичных утилит. Даже новичок легко «узнает» каждый из них без проблем сможет им воспользоваться.
Нижняя часть экрана содержит шкалу регулирования масштаба, а также быстрые кнопки для копирования полученного изображения в буфер обмена, сохранения файла на Яндекс.Диске, а также доступ к копированию публичной ссылки на файл для пересылки своим контактам.
В редакторе скриншотов у пользователя также имеется возможность добавить к скриншоту любое изображение и отредактировать его как «родное». Добавление изображений производится перетаскиванием.
После сохранения скриншота на Яндекс.Диске у пользователя есть возможность его отредактировать. Для этого нужно перейти в трей Яндекс.Диска, в загруженном меню выбрать пункт «Скриншоты», затем в подменю «Открыть файл в редакторе».
После этого откроется проводник, в котором слева надо выбрать «Яндекс. Диск» и в нём папку «Скриншоты», затем списке скриншотов кликнуть по нужному файлу мышью и нажать на кнопку «Открыть».
Файл откроется в редакторе, его можно редактировать. Работа с загруженным в редактор файлом та же, что и с первично созданным скриншотом.
Как пользоваться редактором
Выбрав интересующую часть для моментального снимка, результат скриншотирования готов к преображению.
- Файл – открытие, сохранение, печать, передача захвата/ настройки программы;
- Правка – действия в редакторе (отменить, вернуть, вырезать, копировать, вставить, удалить);
- Вид – изменение масштаба обрабатываемой картинки;
- Справка – помощь в работе в редакторе/ информация о программе.
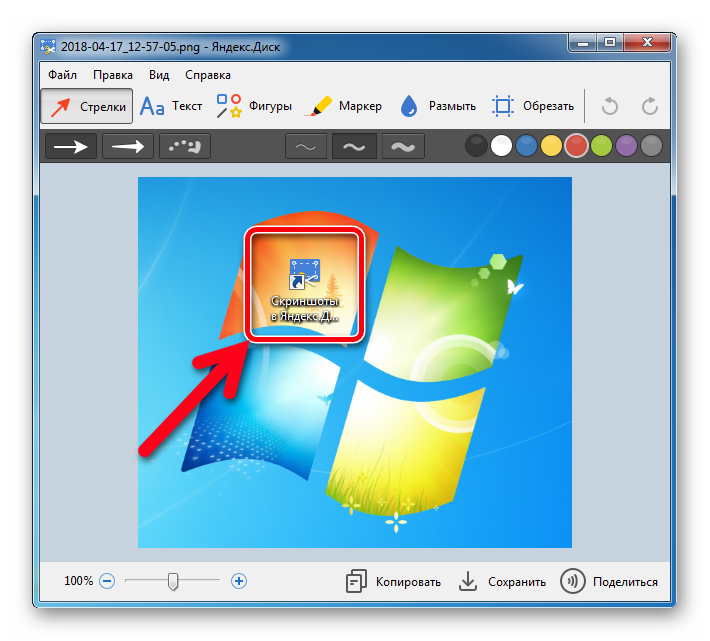
Основные инструменты для творчества в верхней части утилиты:
- Стрелка;
- Добавление текста;
- Использование геометрических фигур;
- Маркер для выделения текста;
- Размывающая (пикселизирующая) капля для скрытия приватного или непристойного фрагмента изображения, текста;
- Обрезка прямоугольной формы;
- Кнопки «Назад» / «Вперёд».
Для продвинутых пользователь рекомендуется попробовать инструмент с обширными возможностями Ashampoo Snap. Скриншоты высокого качества можно получить с Ашампу.
В нижней части находятся четыре функциональности:
- Масштабирование;
- Копирование редактируемого объекта;
- Сохранение в качестве отдельного файла;
- Формирование ссылки на сохранённый в облаке файл для передачи через мессенджер, E-mail, социальные сети.
Стрелки
Возможность выбрать три варианта стрелок, с тремя разными толщинами и восьмью цветами.
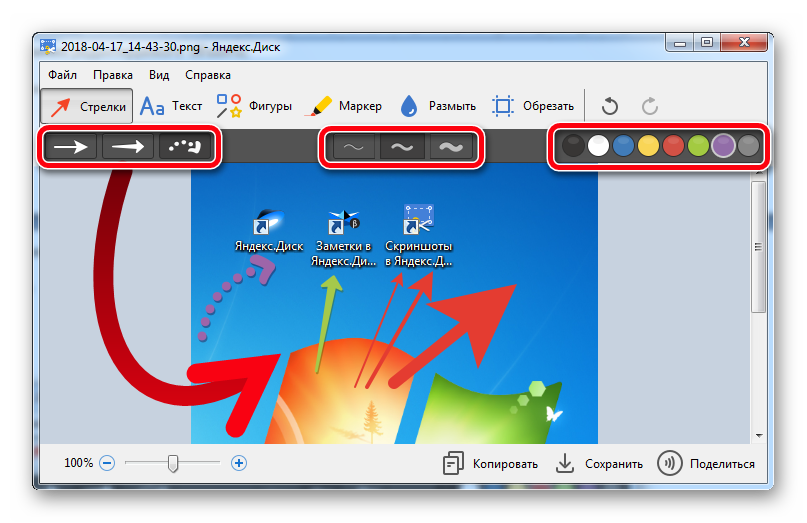
Вставка текста
Различные шрифты в трёх исполнения фона.
Добавленные элементы можно копировать в самом редакторе, вставлять в рабочую область и изменять их по типу и цвету.
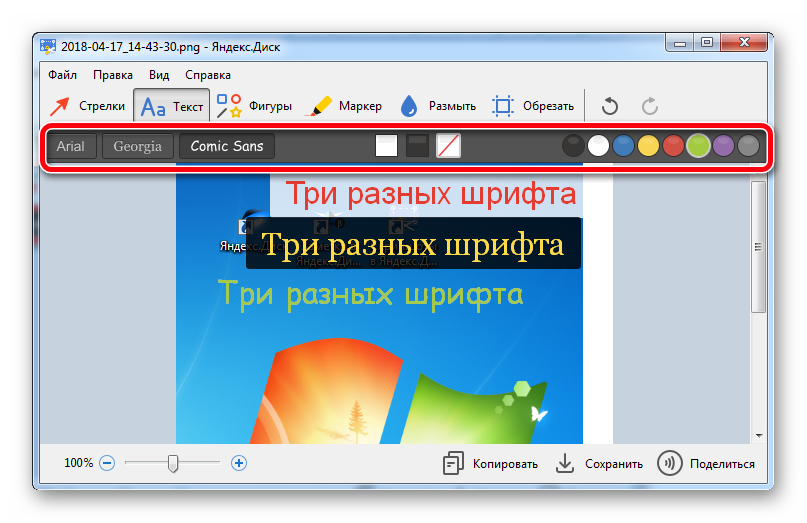
Фигуры
Четыре варианта фигур без заливки для оформления, выделения, акцентирования части рисунка.
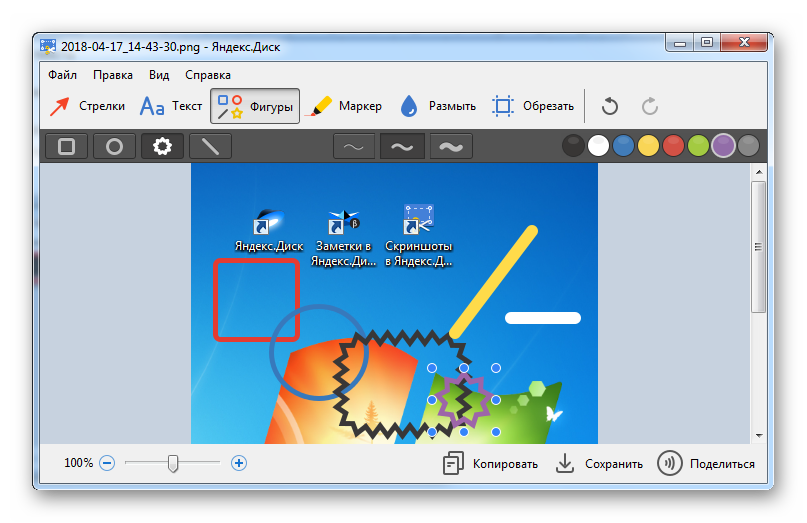
Маркер
Полезная опция для выделения слов, предложений, подписей, цифр, дат.
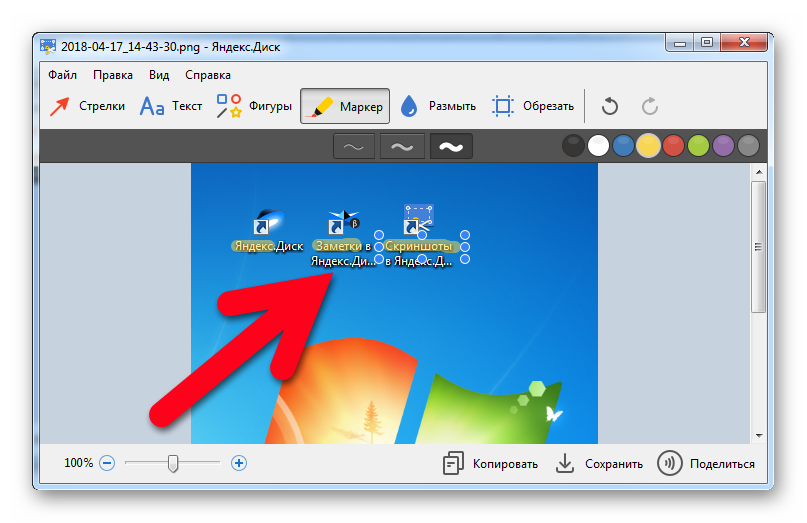
Капля размытия
Выбрав соответствующий инструмент, пользователь может заретушировать подлежащую цензуре часть изображения или личную информацию в форме прямоугольника.
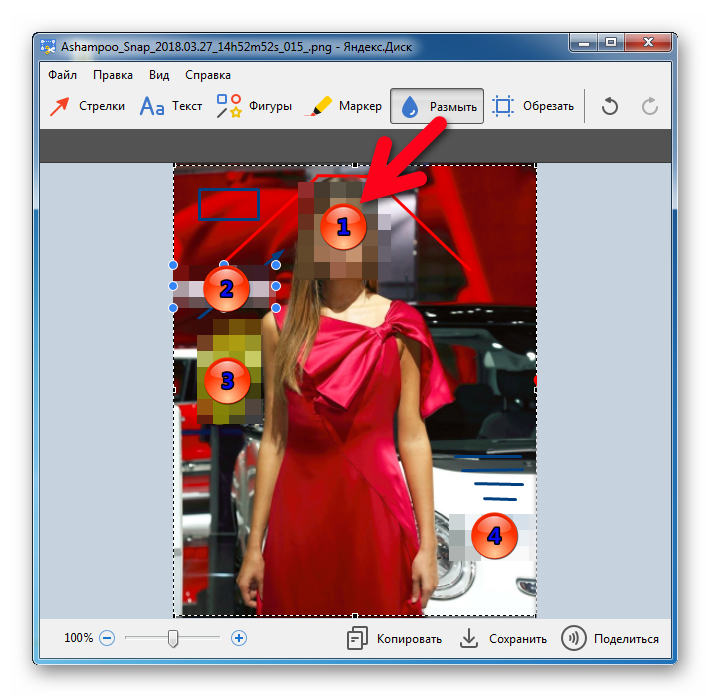
В общем и целом данный инструмент пригодится любому пользователю компьютера. Благодаря задумке команды Yandex все захваты с экрана компьютера станут информативнее, красочнее и уникальны.
Яндекс Диск скриншоты могут храниться не на персональном компьютере пользователя, а в облачных технологиях компании разработчиков. Тем самым всегда будут под рукой с любого устройства в любой точке мира.
Запуск скриншотера, чтобы сделать снимок экрана
Чтобы запечатлеть происходящее на экране или отредактировать уже имеющуюся картинку, запускаем скриншотер. Можно воспользоваться одним из трех вариантов:
- кликнуть по ярлыку на Рабочем столе (рис. 2);
- открыть значок справа в панели задач (рис. 3);
- нажать горячие клавиши.
Остановимся немного подробнее на перечисленных выше вариантах.
1. Проще всего воспользоваться ярлыком, если, конечно, он присутствует на Рабочем столе:

Рис. 2. Ярлык «Скриншоты в Яндекс.Диске» на рабочем столе
Как видно на рис. 2, можно выбрать оптимальный вариант для снятия области экрана компьютера:
- в виде произвольной области,
- либо это отдельное окно,
- либо весь экран.
2. После установки программы Яндекс.Диск в панели задач появляется его значок (рис. 3). Если по нему щелкнуть, появится меню, в котором нас интересует пункт «Скриншоты». Затем можно выбрать что-то подходящее из имеющихся опций:
- Сделать скриншот области
- Сделать скриншот и получить ссылку
- Сделать скриншот всего экрана
- Сделать скриншот окна
- Открыть папку Скриншоты
- Открыть файл в графическом редакторе
- Выключить сочетания клавиш
Как сделать скриншот?
Сделать скриншот игры, страницы сайта, запечатлить момент из фильма очень просто — нужно воспользоваться кнопкой скриншота PrintScreen (PrtSc).
Скриншот на компьютере и ноутбуке
Порядок действия для создания скриншота на компьютере и ноутбуке:
- На клавиатуре есть кнопка PrintScreen (PrtSc), нажав которую, компьютер добавит в буфер обмена снимок того, что было изображено на экране компьютера в момент нажатия этой кнопки.
- Вывести и отредактировать скриншот можно с помощью любого графического редактора. Например, открыть Paint и вставить туда снимок с помощью «Вставки» (Ctrl+V). Чуть далее пойдет речь о программе Яндекс для скриншотов, которую я упомянул в начале статьи. Она для этих целей подойдет куда лучше.
- Далее остается только отредактировать изображение и сохранить в нужную папку.
О том, как сделать скриншот дисплея на мобильных устройствах на Android, нужно смотреть персональную инструкцию для конкретного производителя.
Заполняем пробелы – расширяем горизонты!
-
CompGramotnost.ru » Диски, файлы, папки » Скриншотер в Яндекс.Диске: как сделать снимок экрана, получить ссылку и выложить в Интернете
Современный тренд облачных хранилищ – выпуск приложений для операционных систем с дополнительным функционалом. Яндекс.Диск соответствует тренду: вместе с программой данного облака на устройство устанавливается целых два автономных приложения – облачные заметки, новая разработка Яндекса и давно знакомая функция скриншотера.
О том, как сделать снимок экрана в Windows, используя возможности Яндекс.Диска, пойдет речь ниже.
Лучше один раз увидеть, чем сто раз услышать.
Не верь чужим речам, а верь своим очам.
(Пословицы о пользе скриншотов)
Итак, скриншотер (или скриншотилка) – это приложение «Скриншоты», которое входит в состав программы Яндекс.Диск. Другими словами, если устанавливать на свое устройство облако Яндекс.Диск, то одновременно с ним у Вас будет доступен скриншотер, а также заметки.
Где хранится скриншот и как на него получить ссылку
Готовые снимки экрана хранятся в локальной папке Яндекс.Диска на компьютере и в облаке, в подпапке «Скриншоты». К любому из этих мест можно обратиться позднее для того, чтобы открыть скриншоту публичный доступ и получить для него ссылку.

Рис. 8. Можно скопировать ссылку на скриншот, чтобы отправить его через интернет или выложить в сети
Более того, работающий в фоновом режиме Яндекс.Диск позволяет переносить в облако и расшаривать (открывать) для публичного доступа любые скриншоты, картинки и прочие типы файлов из любой локации компьютера. Для этого в проводнике на нужном файле следует кликнуть ПКМ (правой кнопкой мыши), после чего появится контекстное меню, в котором следует выбрать опцию «Скопировать ссылку на Яндекс.Диске».

Рис. 9. В Проводнике есть команда «Скопировать ссылку на Яндекс.Диске» (если Диск был установлен)
Ссылка на файл будет помещена в буфер обмена, сам же файл из Проводника будет скопирован в корень облачного хранилища, как показано ниже:

Рис. 10. Файл скопирован из Проводника на Яндекс.Диск
Чтобы воспользоваться этой ссылкой (другими словами, извлечь ее из буфера обмена), надо
- открыть в своем браузере, к примеру, почту или социальную сеть (или тот объкт, где нужно вставить ссылку),
- поставить курсор в нужное место и
- нажать на клавиши Ctrl+V (вставка из буфера обмена).
- После этого ссылка должна появиться там, где это было необходимо.
Полезная информация
Справка Яндекса «Скриншоты в программе Яндекс.Диск для Windows и Mac OS X»:
Видео 1: «Яндекс.Диск для компьютера. Руководство по использованию»
(про скриншоты непосредственно пойдет речь, начиная с 2:09).
Видео 2: «Яндекс.Диск скриншоты»
Как получить доступ к Яндекс.Диску
Чтобы получить доступ к Яндекс.Диску, надо зарегистрировать свой аккаунт в поисковой системе Яндекс (электронный почтовый ящик @yandex.ru). Далее, по ссылке скачайте программу и установите к себе на домашний или рабочий компьютер https://disk.yandex.ru
- 1. Управлять файлами просто, для этого достаточно нажать на значок диска в трее, а также у вас на компьютере появится общая папка Яндекс.Диск с под папками: документы, загрузки, фотокамера, скриншоты, корзина.
Любой файл, фото, скриншот, который вы поместите в них на компьютере будет автоматически загружаться и доступен на сервере Яндекса + на любом устройстве, где установлен Яндекс.Диск и выполнен вход под вашей учётной записью. Таким образом, на Яндекс.Диске вы можете удобно хранить файлы любых размеров и всегда иметь к ним доступ, а значит удалять, помещать новые и выполнять другие действия. Папки, файлы могут быть закрытыми от доступа для других пользователей, открытыми для определённых лиц или общими (для обмена фото и файлами), что очень удобно.
- 2. Второй способ доступа к Яндекс. Диску — это авторизация на сайте Яндекса с помощью логина и пароля.

















