Скриншотер Яндекс: возможности, плюсы и минусы Яндекс скриншота!
В данной статье я расскажу вам про скриншотер Яндекс, который позволяет сделать скриншот в Яндекс Браузере посредством самого браузера, не прибегая к сторонним приложениям и расширениям.
У Яндекса появилась новая функция – создание скриншотов. Точного названия данной функции нет, но многие называют ее «Яндекс Скриншот» или «Яндекс Скриншотер».
Если у вас старая версия браузера, то его необходимо обновить, чтобы данная функция появилась.
Как сделать скриншот в яндекс браузере?
Рассмотрим основные приемы создания скринов в рассматриваемом приложении.
Print Screen
Стандартный и часто используемый вариант, каковой подразумевает использование клавиши Принт Скрин. По умолчанию она выполняет захват всего экрана, который впоследствии запишется как изображение в буфер обмена. Для создания скриншота Яндекс Браузера на компьютере нужно:

- Открыть вкладку, на которой будет производиться захват.
- На клавиатуре нажать кнопку Prnt Scr.
- Чтобы выгрузить снимок из буфера, можно использовать любой графический редактор (к примеру, Paint).
- В программе выполнить комбинацию клавиш Ctrl + V для вставки скриншота.
- Сохранить изображение. Обычно соответствующая кнопка расположена на панели быстрого доступа со значком дискеты.

Ножницы
При помощи данной программы сделать скриншот Яндекса или, при необходимости, рабочего стола или других приложений не вызовет трудностей. Такой вариант захвата используется немного реже предыдущего, но имеет больше возможностей при создании скриншотов. Для снимка экрана нужно:
- Открыть Меню Пуск. Оно вызывается при помощи клавиши Win или при нажатии на специальную кнопку, которая расположена внизу слева на компьютере.
- Запустить утилиту Ножницы. (Найти ее можно таким путем: Все приложения -> Стандартные).
- В открывшемся окне выбрать желаемую форму захвата, щелкнув по стрелочке рядом с кнопкой создания (самая распространенная из доступных – «Прямоугольник»).
- Кликнуть «Создать», затем выделить границы экрана. Чтобы захватывать определенный участок страницы, нужно использовать форму «Окно». При создании выбрать веб-обозреватель, к примеру Яндекс или Гугл Хром с открытой вкладкой нужного сайта.
- При помощи встроенного функционала можно отредактировать изображение: выделить определенный участок текста страницы, используя маркер или выбрав свойства настраиваемого пера, сделать метки (данный шаг необязателен).
- Сохранить созданный скриншот можно при помощи кнопки на панели быстрого доступа с иконкой дискеты. После сохранения требуется указать расположение и название файла (по умолчанию используется директория «Мой Компьютер -> Изображения», имя – «Снимок»).

Yandex Lightshot
Для повышенного функционала при создании скриншотов, а также возможности редактирования сразу при захвате участка требуется установить специальное расширение – скриншотер Lightshot. Распространяется плагин на бесплатной основе, доступен на многие веб-обозреватели, к примеру, на Google Chrome или Яндекс Браузер. Для захвата любых страниц (не только Яндекс Браузера) можно скачать Лайтшот в виде программы на официальном сайте по ссылке .

После установки плагина на панели инструментов появится иконка с пером. После открытия во вкладке будет запрошен выбор границ снимка. Затем появятся инструменты для формирования простых меток.
Обратите внимание! Если плагин установлен, но иконка не появилась, вероятно, Лайтшот отключен. Включить его можно в дополнениях браузера.

Способ №1: встроенные расширения
К счастью для нас, в Яндекс Браузере уже имеется немалый пул предустановленных дополнений, большинство из которых просто отключено, дабы не загромождать интерфейс. Среди них есть сразу 2 подходящих для нашей цели — FireShot и LightShot . Давайте по порядку:
FireShot
Первым делом его нужно включить. Заходим в список расширений , нажимаем Ctrl + F и пишем в форме поиска «fireshot» без кавычек. Если всё сделано верно и такое дополнение установлено, то остаётся только нажать «Вкл.» . В правом верхнем углу браузера должна появится иконка FireShot , сигнализирующая пользователя о его наличии. Для создания скриншота просто кликайте правой кнопкой мыши в любой области нужной вам страницы и выбирайте вариант захвата из контекстного меню.
- Плюсы :
- возможность создания скриншота страницы сайта целиком;
- набор полезных настроек — выбор выходного формата (png, jpg), некоторые опции автоматизации;
- собственный экспорт в PDF.
- редактор только в платной версии;
- определённая навязчивость в сторону покупки Pro модификации.
Если при поиске FireShot не был найден, то установить его можно отсюда .
LightShot
Активируется LightShot похожим образом, через ту же панель дополнений . В случае успеха рядом со строкой адреса также появляется иконка , в этом случае с изображением пера, при клике на которую создаётся вкладка-клон текущей с возможностью выбора захватываемой области. Отметим, что для быстрого выбора всей видимой области стоит использовать комбинацию Ctrl + A . Для получения результата нужно нажать на иконку дискеты (локальное сохранение) или облака (экспорт в облачное хранилище).
- Плюсы :
- редактор начального уровня с минимально необходимым набором инструментов;
- автоматическая загрузка на фотохостинг с получением ссылки.
- невозможность захвата всей страницы, включая область прокрутки.
Настройки редактора
По умолчанию все снимки экрана сохраняются в формате png. Для изменения формата сохранения необходимо заглянуть в трее запустить Яндекс.Диск и нажать на иконку настроек.

В окне настроек перейти на вкладку «Скриншоты» и в поле «Формат» выбрать нужный формат из предложенного списка:

Обратите внимание! если пользователю не по душе те комбинации быстрых клавиш, которые выставлены в настройках программы по умолчанию, то их можно перенастроить, после чего нажать на кнопки «Применить» и «ОК».
С помощью дополнения Lightshot
- Запускаем Яндекс браузере и нажимаем в верхнем правом углу на кнопку в виде трех линий, а затем переходим в «Дополнения».
- В появившейся вкладке активируем инструмент «Lightshot».
- Далее в верхнем правом углу кликаем по добавленному элементу и выбираем область. В нашем случае нам нужно сделать скриншот всего сайта, поэтому выделяем его.
- Далее в нижнем правом углу выбираем кликаем по соответствующей кнопке и сохраняем снимок в необходимую папку.
Если в предыдущем способе достаточно было нажать на клавишу, чтобы сделать скриншот, то сейчас нам потребуется воспользоваться утилитой от Яндекс браузера. Она позволяет не просто выполнить снимок отдельной части сайта, а запечатлеть полностью всю его страницу.
Загрузить утилиту и воспользоваться ей можно следующим способом:
- Переходим по ссылке https://chrome.google.com/webstore/detail/full-page-screen-capture/fdpohaocaechififmbbbbbknoalclacl и нажимаем на кнопку «Установить».
- Далее открываем сайт, на котором нужно сделать скриншот, и нажимаем на кнопку в виде фотоаппарата, расположенную в верхнем правом углу.
- После произойдет полное сканирование страницы и откроется новая вкладка, в которой будет разрешен доступ к загрузке созданного скриншота.
Как видите, сделать скриншот в Яндекс браузере – дело простое. Для этого достаточно воспользоваться специальной кнопкой на клавиатуре, либо утилитой «Full Page Screen Capture». Надеюсь, после этого у вас больше не возникнет вопросов в данной теме, и вы поняли, как сделать скриншот в Яндекс браузере.
Устанавливаем бесплатно Яндекс.Диск сразу со скриншотером
Программа-облако Яндекс.Диск является бесплатной, но потребуется регистрация аккаунта (Яндекс.Почты), если раньше у Вас ее не было. Кстати, наличие этой почты позволяет пользоваться массой других бесплатных сервисов.
Яндекс.Диск скачать бесплатно на русском с официального сайта: https://disk.yandex.ru/

Рис. 1. Скачать бесплатно Яндекс.Диск вместе со скриншотером
Скриншотилка обеспечивает удобное общение с другими пользователями Интернета по вопросам, которые лучше всяких слов продемонстрируют изображения экрана. Скриншот позволяет наглядно показать системные или программные ошибки, игровые достижения, личную переписку, а также найденную в Интернете информацию и т.п. С помощью инструмента от первого поисковика Рунета всё это можно
- оперативно запечатлеть,
- отредактировать и наложить свои пометки,
- получить ссылку и выложить в Интернет для публичного доступа.
Как включить скриншоты в Яндекс Браузере и выключить
Чтобы сделать скриншот, в левой панели браузера должен быть значок (рис. 1).
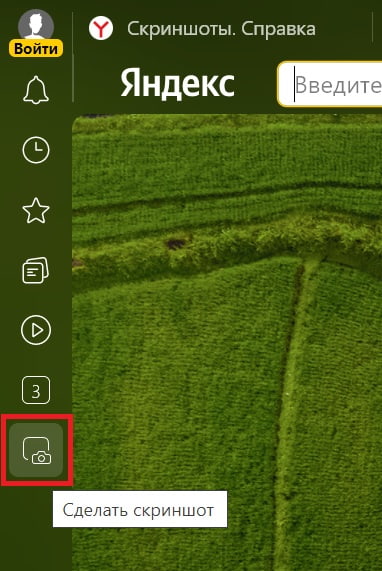
p, blockquote 5,0,0,0,0 —> Рис. 1. Значок «Сделать скриншот» в левой панели Яндекс браузера.
Значок выглядит в виде маленького экрана, к которому подведен крошечнй фотоаппарат. Как быть, если нет такого значка? Чтобы он появился, нужно открыть настройки браузера и проверить их.
p, blockquote 6,0,1,0,0 —>
Настройки находятся в правом верхнем углу браузера. Там есть меню, которое обозначено цифрой 1 на рис. 2.
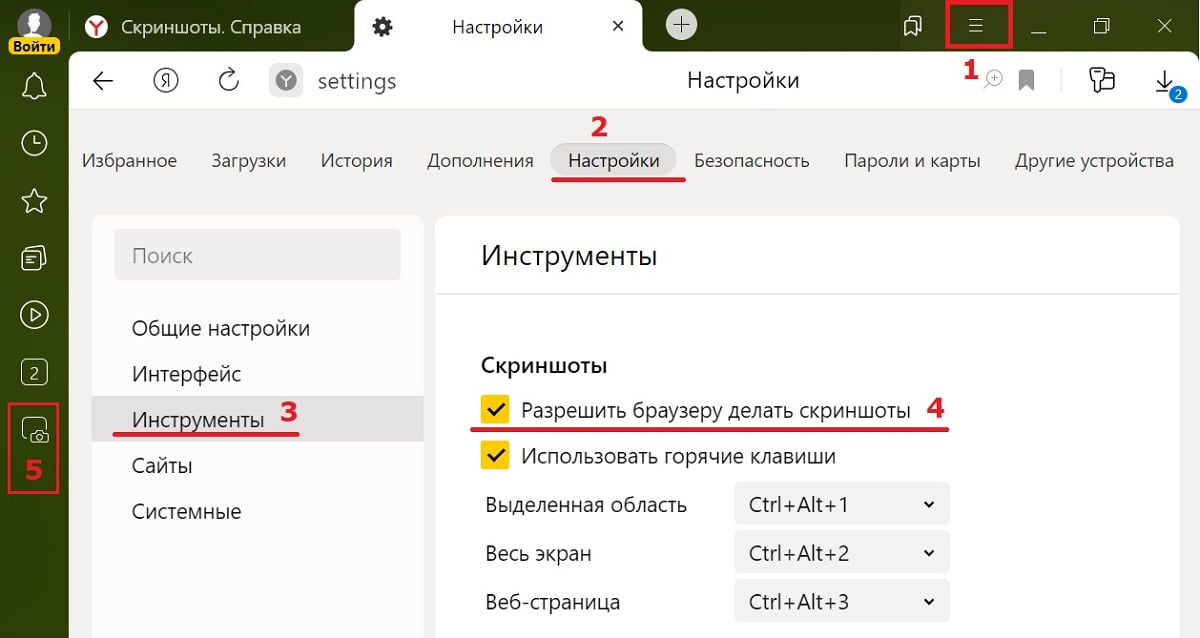
p, blockquote 7,0,0,0,0 —> Рис. 2. Настройки в Яндекс браузере. Разрешить браузеру делать скриншоты.
Нажимаем на меню «Настройки Яндекс браузера» , дальше Настройки — Инструменты (цифры 1, 2 , 3 на рис. 2). В инструментах нужно найти «Скриншоты» и поставить галочку напротив «Разрешить браузеру делать скриншоты» (4 на рисунке 2). Если поставить галочку, в левой панели браузера сразу же появляется значок, чтобы делать скриншоты (5 на рис. 2).
p, blockquote 8,0,0,0,0 —>
Если не нужен этот значок в левой панели Яндекс-браузера, значит нужно убрать галочку около «Разрешить браузеру делать скриншоты». Тогда значок сразу исчезает из левой панели. Если снова нажать на эту галочку, то значок появляется.
p, blockquote 9,0,0,0,0 —>
Ознакомьтесь с системными требованиями приложения:
- Центральный процессор: 1 ГГц и выше;
- Оперативная память: 256 Мб и выше;
- Пространство на жестком диске: 200 Мб;
- Платформа: Microsoft Windows 32/64-bit.
Для начала загрузки установщика нажмите на данную кнопку.
Разработчик: Яндекс Год выхода: 2022 Название: Яндекс Скриншот Платформа: Microsoft Windows XP, Vista, 7, 8, 10 Язык: Русский Лицензия: Бесплатно Пароль к архиву: bestsoft.club












