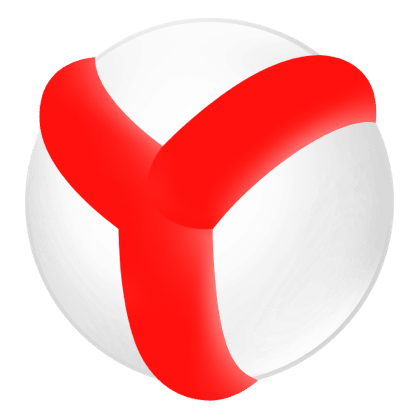
Снимок экрана или скриншот – это изображение, которое отображает в точности то, что видит пользователь компьютера. Создается такой снимок по команде пользователя с помощью встроенной функции Windows или с помощью сторонней программы. Реже юзер может делать скрин с помощью внешнего устройства, такого как фотокамера или путем перехвата сигнала от компьютера к дисплею.
Казалось бы, для чего нужен снимок экрана, если юзер уже его видит? Однако важность скриншота недооценивают. Если человек столкнулся с какой-то компьютерной проблемой и не может её решить, то обратившись на сайт Microsoft или за советом на какой-то сайт, пользователь может получить удаленную помощь. Поэтому предлагаем рассмотреть способы, как сделать скриншот в Яндекс Браузере различными способами.
Браузер Yandex – достаточно стабильный в работе интернет-обозреватель. Однако бывают случаи, когда возникают ошибки и решить их самостоятельно не представляется возможным. В данном случае на помощь приходит скриншот, поделившись которым на компьютерном форуме, можно получить множество ценных советов и рекомендаций. Без снимка экрана сложно решить какую-то проблему вслепую. Поэтому предлагаем ознакомиться с советами, как сделать скриншот экрана в Яндекс Браузере различными способами.
Способ 1. Как создать скриншот страницы Яндекс браузера встроенными средствами Windows?
В самой операционной системе Windows есть встроенная функция создания снимков экрана. Она реализована достаточно просто. На клавиатуре есть клавиша Принтскрин (Prt Sc), нажав на которую, система сделает снимок экрана (не области). Далее нужно открыть программу Paint и нажать сочетание «Ctrl+V», чтобы вставить фото экрана.
Также в Windows 7 и выше сделать снимок страницы в Яндекс.Браузере можно с помощью такого инструмента, как Ножницы. Для того, чтобы им воспользоваться, нужно выполнить несколько несложных действий.
- Открываем ту страницу, которую нужно заскринить.
- Жмем «Пуск» и в поисковую строку вводим «Ножницы».
- Запускаем программу. Экран сразу станет серым. С помощью мышки выделяем нужную область.
- Прямо в программе можно отредактировать снимок.
Сохранение снимка возможно в самых популярных форматах.
Способ 2. Создаем скриншот в Яндексе с использованием сторонних программ
Использование штатного скриншотера в Windows неудобное. Во-первых, нужно вставлять снимок в другую программу для дальнейшего сохранения и обработки. Во-вторых, невозможно сразу выделить определенную область, а только целый экран. Поэтому для создания скриншотов не только в самой Windows, но и в Яндексе, стоит скачать и установить стороннюю программу. Рекомендуем обратить внимание на Lightshot. Это простая, маловесомая программа. Она поддерживает русский язык и не перегружена различными функциями. С её помощью можно:
- Сделать классический скриншот;
- Выделить только часть экрана;
- Выделить на снимку цветом, линиями и текстом;
- Найти подобное в Google;
- Скопировать в буфер обмена;
- Сохранить в Облако или на ПК;
- Напечатать.
Установка программы на компьютер стандартная. Далее, чтобы сделать скрин, стоит нажать на кнопку Prt Sc. Экран станет серым. Если у вас открыта страница сети и нужно выделить какую-то её часть, то делаем это с помощью мышки. Удобно и быстро. Файл можно сохранить в любую папку.
Способ 3. Сделать скрин онлайн
Есть множество сервисов, которые позволяют создать скриншоты онлайн. Однако мы рассмотрим лишь несколько:
- snag.gy;
- pastenow.ru.
Первый ресурс – англоязычный. Однако на главной странице четко написано, что для создания снимка нужно нажать «Alt+PrtSc», вернуться назад на сайт и кликнуть «Ctrl+V».
Далее можно получить ссылку на картинку.
Второй сайт также имеет инструкцию по созданию скриншотов онлайн.
Только в данном случае, чтобы воспользоваться этим сервисом, нужно отключить блокировщик рекламы. Далее делаем классическим способом скрин и загружаем на сайт. С помощью ссылки делимся фото.
Важно отметить, что в программе Lightshot также есть функция «Поделиться ссылкой онлайн». И она более удобная. Вы делаете снимок, далее создаете ссылку, которую можно переслать друзьям или поделиться в социальной сети.
Способ 4. Как скачать скриншотер от Яндекс?
Скриншотер от Яндекса – очень удобный инструмент, так как он позволяет не только создать качественный снимок экрана любого формата, но и быстро поделиться им с друзьями.
Для того, чтобы начать использовать скриншотер от Яндекса, стоит выполнить следующие действия:
- Скачиваем Яндекс.Диск на свой ПК. Нужно также иметь зарегистрированную почту на Яндексе.
- Запускаем установку программы.
- На рабочем столе появится значок «Скриншоты в Яндекс.Диске». Нажимаем на ярлыке. Появится небольшое окно. Здесь нужно выбрать область для создания скриншота.
- Или же для запуска данного инструмента рекомендуем применить горячие клавиши:
- Ctrl + Shift + 1 – скриншот области;
- Alt + Print Screen, Ctrl + Shift + 4 – скриншот активного окна;
- Print Screen, Ctrl + Shift + 3 – скриншот всего экрана.
После того, как вы сделаете скриншот, внизу окна появится три кнопки: сохранить, скопировать и переслать. Выбираем нужный вариант действия.
Как видим, скриншотер от Яндекс очень простой и удобный в использовании. Единственный его недостаток – региональная блокировка. Чтобы его скачать и установить, нужно включить на ПК сторонний VPN, так как программа не сможет подключиться к серверам Яндекс и корректно установиться.
Для того, чтобы настроить сторонний скриншотер, так как по умолчанию у Виндовс для снимка задана клавиша PrtSc, стоит выполнить следующее. Рассмотрим пример на программе Lightshot.
- На панели задач выбираем значок программы и нажимаем на нем правой кнопкой мыши. Выбираем «Настройки».
- Откроется небольшое окно. Здесь можно задать язык программы, выставить сохранение курсора на фото, сохранить позицию выбранной области.
- Во вкладке «Горячие клавиши» можно выставить удобную комбинацию для создания снимка экрана, сохранение его на сервере.
- Во вкладке «Форматы» разрешается выбрать формат сохраняемого снимка. К сожалению, у данной программы есть только два варианта форматов: png и jpeg.
- Последняя вкладка «Прокси» говорит сама за себя. Здесь есть всего три настройки, которые касаются прокси. По умолчанию задано «Использовать системные настройки».
Во всем остальном программа предельно простая, так как все инструменты вынесены на боковую панель.
Таким образом, сделать скриншот в браузере Яндекс можно несколькими способами: с помощью штатных инструментов Windows, с помощью сторонних программ и благодаря родимой утилите от Яндекс. Далее скрин можно сохранить на ПК или вовсе передать по ссылке другому пользователю для дальнейшего анализа.
Как сделать скриншот в Яндекс Браузере
Функция для создания снимка экрана популярна среди всех пользователей: от новичков до профессионалов. Она позволяет сохранять важную информацию на компьютере в качестве фотографии. Запечатлеть необходимый снимок можно в любом месте компьютера, в том числе и в приложении Яндекс браузер. Именно об этом мы сегодня и поговорим, а именно рассмотрим, как сделать скриншот в Яндекс браузере.
С помощью клавиатуры
Для создания скриншота в операционной системе Windows была разработана специальная клавиша на клавиатуре, позволяющая мгновенно сделать снимок и сохранить его в буфер обмена. Единственный ее минус в том, что полученный снимок можно получить либо через папку виндовс, либо через редактор изображений. Первый случай используется крайне редко, а то и вообще не используется. А вот второй хоть и время затратный, но все равно пользуется популярностью.
Итак, чтобы сделать скриншот в Яндекс браузере, необходимо нажать на кнопку «Prt Scrn», которая расположена вверху над стрелочками. После этого откройте любой редактор, например, предустановленный Paint, который открывается через меню «Пуск». Затем зажмите сочетание клавиш «Ctrl+V».
Как видите, я сделал скриншот страницы Google.ru в браузере Яндекс и вставил его в Paint. Теперь осталось его сохранить. Для этого в верхнем правом углу программы Paint кликаем на соответствующую кнопку и выбираем «Сохранить» в отобразившемся окне.
С помощью дополнения Lightshot
- Запускаем Яндекс браузере и нажимаем в верхнем правом углу на кнопку в виде трех линий, а затем переходим в «Дополнения».

- В появившейся вкладке активируем инструмент «Lightshot».

- Далее в верхнем правом углу кликаем по добавленному элементу и выбираем область. В нашем случае нам нужно сделать скриншот всего сайта, поэтому выделяем его.

- Далее в нижнем правом углу выбираем кликаем по соответствующей кнопке и сохраняем снимок в необходимую папку.

Как сделать скриншот сайта целиком
Если в предыдущем способе достаточно было нажать на клавишу, чтобы сделать скриншот, то сейчас нам потребуется воспользоваться утилитой от Яндекс браузера. Она позволяет не просто выполнить снимок отдельной части сайта, а запечатлеть полностью всю его страницу.
Загрузить утилиту и воспользоваться ей можно следующим способом:
- Переходим по ссылке https://chrome.google.com/webstore/detail/full-page-screen-capture/fdpohaocaechififmbbbbbknoalclacl и нажимаем на кнопку «Установить».

- Далее открываем сайт, на котором нужно сделать скриншот, и нажимаем на кнопку в виде фотоаппарата, расположенную в верхнем правом углу.
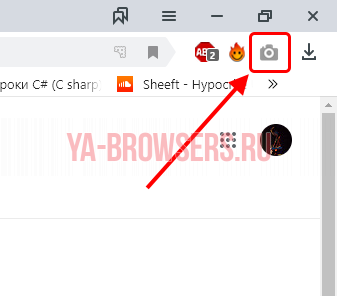
- После произойдет полное сканирование страницы и откроется новая вкладка, в которой будет разрешен доступ к загрузке созданного скриншота.

Как видите, сделать скриншот в Яндекс браузере – дело простое. Для этого достаточно воспользоваться специальной кнопкой на клавиатуре, либо утилитой «Full Page Screen Capture». Надеюсь, после этого у вас больше не возникнет вопросов в данной теме, и вы поняли, как сделать скриншот в Яндекс браузере.
Способы создания скриншота в Яндекс.Браузере

Удобный способ быстро сохранить любую информацию, найденную в интернете — сделать скриншот. Это позволяет мгновенно зафиксировать любые данные, а затем сохранить их на компьютер, в заметки или передать другому человеку. Сейчас снимки экрана можно делать абсолютно разными способами, каждый из которых предпочтителен по-своему. В этой статье мы расскажем, как пользователи Яндекс.Браузера могут создавать скриншоты.
Создание скриншотов в Яндекс.Браузере
Пока что многофункциональный Яндекс.Браузер не позволяет пользователям создавать скриншоты, используя собственные возможности. Доступных и удобных способов, тем не менее, хватает: это стандартные возможности Windows, расширения, программы на компьютер и даже онлайн-сервисы. Рассмотрим каждый из этих вариантов и выясним, какой из них будет наиболее проритетным в тех или иных ситуациях.
Способ 1: Расширения для браузера
Использовать дополнения — оптимальный вариант для большинства юзеров, делающих скриншоты чаще всего именно страниц интернета. По своей функциональности они ничем не уступают программам, устанавливающимся на компьютер, за одним нюансом: работают только в пределах браузерного окна (или могут даже скринить весь рабочий стол, но только когда браузер запущен). Мы рассмотрим 2 наиболее интересных, на наш взгляд, и бесплатных расширения: самые популярные решения в «Интернет-магазине Chrome» требуется покупать, чтобы открыть, казалось бы, базовую функциональность вроде редактора изображений.
Lightshot
Одно из самых известных ПО, к слову, также представленное в виде полноценной программы на компьютер. Предлагает пользователю лишь один инструмент — самостоятельный выбор области, которую хочется сохранить, после чего появляется компактный редактор с набором всех необходимых инструментов.
-
Устанавливать это расширение не нужно — через меню перейдите в «Дополнения».


На панели с кнопками расширений появится его иконка — не скрывайте эту кнопку, поскольку чтобы делать снимки экрана через это дополнение, понадобится на нее нажимать. Кликните левой кнопкой мыши по значку с пером, и вы увидите предложение выделить область, которую надо запечатлеть.

После выбора участка сразу же появится редактор. Его вертикальная часть оснащена инструментами для редактирования: карандаш, линия, стрелка, прямоугольник, маркер, текст, выбор цвета для инструментов, отменить действие.

Нижняя часть уже предлагает поработать с готовым скриншотом: дать ссылку на изображение (оно будет загружено на фирменный сайт prntscr.com), поделиться им в соцсетях (Twitter, Facebook, VK, Pinterest на выбор), искать похожие изображения в Google (файл автоматически загрузится на Google Картинки), распечатать, сохранить на компьютер (в формате PNG), отменить создание скриншота.
Можно считать Lightshot одним из самых качественных и проверенных временем программ для браузера и ПК, которые отлично подойдут для создания и простейшей обработки снимков экрана с последующим их распространением или сохранением.
Scrn.li
Это расширение не особо отличается от предыдущего, однако будет поинтереснее для тех, кто любит оставлять на скриншотах собственные заметки, пометки — инструменты редактора тут кастомизируемые. К тому же оно одно из немногих позволяет заскринить не только окно браузера вместе с его интерфейсом, а делать снимки всего экрана, и других открытых окон на компьютере.
-
После непродолжительной установки дополнения его значок появится правее адресной строки. В отличие от Lightshot, нажатие на него не сразу переводит в режим выбора области для снимка, а вызывает меню, где юзер может выбрать тип создаваемого скриншота.

- «Visible Page» — видимая область страницы браузера;
- «Entire Page» — вся страница сайта с прокруткой (будьте внимательны, когда пользуетесь этой функцией на сайтах с бесконечной прокруткой страницы — слишком длинная страница может спровоцировать подвисание браузера на слабых ПК);
- «Selected Area» — ручной выбор области страницы;
- «Browser Window» — создание скриншота всего рабочего стола или любого запущенного окна в Windows;
- «Download entire page» — сразу загружает всю страницу сайта с прокруткой, минуя запуск редактора.

Редактор предлагает классические возможности: отмену действия, удаление всех наложенных в редакторе инструментов, повторение действия (1).
Далее идет блок с обычной стрелкой, перемещающей накладываемые инструменты, карандаш, круг или прямоугольник (на выбор), текст, стрелка или линия на выбор, фигура «мысли», в которую можно вписать текст, размытие. (2)
Следующий блок — настройка: ширина линий, цвет контура графических фигур, цвет самих графических фигур, параметры текста (шрифт, цвет, тип начертания, форматирование). (3)
Дополнительно есть возможность вращения изображения на 90 градусов. (4)
Сохранить изображение можно кнопкой «Done», выбрав один из трех параметров: как картинку в PNG (img), как PDF, получить ссылку с картинкой, загруженной на фирменный сервер scrn.li, которой можно поделиться с другими юзерами. (5)

Scrn.li работает не так гладко, как Lightshot — иногда наблюдаются ошибки в функционировании, которые, будем надеяться, разработчик быстро исправит.
Способ 2: Программы для ПК
Установка полноценных программ имеет смысл только в ситуациях, когда вы планируете пользоваться ими и за пределами браузерного окна или функциональности встраиваемых дополнений вам не хватает. Практически все они обладают идентичным интерфейсом и работают по тому же принципу, что и рассмотренные выше расширения, поэтому останавливаться на описании их работы мы не будем. Вместо этого предлагаем ознакомиться с другой нашей статьей с подборкой лучших программ для создания снимков экрана из Яндекс.Браузера и других программ.

Если у вас есть Яндекс.Диск, установленный как отдельная программа на компьютер, можете пользоваться встроенным в него приложением для создания и редактирования снимков экрана. Развернуто об этом варианте мы написали в отдельном материале.
Способ 3: Онлайн-сервисы
Этот способ довольно неоднозначен и пользуется куда меньшей популярностью, чем рассмотренные выше, однако тоже имеет право на существование в определенных ситуациях. Например, когда вы пользуетесь чужим компьютером или не можете загрузить программу/расширение из-за лимитного трафика интернета, либо же обрабатывать скриншоты нужно совсем редко, ввиду чего установка дополнительно ПО не имеет смысла. На нашем сайте уже есть статья, посвященная работе в этих онлайн-сервисах.

Способ 4: Стандартные инструменты Windows
Практически все пользователи уже давно знают о стандартных функциях операционной системы, позволяющей просто сделать снимок окна и сохранить его на компьютере. Но если вы вдруг еще новичок и хотите ограничиться возможностями Виндовс, этот метод для вас.
Клавиша Print Screen
На любой клавиатуре есть клавиша Принт Скрин, позволяющая делать снимки экрана. Она может называться по-разному в зависимости от производителя: Print Scr, prt sc и т.д, на ноутбуках вместо этого может просто иметь значок фотоаппарата. Находится она почти всегда в верхнем ряду клавиатуры правее клавиш F1-F12.

Нажатие по ней делает захват всего экрана рабочего стола, а вот если вы хотите взять в кадр только Яндекс.Браузер (или любую другую активную программу), одновременно нажмите сочетание клавиш Alt + Print Screen. Однако учтите, что вторым вариантом не получится показать контекстное меню или меню браузера — эти окна будут закрываться при создании скриншота через клавишу Alt.
Визуально вы никак не увидите, что создали скриншот, но сможете вставить его как картинку в программе, которая это поддерживает. Обычно юзеры используют встроенный графический редактор Paint («Пуск» > напишите «Paint»), где можно обработать снимок при помощи фигур, добавления текста, ластика. Изображение также можно вставить в Word или аналогичную программу.

Инструмент «Ножницы»
В Windows есть и специальный инструмент для создания снимков изображений. Больше он актуален для пользователей Вин 7, в то время как для Вин 10 была создана более современная и функциональная замена, о которой мы расскажем ниже.
-
Через «Пуск» запустите «Ножницы», вписав его название в строку поиска.

Откройте окно Яндекс.Браузера, переключитесь на «Ножницы» и выберите там «Создать». Дополнительно можете выбрать режим «Окно», чтобы заснять окно веб-обозревателя целиком, или «Произвольная форма», чтобы самостоятельно выделить то, что в браузере надо заскринить.

В зависимости от формата скриншота этот процесс будет происходит по-разному — где-то понадобится нажать на развернутое окно браузера, а где-то самому выбирать область. Так или иначе в конце откроется другое окно «Ножниц», где картинку можно отредактировать (инструментов здесь практически никаких нет — только настраиваемое перо, маркер и ластик), сохранить на компьютер, скопировать в буфер обмена или отправить по электронной почте отдельным письмом либо вложением.

«Набросок на фрагменте экрана»
-
Владельцы «десятки» могут попробовать новое приложение от Microsoft, запустив его через «Ножницы», или начав набирать название программы в «Пуск».

Разверните окно Яндекс.Браузера, переключитесь на запущенный инструмент и нажмите «Создать».

Дисплей затемнится, а вам будет предложено выбрать область скриншота одним из инструментов вверху экрана.

Полученное изображение сразу же откроется в «Наброске…», вы сможете там выделить нужные области цветными ручкой, карандашом и маркером, обрезать и даже измерить расстояние между объектами при помощи виртуальной линейки. Результат может быть сохранен на ПК, скопирован в буфер обмена, распечатан, и отправлен через средства Windows (контактам, по электронной почте и в OneNote) либо в другую программу на компьютере.

Вот так просто вы можете создавать скриншоты во время использования Яндекс.Браузера. Специальные приложения, встроенные и сторонние, помогут экономить время для сохранения информации и делать ваши снимки экрана более информативными за счет различных инструментов редактирования.
 Мы рады, что смогли помочь Вам в решении проблемы.
Мы рады, что смогли помочь Вам в решении проблемы.
Добавьте сайт Lumpics.ru в закладки и мы еще пригодимся вам.
Отблагодарите автора, поделитесь статьей в социальных сетях.
 Опишите, что у вас не получилось. Наши специалисты постараются ответить максимально быстро.
Опишите, что у вас не получилось. Наши специалисты постараются ответить максимально быстро.
Скриншоты в браузере Яндекс
Иногда у пользователей возникает необходимость сохранить снимок того, что в данный момент происходит на экране. Иногда это оказывается удобным способом сохранения нужной вам информации, также скрин может пригодиться для написания информационных статей, гайдов и руководств по каким-либо программам. Если вы собираетесь отправить запрос в техническую поддержку какого-либо, скорее всего, оператор попросит у вас снимок возникшей ошибки. В данной статье описывается, как сделать скриншот стандартными средствами Windows и с помощью специального плагина в Яндекс браузере.
Print Screen
На каждой клавиатуре присутствует служебная клавиша PrtScr, с помощью которой пользователи могут захватывать изображение с монитора. Данная кнопка работает на рабочем столе, а также во всех сторонних программах, в том числе в веб-обозревателе Яндекс.
После нажатия на эту кнопку изображение вашего дисплея копируется в буфер обмена. Вам стоит быть внимательным при работе с текстами, чтобы не удалить случайно содержащийся в буфере важный фрагмент своего документа. После того, как изображение захвачено, его необходимо где-нибудь разместить или сохранить.
Вы можете вставить его в текстовый документ, редактор изображений, а также в поле для ввода сообщений в Skype или социальных сетей. В редакторе, например, Paint пользователи могут обрезать скриншот, сделать к нему надписи или пояснения, изменить размер и пропорции, после чего сохранить в удобном для них формате.
Ножницы
Несмотря на возможность применения для любых приложений, клавиша Print Screen может быть довольно неудобна при работе с отдельными окнами. Каждый раз открывать Paint, вырезать нужно окно и делать подписи довольно долго. Чтобы избавиться от подобной рутинной работы, вы можете воспользоваться строенной в Windows утилитой – ножницами.
Для того чтобы сделать скрин с помощью данной утилиты, выполните следующее:
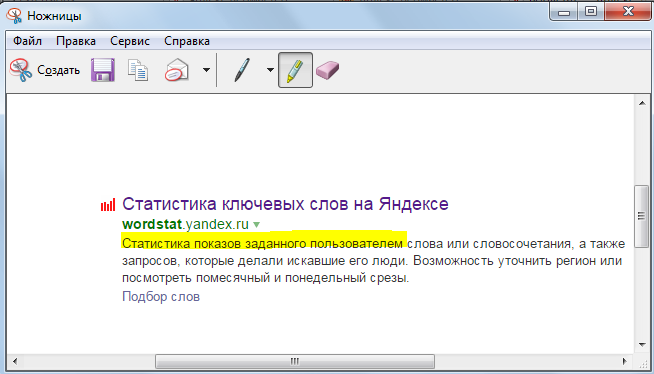
- Запустите меню «Пуск» с помощью специально пиктограммы в виде флажка, которая располагается в левой части панели быстрого доступа. Вы также можете использовать кнопку Win на вашей клавиатуре.
- В поисковой строке необходимо ввести «ножницы» и открыть найденное приложение.
- Выделите нужную вам часть экрана в прямоугольник.
- С помощью инструментов «Маркер» и «Перо» вы можете выделять нужные вам фрагменты или создавать комментирующие надписи.
- С помощью сочетания горячих клавиш S и Control сохраните получившуюся картинку.
Yandex Lightshot
Рассмотренные выше методы являются универсальными и работают для любых приложений Виндовс.
В интернет-обозревателе Яндекс существует свой собственный инструмент, с помощью которого пользователи могут легко создать и оформить скриншот. Это подключаемый плагин Lightshot. Для того чтобы использовать его, проделайте следующее:
- Запустите обозреватель
- Вызовите панель быстрого доступа к основным функциям приложения с помощью специального значка. Он находится немного левее кнопок «Закрыть» и «Свернуть».
- Перейдите в раздел, который называется «Расширения» («Extensions»).
- Найдите категорию «Инструменты» («Tools»).
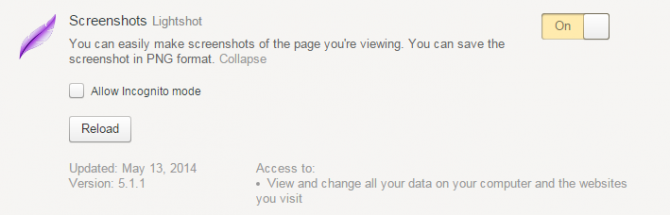
- Отыщите аддон Sreenshot Lightshot и включите его, переведя специальный переключатель в положение «On» («Вкл»).
- После этого справа от строки адресации Яндекс появится новый значок. При нажатии на него вы вызовите инструмент, которым можно отметить часть окна.
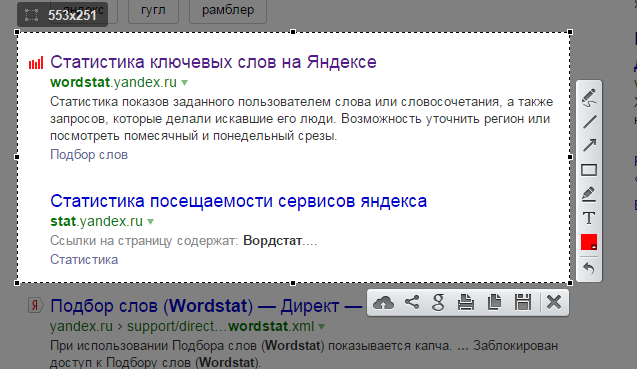
- После того, как вы выделите нужную область, на экране будут отображены дополнительные инструменты, с помощью которых вы сможете оформить скриншот, сделать для него рамку, написать комментарии и сохранить на свой жесткий диск и на облачное хранилище Яндекс.
Как сделать скриншот в Яндекс Браузере — инструкция
Cделать скриншот в Яндекс Браузере можно при помощи плагинов, интегрированных в Windows 10 и сторонних приложений. На Android снимки экрана создаются классическим для большинства способом – комбинацией аппаратных клавиш.
- Компьютер
- Lightshot
- Fireshot
- Scrn.li
- Ножницы
- Мобильная платформа
Компьютер
Самый популярный способ сделать скрин в Яндекс.Браузере на компьютере – применение плагинов. Их возможностей достаточно для быстрой загрузки картинки в интернет, добавления комментариев, стрелочек, рисования линий. Но в большинстве случаев более удобным оказывается сторонний софт для создания скриншотов: плагины работают только в браузере, а программы позволят сфотографировать экран даже в игре.
Lightshot
Lightshot для Яндекс Браузера. Разработчики предлагают установить при посещении окна с дополнениями как полезный и необходимый инструмент на каждый день:
- Через главное меню откройте вкладку с дополнениями.
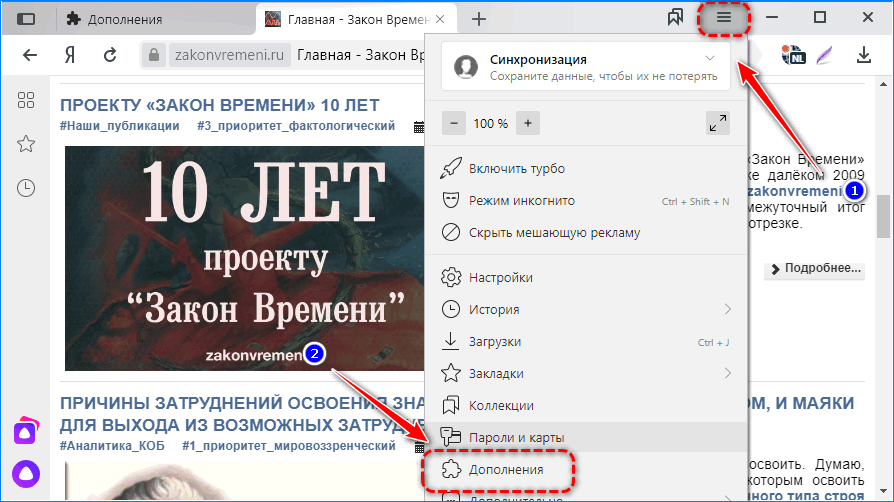
- Опуститесь ниже середины перечня плагинов и активируйте переключатель возле Lightshot.
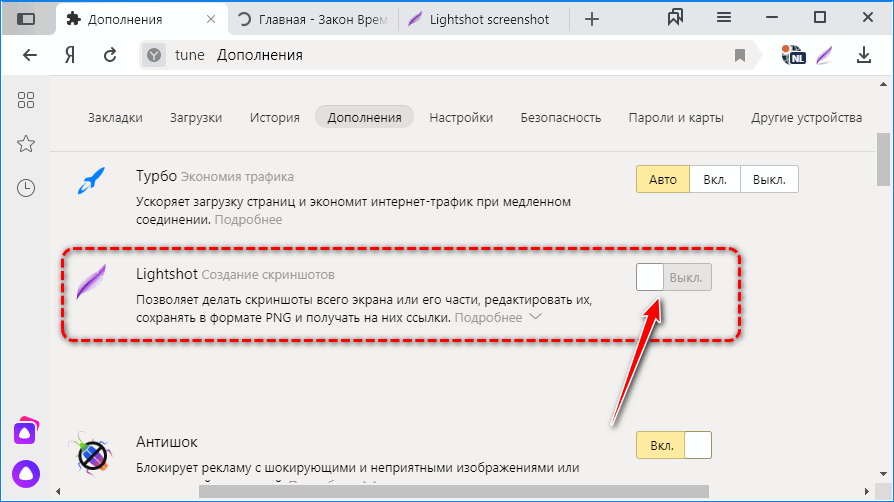
Через несколько секунд расширение установится, а его иконка появится правее от адресной строки – в панели инструментов.
- Посетите целевую страницу и кликните по значку Lightshot.
- При помощи инструмента «Прямоугольная обводка» укажите границы странички, которую нужно запечатлеть.
Область можно перемещать по экрану, захватив ее левой клавишей.
- Кнопками на вертикальной панели инструментов добавьте акценты в виде стрелок, линий, обводок.
Последние операции отменяются нижней кнопкой со стрелочкой или клавишами Ctrl+Z.
- При помощи инструментов горизонтальной панели файл загружается на серверы Google, Lightshot, публикуется в социальных сетях или сохраняется на компьютере.
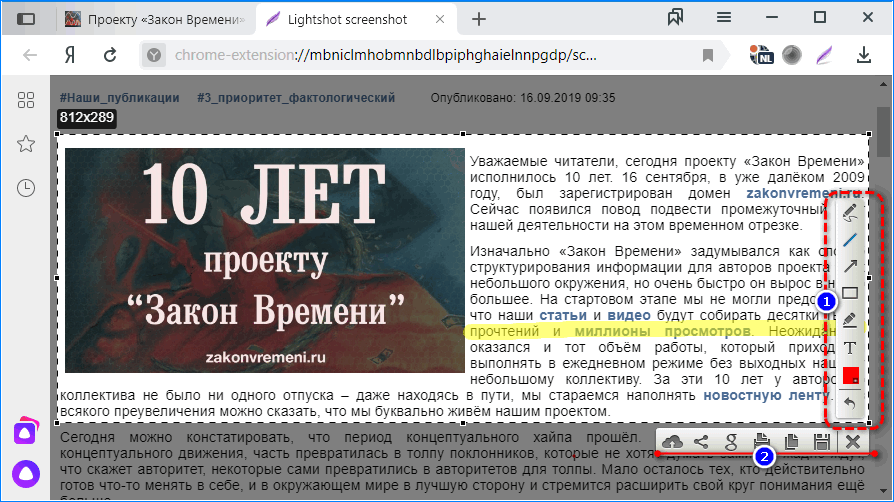
Основные недостатки – нельзя захватывать указанную область, например, все окно браузера или содержимое страницы (без элементов интерфейса обозревателя).
Fireshot
Fireshot для Яндекс Браузера – расширение для работы со снимками. Основные преимущества:
- захват прокручиваемой страницы – выручит, когда нужно сделать скриншот всей страницы сайта, которая не помещается на один экран, и переслать ее в графическом виде одним файлом;
- сделать снимок региона экрана с поддержкой прокрутки – позволит выбрать регион с поддержкой прокрутки в любом направлении.
Для захвата кликните по иконке Fireshot в панели инструментов и выберите подходящий вариант из выпавшего списка. Дополнительных инструментов вроде добавления комментариев или рисования не предусмотрено.
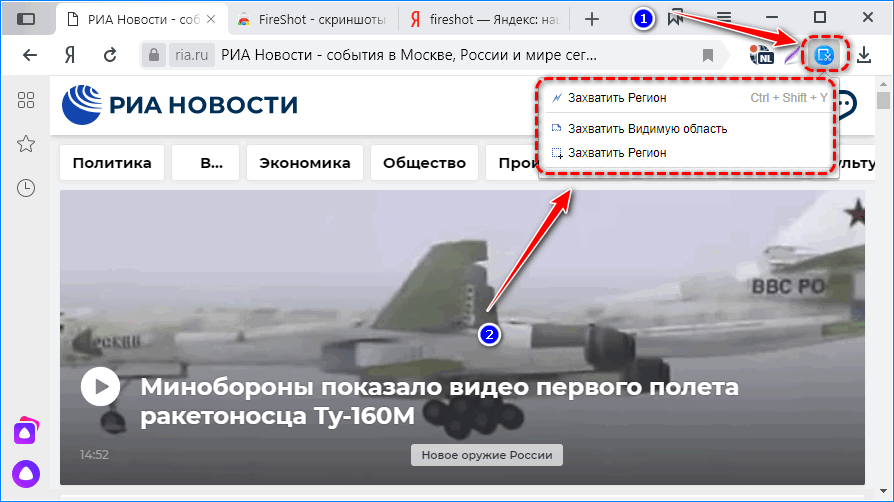
Скрины без запросов загружаются на сервер разработчика, но картинку можно сохранить и на компьютере.
В настройках изменяется формат файлов, поведение плагина, задаются горячие клавиши для управления им и каталог для хранения графических файлов на компьютере. Внизу обязательно нажмите «Применить».
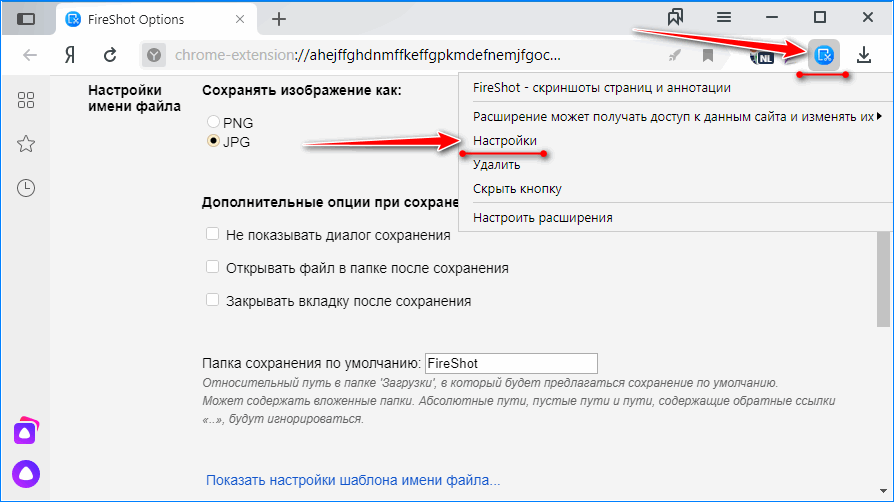
Scrn.li
Плагин без русскоязычного интерфейса, что не станет преградой для его эксплуатации. Скачать скриншотер можно по ссылке. Делает следующие скрины:
- Visible page – видимая часть странички;
- Entire page – все содержимое окна с прокруткой;
- Selected area – выбранная область;
- Browse windows – окно выбранной программы или снимок на весь экран;
- Add image – загрузка картинки с компьютера для редактирования;
- Download entire page – захват всей странички с сохранением на жесткий диск.
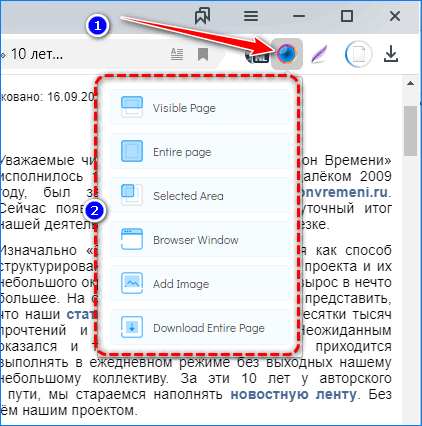
Вторая и последняя функция на сайтах со значительной или бесконечной прокруткой могут привести к зависанию браузера на медленных компьютерах.
Захваченная область загрузится в новом окне редактора. В нем добавляются обводки, стрелочки, надписи, размываются области. Через контекстное меню картинка сохраняется на ПК или копируется ссылка на нее.
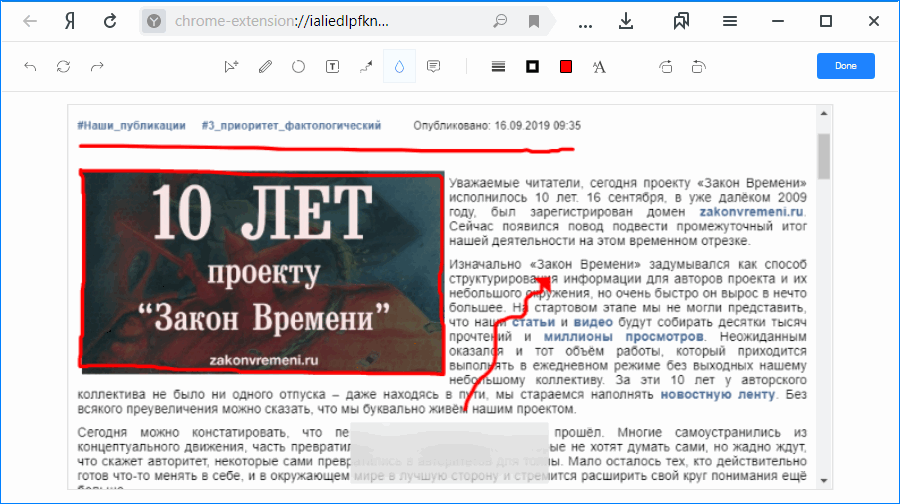
Найти и скачать другие расширения для работы со снимками экрана для Яндекс Браузера можно в магазине дополнений.
Ножницы
В дистрибутив Windows 10 входит пара встроенных утилит для создания снимков экрана – «Ножницы» и «Фрагмент и набросок». Рассмотрим на примере «Ножниц», знакомых из Windows 7.
- Нажмите «Создать» и выберите регион при помощи ограничительной рамки.
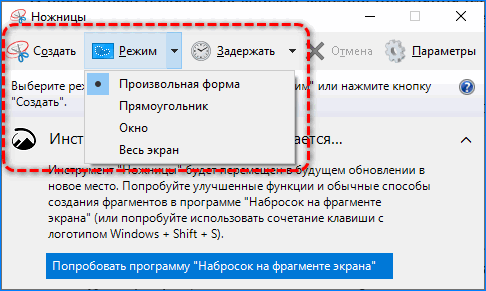
- В редакторе добавьте нужные акценты и сохраняйте изображение в файл.
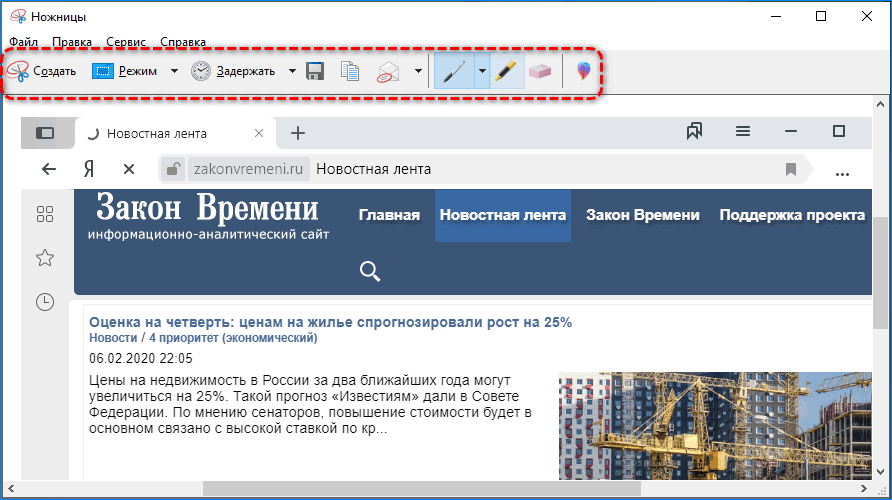
Из режимов доступен захват прямоугольной области, свободной и всего экрана, есть функция задержки спуска.
Для Windows 10 создано много сторонних утилит для работы со снимками экрана. Одна из лучших – Lightshot. Имеет тот же функционал, что и браузерное дополнение.
Мобильная платформа
На Android скрины экрана делаются при помощи комбинации кнопок «Выключение» + «Звук вниз». На Samsung Galaxy это комбинация клавиш «Домой» и блокировки. На некоторых устройствах есть функция создания снимков при помощи жестов.
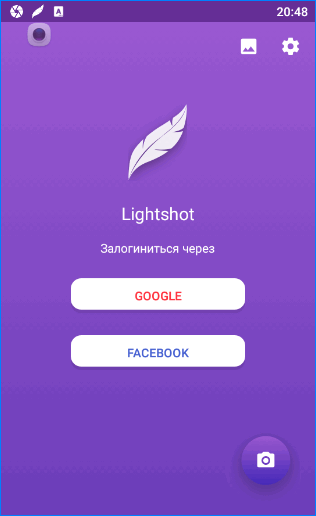
Для платформы доступно пару десятков приложений в Google Play. Попробуйте рассмотренный ранее Lightshot — функции аналогичные браузерной и Windows версии.
Способов перевести содержимое окна Яндекс.Браузера в графический файл много: инструменты операционной системы, специализированное ПО, плагины для веб-обозревателя. Все со своими особенностями и недостатками. Выбирать следует, исходя из личных предпочтений и необходимых функций.












