Как сделать скриншот на компьютере с помощью функционала windows 10
и сторонних программ
Заскринить экран, можно с использованием различных программ и встроенных средств ОС Windows. Системные приложения являются «родными» и присутствуют почти на любом ПК. Они предлагают функции для указания участка съемки или установки полноэкранного режима, копирования материала в буфер обмена или сохранения файла на устройство. Сторонние программы также позволяют выделить часть монитора и экспортировать результат в подходящем формате. Помимо этого они зачастую предлагают опции для добавления надписей и стрелок. Из нашей статьи вы узнаете, как сделать скриншот на компьютере с Windows 10 всеми популярными способами.
Для оформления скринов воспользуйтесь бесплатным программным обеспечением ФотоСКРИН. В отличие от встроенных служб софт позволит точно указать область съемки, редактировать изображение, сохранять результат в буфер обмена или экспортировать его в желаемом формате. Также картинки будут храниться на сервере для повторного скачивания.
- Отсутствие ограничений на количество сделанных снимков.
- Редактирование изображения: добавление текста, стрелок, нумерации, замазывание личной информации и многое другое.
- Возможность сохранить выбранный фрагмент в подходящем медиаформате: JPG, PNG, BMP.
- Хранение скринов на бесплатном сервере в течение 6 месяцев.
- Может работать со всеми версиями Винды — например, может сделать скрин на ПК с Windows 7.
- Отсутствие про-версий.
Для начала работы необходимо установить софт на компьютер или ноутбук. Вы можете скачать скриншотер бесплатно с нашего сайта. Он работает на всех версиях Виндовс и не требователен к ресурсам вашего компьютера.
Ознакомьтесь с инструкцией, как сделать скриншот на Виндовс 10 в программе ФотоСКРИН:
-
Выполните съемку. Кликните на значок ПО на панели задач и укажите область дисплея. Вы также можете применить сочетание горячих клавиш. По умолчанию они установлены таким образом:



Как сделать скриншот в Windows 10?

Снимок экрана, или скриншот, может понадобиться в различных ситуациях. Возможно вы захотите показать что-то на своем рабочем столе, запечатлеть момент игры или «остановить мгновение» во время общения в Skype.
По теме: Новые функции в серии постов Советы по Office и Windows 10
Устройства на базе Windows 10 позволяют сделать это различными способами, некоторые из которых унаследованы от прошлых версий нашей операционной системы.
Стандартные решения
В любом устройстве на Windows 10 есть инструмент «Ножницы». Найти его можно в списке приложений, перейдя во «Все приложения», а потом открыв папку «Стандартные – Windows». Здесь есть различные настройки, ключа формат сохранения (PNG, GIF, JPEG, HTML), выбор области и задержка съемки.

Еще проще воспользоваться горячими клавишами. Нажатие PrtScn влечет сохранение скриншота всего экрана в папке «OneDriveИзображенияСнимки экрана». Если нажать PrtScn вместе с Alt, будет сделан снимок активного окна, который также сохраняется в облаке.
Если удерживать кнопку Windows и нажать PrtScn, скриншот сохранится в «Этот компьютер/Изображения/Снимки экрана».
Во время игры можно открыть панель Win+G и нажать Win+Alt+PrtScr. Этот снимок отправляется в ваш Xbox. Комбинация Win+N открывает OneNote, а последующее нажатие клавиши с буквой S позволяет вырезать фрагмент экрана и вставить в записную книжку.

Скриншот с планшета
Для моментального снимка экрана пригодится… перо Surface Pen. Двойное нажатие верхней кнопки сохраняет скриншот в соответствующей папке в OneDrive. Однако перо еще и позволяет сразу вырезать нужное. На сделанном скриншоте выделите область проведя от одного угла до противоположного. Как только вы оторвете ручку от экрана, скриншот появится на новой странице в OneNote.
В Surface 3 и Surface Pro 3 самым быстрым способом сделать скриншот было удержание фронтальной кнопки Windows и одновременное нажатие клавиши понижения громкости. Слабо мигание экрана информирует вас, что снимок сделан и сохранен в папке Screenshots. При использовании Surface Pro 4 и Surface Book ввиду отсутствия кнопки Windows, ее место заняла кнопка включения. На Surface Book функция работает независимо от того, подключена клавиатура или отключена.
Новая программа для Windows Snip
Утилита Snip представляет собой новую разработку компании Microsoft, которая является расширенным аналогом Ножниц. Загрузить утилиту можно на официальном сайте https://mix.office.com/snip. После установки и запуска Snip, должна отобразиться панель в верхней области экрана при наведении на нее.

После захвата изображения с помощью утилиты Snip оно откроется в главном окне утилиты.

В этом окне можно делать разноцветные пометки, аудио-аннотации на изображении и редактировать его. Кроме этого, утилита умеет перехватывать нажатие клавиши Print Screen для перемещения изображения в свой редактор. Особенно понравится Snip пользователям планшетных ПК и ноутбуков с сенсорными экранами на Windows 10, так как на них удобно делать графические пометки.
Сделать скриншот на Windows 10 без клавиатуры
Пожалуй самый простой и, самое главное, быстрый способ сделать скриншот экрана в Вин 10, это воспользоваться встроенной программой Ножницы. Тем более, что ими можно делать screenshot не только всего окна, но и части экрана, которую вы выделите. Иногда это нужно сделать в Игре. Ищем через встроенный поиск Windows приложение Ножницы.
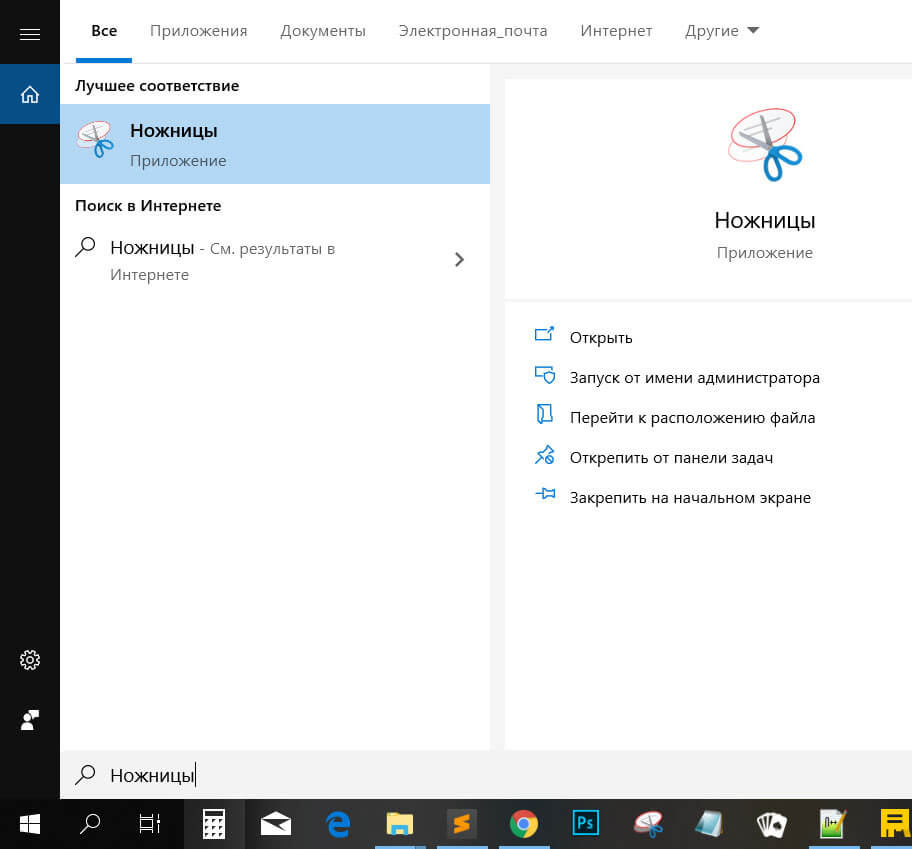
В настройках этого небольшого приложения есть 4 режима:
- Произвольная форма
- Прямоугольник
- Окно
- Весь экран
В большинстве случаев хватает прямоугольника. Просто выделяем нужную область экрана, отпускаем клавишу мыши и скриншот уже в буфере.
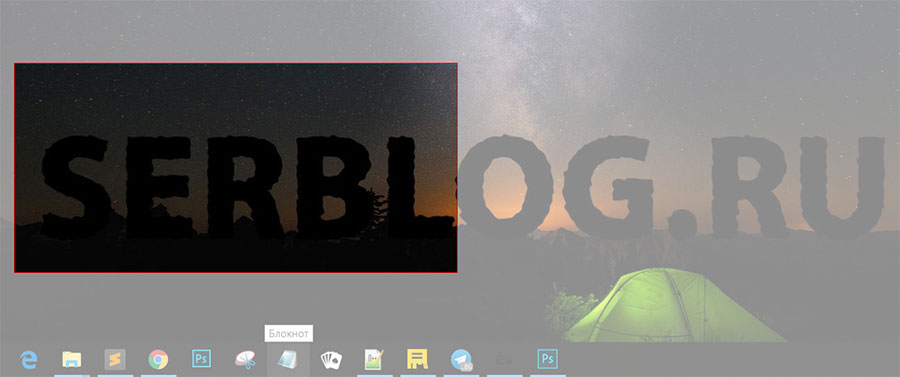
Раньше я этот вариант создания скриншотов в Windows 10 игнорировал и считал несерьезной и неудобной программой, но на практике оказалась очень удобной, простой и в тоже время функциональной. В ней даже есть функция для создания пометок и рисования.
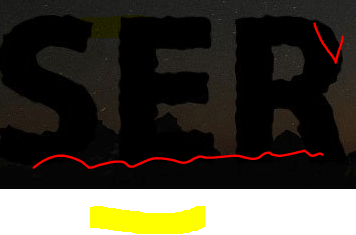
Если закрепить Ножницы на панели задач, то вы получаете мгновенный доступ к созданию скриншотов в Windows 10. единственным ограничением может быть, если вам нужно сделать длинный скриншот сайта. В этот случае выбирайте программу из списка по ссылке, которую я указал выше.
Быстрые скриншоты в Windows 10
Второй способ требует некоторой предварительной настройки, но зато потом у вас на компьютере появится отдельная папка, в которой будут автоматически появляться файлы с изображениями всех снимков экрана. Для этого надо будет просто нажать кнопку PrtScr.
Этот способ создания автоматических скриншотов будет работать только в Windows 10 и только если вы никуда не подевали и не выключили из автозапуска программу OneDrive. Помимо того, что она представляет из себя отличное облачное хранилище с бесплатными 5 Гб места, так ещё и предоставляет удобную возможность быстро сохранять на этом самом облаке все ваши скриншоты.
- Нажимаем ПРАВОЙ клавишей мыши на значок облака в Панели управления (логотип OneDrive).
- Выбираем пункт «Параметры».
- Переходим во вкладку «Автосохранение».
- Ставим галочку на пункте «Автоматически сохранять снимки экрана в OneDrive».
- После этого остаётся только нажать ОК. Всё настроено!

Теперь все ваши скриншоты будут сохраняться в отдельной папке по пути «One Drive — Изображения (иногда Pictures) — Снимки экрана». И не надо делать никаких дополнительных движений. Нажимаете PrtScr и тут же на Панели уведомлений появляется всплывающее сообщение «Снимок экрана добавлен в ваше хранилище OneDrive».
Имя файлу будет даваться по текущей дате (год, месяц, число), вида ГГГГ-ММ-ДД. Если скриншотов за день будет несколько, то в скобочках будет добавляться порядковый номер снимка экрана. Сохранение производится в формате png.
Сохранять скриншот в облачном хранилище OneDrive можно автоматически и специально никак не настраивая данную программу. Для этого надо нажать PrtScr, удерживая клавишу Win. Но этот способ, на наш вкус, не вполне функционален, так как не позволяет сохранить снимок окна отдельной программы вместо скриншота всего рабочего стола. Этот функционал описан ниже.
Делаем скриншот отдельного окна
И при традиционном, и при быстром способе сохранения снимка экрана в Windows 10 существует возможность сделать скриншот не всего рабочего стола, а только отдельного активного в данный момент окна определённой программы. Для того, чтобы сделать такой снимок, надо:
Win + G

В «десятке» для записи экрана есть хороший инструмент «Игровая панель». Вызывается она нажатием Win + G . Однако при помощи игровой панели можно делать и скриншоты. Обычно там используется комбинация клавиш Win + Alt + PrtScr .
Если вы когда-нибудь пытались сделать что-то на экране ПК до загрузки Windows, то усвоили, что это практически невозможно. Единственный способ — снять все на телефон или видеокамеру. Во время загрузки не работают сочетания клавиш, поэтому скриншот делать бесполезно.
Но как же тогда некоторые люди получают прекрасные изображения, не прибегая к камерам? Все просто. Снимки делаются с помощью виртуальной машины. Она загружается в операционной системе хоста и, следовательно, видит весь процесс загрузки. Самые популярные из ВМ — это VirtualBox , Hyper-V и VMWare . Лично я рекомендую использовать VirtualBox потому, что она бесплатна и распространяется с открытым исходным кодом. Hyper-V также бесплатна, но немного сложнее в использовании, а VMWare, возможно, имеет лучшие инструменты, но стоит приличных денег.












