Как сделать скриншот в Windows 10?

Снимок экрана, или скриншот, может понадобиться в различных ситуациях. Возможно вы захотите показать что-то на своем рабочем столе, запечатлеть момент игры или «остановить мгновение» во время общения в Skype.
По теме: Новые функции в серии постов Советы по Office и Windows 10
Устройства на базе Windows 10 позволяют сделать это различными способами, некоторые из которых унаследованы от прошлых версий нашей операционной системы.
Стандартные решения
В любом устройстве на Windows 10 есть инструмент «Ножницы». Найти его можно в списке приложений, перейдя во «Все приложения», а потом открыв папку «Стандартные – Windows». Здесь есть различные настройки, ключа формат сохранения (PNG, GIF, JPEG, HTML), выбор области и задержка съемки.

Еще проще воспользоваться горячими клавишами. Нажатие PrtScn влечет сохранение скриншота всего экрана в папке «OneDriveИзображенияСнимки экрана». Если нажать PrtScn вместе с Alt, будет сделан снимок активного окна, который также сохраняется в облаке.
Если удерживать кнопку Windows и нажать PrtScn, скриншот сохранится в «Этот компьютер/Изображения/Снимки экрана».
Во время игры можно открыть панель Win+G и нажать Win+Alt+PrtScr. Этот снимок отправляется в ваш Xbox. Комбинация Win+N открывает OneNote, а последующее нажатие клавиши с буквой S позволяет вырезать фрагмент экрана и вставить в записную книжку.

Скриншот с планшета
Для моментального снимка экрана пригодится… перо Surface Pen. Двойное нажатие верхней кнопки сохраняет скриншот в соответствующей папке в OneDrive. Однако перо еще и позволяет сразу вырезать нужное. На сделанном скриншоте выделите область проведя от одного угла до противоположного. Как только вы оторвете ручку от экрана, скриншот появится на новой странице в OneNote.
В Surface 3 и Surface Pro 3 самым быстрым способом сделать скриншот было удержание фронтальной кнопки Windows и одновременное нажатие клавиши понижения громкости. Слабо мигание экрана информирует вас, что снимок сделан и сохранен в папке Screenshots. При использовании Surface Pro 4 и Surface Book ввиду отсутствия кнопки Windows, ее место заняла кнопка включения. На Surface Book функция работает независимо от того, подключена клавиатура или отключена.
Программа «Ножницы»
В Windows 10 есть интересная утилита «Ножницы». С помощью нее можно делать различные скриншоты определенного размера, можно выбрать участок, на снимке можно делать пометки с помощью специальных инструментов.
В поиске введите фразу «Ножницы» и откройте приложение.
Выберите параметры, после которых вы будете делать скриншот.
Теперь нажмите «Создать» и выбираете область, которую нужно запечатлеть.
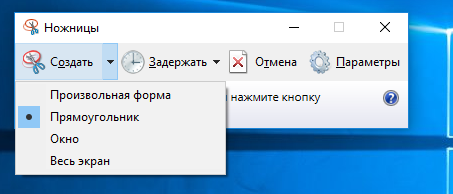
Снимок можно сохранить в любом из известных форматов: png, jpg и другие.
Куда сохраняется скриншот в сторонних программах
Здесь все зависит от сторонней программы и ваших настроек. Так как сторонний софт старается быть более полезным и функциональным, нежели встроенные в вашу ОС возможности, то наверняка в вашем ПО есть минимум три возможности:
- Сохранить в буфер обмена;
- Сохранить по указанному адресу;
- Сохранить в Интернете.
Первые два варианта вам уже хорошо знакомы по примерам выше, последний – сохранение в Интернете, новая функция. Рассмотрим на примере популярного ПО – LightShot. Эта программа позволяет вам загрузить картинку сразу же на сервер, для этого нужно сделать скрин экрана и затем выбрать первую иконку в формате облака – «Загрузить на», после чего дождаться загрузки на сервер программы.
Делитесь в комментариях, каким способом делать и сохранять скриншоты, пользуетесь вы и почему. А также рассказывайте, где вам удобнее сохранять данные – на своем компьютере или в облачных хранилищах? Соберем статистику вместе!
Способ 4: спец. возможности Windows 10/11 ?
Если у вас установлена современная ОС Windows 10/11 — то скрины можно создавать и альтернативным способом.
Нажмите сочетание кнопок «Win + Prt Sc» : экран должен потемнеть (на долю секунды) , а затем снова вернуться в первоначальный лад.

Windows 10: для сохранения скрина экрана в папку «изображения» нажмите Win + Print Screen
Все, чтобы было на экране в этот момент, будет запечатлено на скрине, сохраненном в папке «Изображения/Снимки с экрана» . См. примеры ниже ?.

Этот компьютер — изображения

Снимки с экрана
Вариант #2: если вы хотите сделать скриншот в игре
- Сначала запустите нужную игру;
- Далее нажмите сочетание кнопок Win+G (должно появиться игровое меню);
- В игровом меню нажмите по кнопке «Сделать снимок экрана» (см. пример ниже);
- Всё! Скрин был сохранен на диск. Удобно!

Игровая панель в Windows 10 (Win+G)
Если кто не знает, где искать потом скриншот, то просто откройте параметры Windows, затем раздел «Игры» , вкладку «DVR для игр» .
Собственно, в этом окне вы сможете узнать папку, куда сохраняются скрины по умолчанию (область «3» см. ниже) : ее можно изменить или просто открыть.

Где лежат мои сохраненные скрины из игр (Windows 10)
Как сделать скриншот (снимок) экрана в Windows 10 используя Меню игры (игровую панель) Win+G
Сделать скриншот (снимок) экрана можно с помощью игровой панели (Меню игры) вызвать которую можно нажав сочетание клавиш Win + G.

Нажмите сочетание клавиш + G, в появившемся уведомлении Открыть меню игры?, подтвердите что это игра.


В открывшейся игровой панели можно сделать снимок экрана с помощью соответствующей кнопки на ней или с помощью сочетания клавиш + ALT + PRTSCN.

Если игровая панель (Меню игры) не открывается, то возможно ваша видеокарта не поддерживает данный режим или для неё не установлены драйверы.
Используя рассмотренные выше способы, можно сделать скриншот (снимок) экрана в операционной системе Windows 10.












