Гайд по созданию скриншотов
Как сделать скриншот в игре?» — думаю, что этот вопрос мучал и продолжает мучать многих любителей видеоигр. Наверное, каждый геймер хоть раз в жизни хотел поделиться каким-либо полученным игровым достижением, необычным багом или просто красотой обнаруженной в игре локации с друзьями, знакомыми или же просто пользователями сети. Но для этого ведь нужно как-то получить нужное изображение. Как? Мы сейчас расскажем о 5-ти способах, их минусах и плюсах.
Этот способ создания скриншотов — самая настоящая «нестареющая классика». Запускаем игру или приложение и в нужный момент жмем кнопку «PrtScr» на клавиатуре. Теперь сворачиваем все лишние окна в операционной системе и заходим в программу Paint. Остается всего лишь нажать сочетание клавиш Ctrl+V и сохранить изображение (перед этим его при необходимости можно обрезать).
Скачайте ФотоСКРИН прямо сейчас!
В один клик создавайте скриншоты, редактируйте их и сохраняйте. Это бесплатно!
Установите программу и попробуйте уже сегодня:
Для Windows 11, 10, 8, 7 и XP
А где потом искать готовый скрин?
Итак, вы создали стоп-кадр, но куда сохраняются созданные скрины? По умолчанию программа отправляет картинки по пути «Изображения» — «ФотоСКРИН». При желании вы можете изменить путь сохранения в настройках приложения или указать другую папку во время экспорта.

Вы можете сами устанавливать нужные параметры
Как сделать скриншот в игре
Наверное самое распространенное, для чего создаются скриншоты вообще, — это чтобы поделиться с другими. Для этих целей существуют уже давно специальные программы, описанные в статье Как поделиться скриншотом. Но в этой статье я бы хотел заострить внимание на то, как сделать скриншот экрана игры (некоторые так это называют).
Существует 3 способа создания скрина в игре:
1) Создать стандартным способом.
Про это должен знать каждый и хорошо описано в статье Что такое скриншот и как его сделать. Если вкратце, то играя в любимую игру, нажмите клавишу Prt Sc (Print Screen) на клавиатуре:


Если цвет названия клавиши синий, то нажимайте в сочетании с кнопкой Fn (Для чего нужна клавиша Fn на ноутбуке)

Итак, после нажатия открываем любой графический редактор, например стандартный paint (Пуск — Стандартные) и выбираем в верхнем меню иконку

либо жмем на клавиатуре сочетание клавиш Ctrl + V
Либо можете открыть текстовый редактор Word и вставить туда. Про это написано в статье Как вставить скриншот в Word
2) Специальные программы.
Бывает такое, что стандартным способом не делается скриншот в игре, получается что либо вообще ничего не вставляется, либо черный экран. Вот в таких случаях могут и пригодится специальные программы «делающие» скриншоты. Про них много описано в статьях по ссылкам выше или ниже этой, поэтому особо заострять внимание не буду.
Например с помощью знаменитой Fraps это делается так:

Главное в этих программах то, чтоб она была запущена и свернута.
3) Когда игрой предусмотрено создание скришотов.
Некоторые игры имеют настройки как раз для скриншотов. Как минимум они настраивают кнопку для создания. Поищите в настройках и можете переназначить если что. Полученный скриншот обычно храниться либо в папке или подпапках самой игры, либо в документах текущего пользователя. Это если не указана папка.
В сообществе Steam так же можно создавать скриншоты для всех игр. Для этого в стиме нужно зайти в настройки:


Если ни одним из перечисленных способов Вам не удалось создать скриншот, то попробуйте свернуть в оконный режим игру ( Alt + Enter ) и создать скрин первым или вторым способом.
Как видите, создать скриншот не так уж и сложно.
Заключение
Теперь вы знаете, как сделать скриншот на ПК разными способами. Вы можете воспользоваться встроенными службами компьютера, однако они имеют ограниченный функционал. Для захвата части дисплея и обработки данных лучше загрузить специальный скриншотер. Оптимальным решением будет ФотоСКРИН. Он отличается понятным интерфейсом, предлагает опции для обработки снимков и поддерживает популярные расширения. Вы можете скачать приложение бесплатно, нажав на кнопку ниже.
Установите программу ФотоСКРИН прямо сейчас:
Вариант №4: используем возможности от производителя видеокарты (на примере Nvidia)
Если вы хотите делать супер-скриншоты с высоким разрешением, то без спец. возможностей от производителя вашей видеокарты не обойтись! В этом подразделе статьи хочу остановиться на такой «штуке» как NVIDIA Ansel.
Благодаря этой новой функции видеокарт Nvidia, пользователи получают возможность создавать скриншоты разрешением до 63360 × 35640 пикселей (а это в 30 раз выше, чем Full HD формат)!
К тому же, есть возможность сделать не просто 2D скрин (к которым все привыкли), а в формате 3D (т.е. тот, который можно повернуть и посмотреть с разных ракурсов!).
Чтобы задействовать NVIDIA Ansel, необходимо:
- обновить драйвера (до версии 1.24) и установить GEFORCE EXPERIENCE (ссылка офиц. сайт Nvidia);
- далее запустить игру и нажать сочетание Alt+F2 (обратите внимание, что поддерживаются пока еще далеко не всех хиты);
- затем вы сможете повернуть картинку на экране, выбрать лучший ракурс, а после нажать на «Snap» («Снять»). По умолчанию скриншот сохраняется в папку «Изображения» .

Панелька Nvidia Ansel
Как это выглядит можете посмотреть в галерее Nvidia (ссылка на офиц. сайт). Обратите внимание, что скрин можно крутить в разные стороны, прибавлять/отдалять (рассматривая мельчайшие детали), поставить в качестве обоев и т.д.

Скрин из игры Witcher 3 (с сайта Nvidia)
В общем, весьма и весьма интересная «задумка» разработчиков (как мне кажется ?).
На этом пока всё. Иные варианты — приветствуются в комментариях!
Game Screen Recorder
Если вы хотите сделать снимок экрана или снять видео в игровом приложении для Android, отличным решением для этого станет Гейм Скрин Рекордер. Достаточно просто открыть игру через его интерфейс, настроить необходимые параметры и тапнуть по кнопке.

Хотя это необходимо скорее для видео – заскринить происходящее на экране можно и используя штатные средства системы – в большинстве ее версий для этого нужно зажать на несколько секунд кнопки питания и уменьшения громкости.
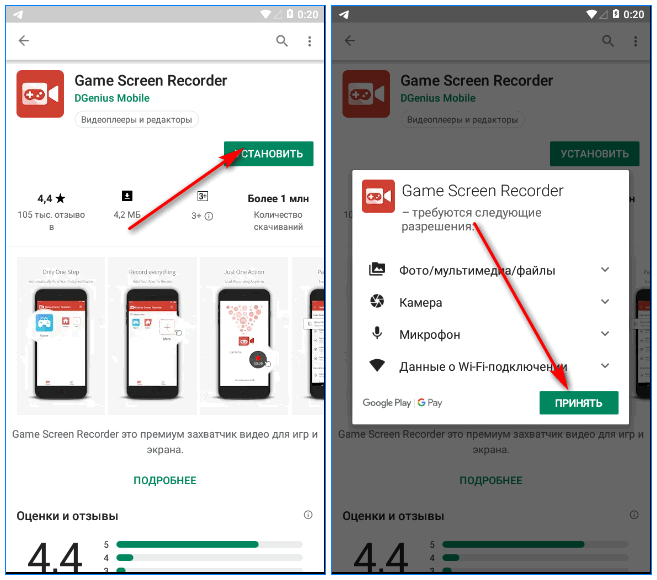
Заключение
Даже если игра позволяет создавать скриншоты собственными средствами, удобнее использовать одну из приведенных выше программ – так изображения будут храниться в одном месте и в едином формате. Универсальным вариантом является Fraps, поэтому мы рекомендуем использовать его, выбрав расширение PNG, а к прочим решениям прибегать лишь при возникновении каких-либо технических сложностей.












