Как работать с Фрагментом экрана?
После запуска на экране возникнет эффект полупрозрачного затемнения ( overlay ). Сверху можно будет выбрать область для скриншота;
- Прямоугольник — чёткая область выделения;
- Произвольная форма — выделение по контору;
- Окно — снимок выделенного окна приложения;
- Весь экран — аналогичная функция « PrintScreen ».
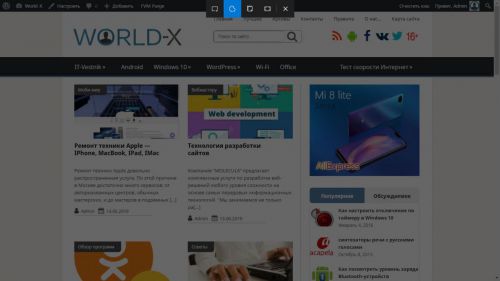
Далее снимок экрана оказывается в буфере обмена Windows. Чтобы увидеть результат, мы можем воспользоваться программой “Paint” → функция «Вставить».
Для тех, кому требуется больше возможностей по созданию скриншотов, могут воспользоваться приложением «Набросок на фрагменте экрана», интерфейс позволит сразу перейти к редактированию снимка экрана.
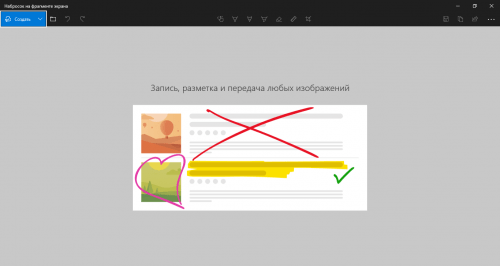
Просто нажмите «Создать» и сделайте скриншот выделенной области. Затем в интерфейсе «Набросок на фрагменте экрана» воспользуйтесь инструментами. Рисуйте, добавляйте текст, обрезайте и т.п.
Работа со снимками экранов
После запуска приложения «Ножницы» выберите одну из указанных ниже функций для создания и обработки снимков экрана.
В инструменте «Snipping» выберите Режим. В более ранних версиях Windows рядом с кнопкой «Новое» выберите стрелку. После этого при выборе типа фрагмента экран будет немного серым. После выбора любого элемента на экране выберите область экрана, которую требуется захватить.

После запуска приложения «Ножницы» откройте меню, снимок которого вам нужен. В Windows 7 нажмите клавишу ESC, прежде чем открывать меню.
Нажмите клавиши CTRL + PRTSCN. После этого весь экран становится серым.
Выберите Режимили в более ранних Windows выберите стрелку рядом с кнопкой «Новое». Выберите тип фрагмента, а затем выберите область снимка экрана, который вы хотите захватить.
После захвата фрагмента можно делать подписи или рисовать на нем или вокруг него, нажав на кнопку Перо или Маркер. Выберите Ластик, чтобы удалить нарисованные линии.
После захвата фрагмента нажмите кнопку Сохранить фрагмент.
В окне «Сохранение файла» введите имя файла, а также выберите расположение и тип файла, после чего нажмите кнопку Сохранить.
При захвате фрагмента из окна браузера и сохранении его в виде HTML-файла под фрагментом появляется URL-адрес. Чтобы предотвратить появление URL-адреса:
В приложении «Ножницы» нажмите кнопку Параметры.
Вокне «Параметры Ножниц» снимите флажок Включать URL-адрес под фрагментами (только HTML) и нажмите кнопку ОК.
После захвата фрагмента нажмите стрелку рядом с кнопкой Отправить фрагмент, а затем выберите вариант из списка.
Как запустить «Фрагмент и набросок»
Я нашел 5 способов запустить создание скриншотов с помощью «Фрагмент экрана», не уверен, что все они пригодятся вам, но поделюсь:

- Использовать горячие клавиши Win + Shift + S (Win — это клавиша с эмблемой Windows).
- В меню пуск или в поиске на панели задач найти приложение «Фрагмент и набросок» и запустить его.
- Запустить пункт «Фрагмент экрана» в области уведомлений Windows (может отсутствовать там по умолчанию).
- Запустить стандартное приложение «Ножницы», а уже из него — «Набросок на фрагменте экрана».
Также есть возможность назначить запуск утилиты на клавишу Print Screen: для этого зайдите в Параметры — Специальные возможности — Клавиатура.

Включите пункт «Используйте кнопку Print Screen, чтобы запустить функцию создания фрагмента экрана».
Как в Windows 10 Creators Update создать скриншот выделенной области экрана

Для создания скриншотов в Windows 8.1 и 10 штатными средствами системы используется комбинация «горячих» клавиш + Print Screen, или Alt + Print Screen, если нужно получить снимок не всего экрана, а только активного окна. В Windows 10 Creators Update разработчики решили расширить функционал встроенного инструмента создания скриншотов, добавив возможность создавать снимки выделенных областей, не прибегая к помощи утилиты «Ножницы».

В настоящее время возможность создания скриншотов областей экрана доступна в сборке 15002. Чтобы ею воспользоваться, нажмите сочетание клавиш + Shift+ S. При этом экран будет залит полупрозрачным матовым белым цветом, а курсор мыши превратится в перекрестие, с помощью которого вы сможете выделить на экране прямоугольную область любой конфигурации, зажав левую кнопку мыши.

После того, как вы отпустите кнопку, скриншот автоматически будет сохранен в буфер обмена, из которого его затем можно будет вставить в графический редактор, Word или иное приложение, поддерживающее работу с изображениями.

Способ сохранения скриншота, как видите, несколько отличается от того, к чему мы привыкли в Windows. Сейчас новая функция не сохраняет снимок в пользовательский каталог C:UsersUserNamePicturesScreenshots, а лишь передает его в буфер обмена, однако нельзя исключать, что такая возможность появится в релизной версии Windows 10 Creators Update, выпуск которой намечен на март или апрель этого года.
Сделать скриншот сочетанием клавиш Win+Print Scrin
Самый простой способ сделать снимок экрана и сразу сохранить его в виде файла формата PNG. Нажав это сочетание клавиш, Вы увидите кратковременное затемнение экрана компьютера. Это значит, снимок экрана готов. Найти его Вы сможете в папке, которая так и называется:«Снимки экрана». Находится она, в свою очередь, в папке «Изображения».
На планшетах нет физической клавиатуры, поэтому, для того, чтобы сделать снимок экрана планшета нажмите клавишу Win одновременно с кнопкой уменьшения громкости.
В этой статье мы рассмотрели все способы создания снимков экрана компьютера без установки дополнительных программ. Возможно, Вам будет интересно, узнать как сделать скриншот в браузере, а также с помощью программ на компьютере. Об этом в отдельных статьях. Надеюсь, что этот материал оказался Вам полезен. Оставляйте комментарии, задавайте вопросы, если таковые остались.
Вам также может понравиться

Как сделать скриншот страницы сайта

01.06.2018









