Как сделать скриншот
Когда мы наводим курсор на какой-то файл или папку, выделяем кусок текста или картинку, а потом нажимаем на него правой кнопкой мышки, мы можем в открывшемся меню выбрать пункт Копировать . В этот момент информация помещается в буфер обмена.
Буфер обмена — это область, в которой могут храниться такие объекты как текст, файл, изображение и даже целая папка.
Кроме клика мышкой или нажатия на тачпад, копировать и вставлять информацию можно сочетанием кнопок компьютера. Комбинацию Ctrl + C — Ctrl + V первым делом осваивают, пожалуй, все, кто только начал знакомиться с компьютером. При работе с текстовыми файлами это и правда часто выручает.
Для копирования информации вам могут пригодиться следующие сочетания клавиш:
- Ctrl + C — скопировать выделенный участок текста, файл, картинку;
- Ctrl + V — вставить то, что скопировали из буфера обмена, в файл или в папку;
- Ctrl + A — выделить всё. Это может быть весь текст или все файлы в папке;
- Ctrl + X — вырезать. Работает как сочетание Ctrl + C , только файл или текст пропадут из того места, откуда его вырезали.
При вставке из буфера обмена информация оттуда не удаляется. Это значит, что можно один раз скопировать что-либо, а затем много раз вставлять картинку или текст куда требуется.
А вот если скопировать в буфер обмена другой файл или кусок текста, то информация в нём сменится на последнее, что вы скопировали.
И учтите, если выключить компьютер, то вся скопированная информация автоматически сотрётся, и при следующем включении компьютера её там уже не будет. Так что перед выключением убедитесь, что вы сохранили всё, что нужно.
Копировать можно всё что угодно: текст, картинку, папку, видео- или аудиофайл, html-страницу. Но если вы скопировали текст, то вставить его можно только в текстовый файл в Word или в редактор кода, в строку мессенджера — в общем туда, где этот самый текст можно было бы написать. Если вы скопировали файл или папку, то их можно вставить в папку в проводнике компьютера. Картинки же можно вставить как в папку, так и в текстовый или графический редактор.
Рассмотрим случай, когда мы сделали скриншот экрана, и нам нужно его показать другому пользователю. Скриншот — это изображение, обычно в формате png . Как и другие изображения его можно вставить в файл или сохранить в папке.
Скриншот можно вставить в файл Google Docs, Facebook, WhatsApp, Telegram:
Отправка скриншота в Facebook Отправка скриншота в Telegram
Скриншот можно вставить в readme.md или коммит GitHub. Причем картинка сразу же загружается и вставляется уже в синтаксисе Markdown:

Скриншот в синтаксисе Markdown
А так это выглядит во вкладке Preview :

Скриншот во вкладке Preview
Как работать с Фрагментом экрана?
После запуска на экране возникнет эффект полупрозрачного затемнения ( overlay ). Сверху можно будет выбрать область для скриншота;
- Прямоугольник — чёткая область выделения;
- Произвольная форма — выделение по контору;
- Окно — снимок выделенного окна приложения;
- Весь экран — аналогичная функция « PrintScreen ».
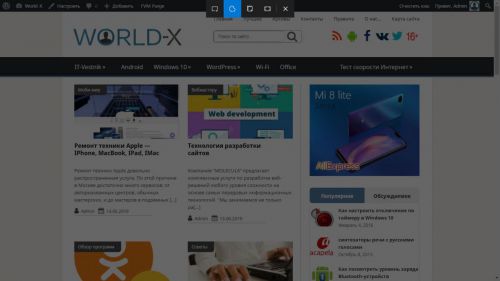
Далее снимок экрана оказывается в буфере обмена Windows. Чтобы увидеть результат, мы можем воспользоваться программой “Paint” → функция «Вставить».
Для тех, кому требуется больше возможностей по созданию скриншотов, могут воспользоваться приложением «Набросок на фрагменте экрана», интерфейс позволит сразу перейти к редактированию снимка экрана.
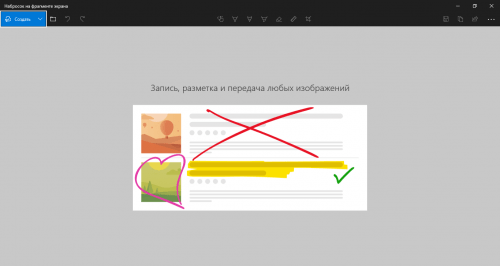
Просто нажмите «Создать» и сделайте скриншот выделенной области. Затем в интерфейсе «Набросок на фрагменте экрана» воспользуйтесь инструментами. Рисуйте, добавляйте текст, обрезайте и т.п.
Способ 2. Приложение ножницы
Этот способ больше подойдет, если нужно сделать скриншот не целого экрана, а его части. Приложение появилось в Windows 7.
-
Запустите программу «Ножницы» (Пуск — Все приложения — Стандартные) или воспользуйтесь инструментом «Поиск в Windows».
Как сделать снимок определённого окна
Таким образом можно получить изображение любой программы, приложения или оконной игры.
Данная программа предоставляет расширенный функционал по созданию снимков экрана. В частности, она позволяет сделать скриншот отдельного фрагмента рабочего стола или какой-либо программы.
Как воспользоваться ножницами:
Таким образом, с помощью встроенного в операционную систему приложения «Ножницы» можно создать скриншот определённого фрагмента экрана или окна, убрав из него всё лишнее.
Snag.gy
Бесплатный онлайн-сервис для размешения скриншотов. Язык — английский. Принцип работы прост:
-
Нажмите кнопку Print Screen , чтобы поместить в буфер обмена изображение экрана.


В сервис можно вставлять фото с компьютера из буфера обмена, но для этого потребуется запуск плагина Java в браузере. Также без плагина можно вставить фото из буфера обмена фоторедактора (Paint, Photoshop).
Создание снимка экрана средствами ОС
Эта статья была бы неполной без сведений о том, как сохранить изображение на ПК с Win7, не пользуясь вспомогательными средствами.
Существует и более простой способ.
- Откройте системную утилиту под названием «Ножницы».
- Выделите нужную область экрана.
- Сохраните изображение, перед этим выбрав подходящее расширение.
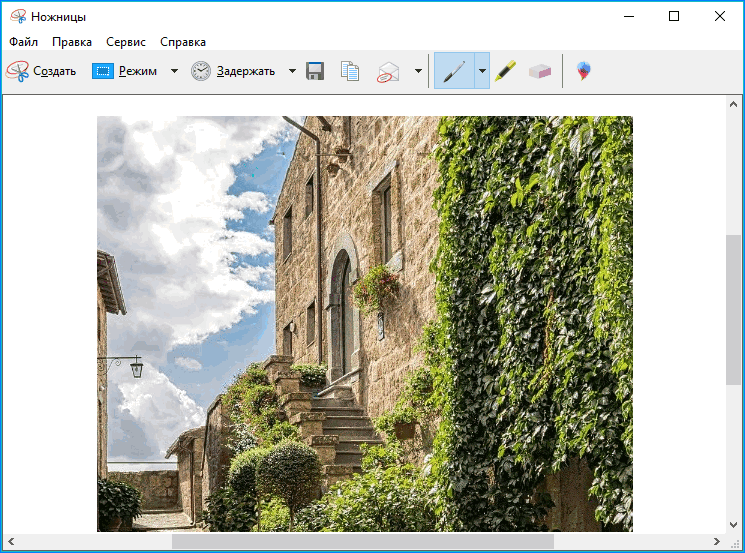
Заключение
Используя специализированное программное обеспечение, создавать скриншоты можно практически «в один клик». Главное – не забыть при установке ПО снять все дополнительные галочки, чтобы потом случайно не обнаружить на компьютере «левый» антивирус, браузер или рекламный модуль. Если снимки экрана нужны вам очень редко, от случая к случаю, можно делать их и вручную, если же систематически – один из предложенных в этой статье инструментов экономит ваше время.











