Как делать скрин на компьютере?
Даже если вы раньше не задавались вопросом, как делать скриншот на компьютере — не расслабляйтесь, рано или поздно такой вопрос возникнет. Как только понадобится показать другу настройку какой-либо программы, ошибку в Windows или просто объяснить что же такое странное вылезло на вашем мониторе, не говоря уже о профессиональном описании функционала программ, на помощь приходят скриншоты. Используя изображения, удобнее и понятнее всего, донести информацию до любого человека! Ведь всегда проще и быстрее показать картинку (скрин экрана в компьютере), чем тратить кучу времени на объяснение по телефону или тем более, печатанье горы текста в чате.
Создатели ОС Windows предусмотрели отдельную кнопку на клавиатуре, которая отвечает за снимки экрана во всех Windows системах, независимо от версии — PrtScr (читается как Print Screen — кнопка принтскрин, если говорить по-русски).
При нажатии этой кнопки в правой верхней части клавиатуры, копируется текущее изображение экрана в буфер обмена. Полученная таким образом картинка и называется скриншотом.
Но оказывается, что сделать снимок экрана это только пол дела, также нужно сохранить скриншот из буфера обмена, для чего нужно вставить его в любой графический редактор комбинацией клавиш «ctrl» + «v», а после сохранить в графический файл с одним из популярных расширений, например jpg или png.
Рисование
Чтобы активировать функции рисования, удерживай клавишу Ctrl при вызове снимка области экрана. Либо, при выделении области (когда экран затемнен) нажми Ctrl для активации/деактивации редактора. Когда рисование активировано, рядом с курсором появится карандашик.
Попробуй. Это легче, чем кажется на первый взгляд!
Установка ПО
Скачайте ФотоСКРИН — это полностью бесплатно и не требует регистрации. Чтобы установить скриншотер, запустите инсталлятор двойным щелчком и следуйте подсказкам установщика.
Чтобы сделать скриншот на ПК, запустите софт и кликните по его иконке в панели задач. Курсор приобретет вид плюсика. Зажмите левую кнопку мыши и обрисуйте на экране кусочек, который нужно будет сохранить как изображение.

Захват выбранного участка в программе ФотоСКРИН
Если вы работаете в полноэкранном режиме, можно сделать снимок экрана на компьютере сочетанием Shift + Print Screen. Таким образом вы сфотографируете весь монитор. Чтобы в этом режиме создать обрезанный скрин, передвигайте границы окна захвата. Также вы можете запустить ручной режим, нажав принтскрин.
Альтернативные программы для создания скриншотов.
Как правило, сторонние программы для снятия скриншотов с монитора компьютера или ноутбука в отличии от встроенного решения в Windows более функциональны и гораздо удобнее для повседневного использования. Но если вам время от времени приходиться делать снимки экрана, то нет смысла устанавливать дополнительные программы, а лучше воспользоваться готовым решением от Microsoft или кнопкой «Print Screen».
Вместе с тем, в сторонних продуктах тоже задействована кнопка «Print Screen», но кроме нее используются комбинации клавиш для захвата фиксированной, прямоугольной и произвольной области, окна с прокруткой, полного экрана… Многие программы для снятия скриншотов с экрана относятся к разряду платных, но есть достойные бесплатные решения, правда в очень ограниченном количестве.
Lightshot. Простая и удобная в использовании программа с приятным русским интерфейсом, которая после установки поселится в системном трее на панели задач. Утилита дает возможность мгновенно сделать снимок экрана и нанести на него стрелку, линию, прямоугольник, текст, цвет или выделить необходимый участок маркером.
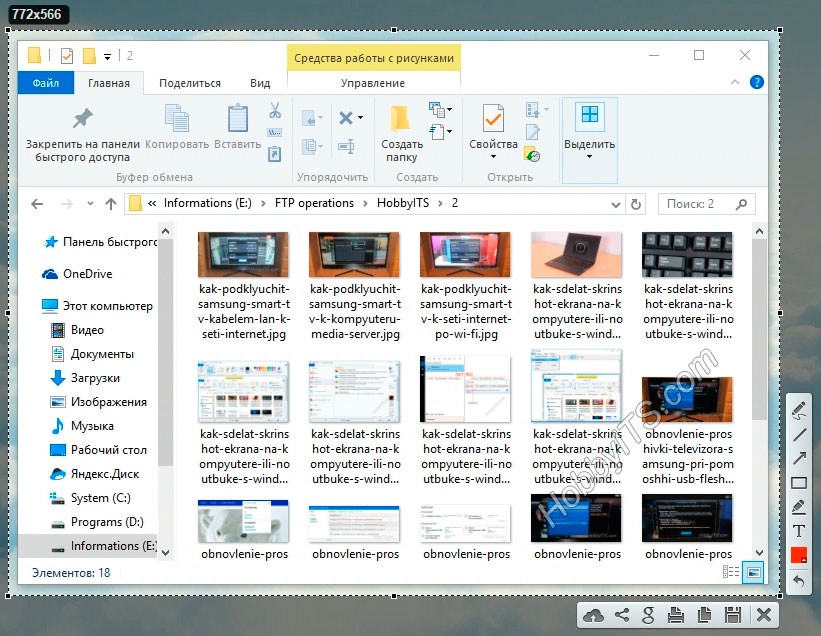
Также полученное изображение можно залить на специализированный сервер и получить уникальную ссылку или поделиться им в социальных сетях. Этот универсальный инструмент доступен для операционной системы Windows и Mac. К тому же Lightshot можно загрузить в браузер Chrome, Firefox, IE и Opera в виде расширения.
Screen Capture. Бесплатная утилита для создания снимка с экрана компьютера или ноутбука. Программа имеет русский интерфейс и дает возможность сохранять полученное фото в формате BMP, JPG, PNG и при этом регулировать качество изображения на выходе у двух последних.
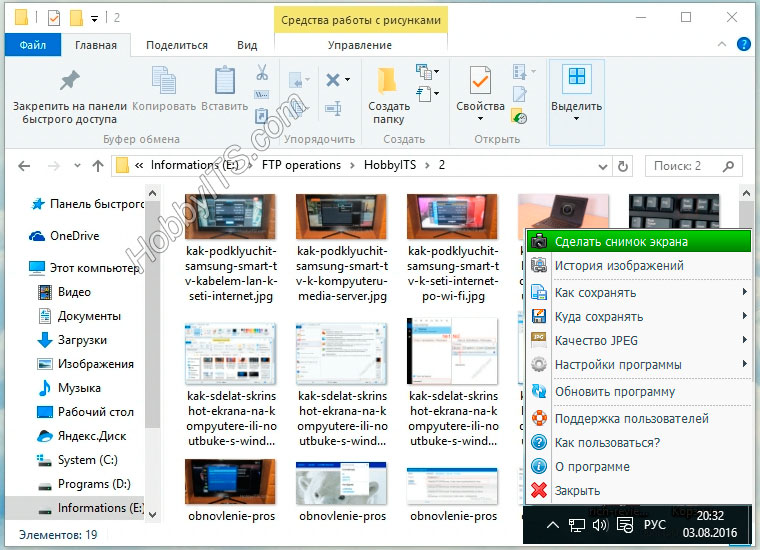
Имеется возможность всего одним кликом размещать изображение в Интернете и при необходимости прокомментировать снимок. Она отлично подходит для повседневной работы, имеет историю создания скриншотов, настройку указания директории для сохранения полученного снимка.
Яндекс Диск. Уже много лет пользуюсь облачным хранилищем от Mail и Яндекс Диск. Последний дает возможность подключить облако как сетевой диск (по технологии WebDAV) и предлагает к установке небольшую и бесплатную утилиту для создания скриншотов и последующей их загрузки в свое сетевое облако с получением ссылки.
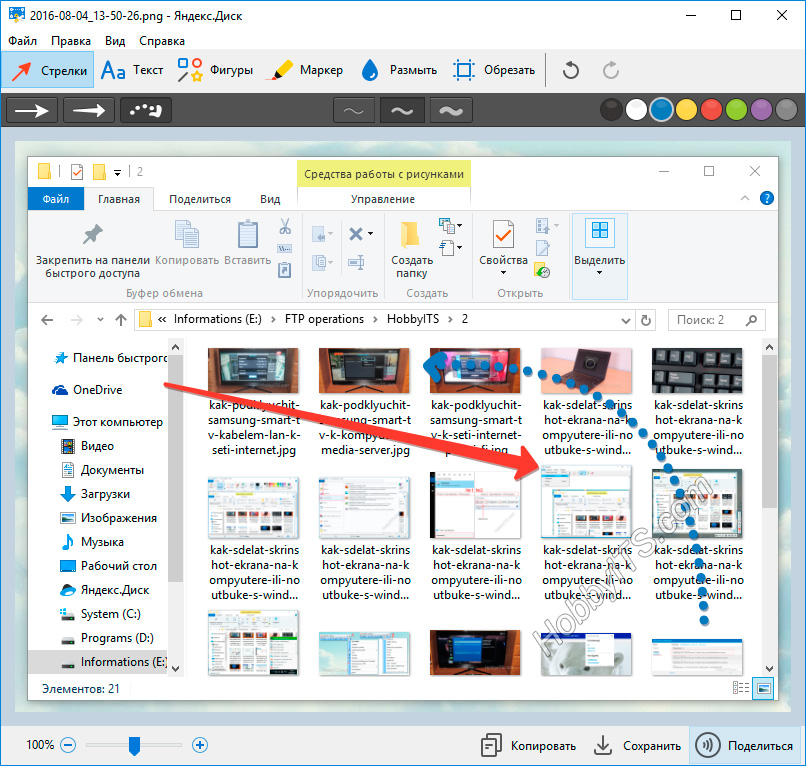
Я периодически пользуюсь ей из-за красочных и красивых стрелок, волнистых линий, фигур и прямой отправки снимка в облако. Здесь удобный русскоязычный редактор с минимальным набором инструментов.
Fast Stone Capture. Несмотря на то, что он платный, именно этим инструментом я пользуюсь в последнее время. В арсенале этой программы есть: захват окна, объекта, полного экрана, окна с прокруткой (например, снимок всей загруженной веб страницы), а также прямоугольной, произвольной и фиксированной области. Кроме этого, здесь есть лупа, пипетка, линейка, а также возможность записывать видеоролики и преобразовывать изображение в PDF формат.

Есть русский язык и простой, но очень удобный редактор. К тому же можно настроить автоматическую вставку водяного знака и отправку снимка в редактор, Word, PowerPoint, почту, вывести на печать или получить изображение со сканера. У этой утилиты есть бесплатный урезанный аналог PicPic, но именно Fast Stone Capture мне показался гораздо удобней, функциональней и компактней.
Snagit. Многие знакомые мне люди используют данную программу в своей работе и если бы я не использовал Fast Stone Capture, то воспользовался именно ей. Интуитивно понятная программа с русским интерфейсом с большим набором функций не только для снятия снимка с экрана компьютера, ноутбука и последующей обработке полученного изображения, но и записи видео. По сути это мультимедийный комбайн с колоссальными возможностями в котором присутствует опция распознавания печатного текста.

То бишь вы можете получить текст, не поддающийся операции копирования, сделать снимок экрана на котором содержимое превосходит его размеры, активировать модули автоматической обработки и сохранения полученного скриншота, захватить с помощью лупы выделенную область с точностью до пикселя, скопировать изображение в буфер обмена, отправить по электронной почте или вывести на печать…
В редакторе присутствуют кисти, штампы, распылители, карандаши, линии, стрелки, геометрические фигуры, пипетка для захвата цветов, фигурное выделение области изображения. Возможности Snagit просто огромны. Безусловно есть и другие программы для снятия скриншотов такие как Hardcopy, Skitch, Monosnap, Jet Screenshot, Joxi и другие, но именно описанные в статье инструменты по ряду причин мне ближе всего.
Стандартные средства OC
Самый простой, но не самый качественный и удобный способ сделать скриншот экрана компьютера или ноутбука с помощью стандартных средств Windows.
Имеется 3 различных способа ⇒
Клавиша «Print screen»
Нажмите на клавиатуре кнопку Print Screen и в буфер обмена будет скопирован снимок всего вашего экрана. Маркировка кнопки на клавиатурах различных производителей может отличаться (PrtScn, PrntScrn, PrtScr, PrtSc). Это различные сокращения от полного названия.

На ноутбуке сочетание клавиш может быть как обычным, так и с использованием дополнительной кнопки Fn+PrtScn.

Чтобы сделать скриншот только активного окна, нажмите сочетание клавиш Alt+PrtScn, а на ноутбуке используйте сочетание клавиш Fn+Alt+PrtScn.

В 8 и 10 версии Windows, нажав сочетание клавиш Win+PrtScn, вы быстро получите снимок всей видимой области экрана и он автоматически сохраниться в папку «Изображения». Вот как до нее добраться .
Бывает и такое, что у на клавиатуре нет кнопки «Print screen» (очень редкое явление). В этом случае можно воспользоваться электронной клавиатурой. В Windows 10 одновременно жмете «Win» + «Ctrl» + «O». Электронная клавиатура перед вами.

Далее откройте любой из установленных графических редакторов, например, «Paint» ⇒

Выберите в меню пункт «Буфер обмена » и далее «Вставить» или просто нажмите сочетание клавиш Ctrl+V. Ваше фото или изображение будет вставлено в графический редактор.
После вставки и редактирования изображения, нам его необходимо сохранить. Графические файлы лучше всего сохранять в JPG или PNG. Как выбрать нужный формат файла при сохранении в программе «Paint» смотрите ниже.

Выбираем место на диске, где будет храниться файл и сохраняем его.
Классическое приложение «Ножницы»
Win-Shift-S
В обновленной версии Виндовс 10 появился еще один способ сделать скриншот экрана. Выполняется он при помощи нажатия определенных клавиш.

- Откройте нужное изображение или окно, скрин которого вам нужно сделать
- Одновременно нажмите кнопки Win-Shift-S
- Появится указатель мыши в виде крестика (отображение крестика может отличаться)
- Далее при помощи мыши выделяете ту часть изображения, которую нужно захватить
- Чтобы сохранить выделенный фрагмент в буфер обмена, удерживайте Ctrl или Shift.
Недостатком способа является то, что он работает только в десятке и не во всех версиях.
В данном разделе я рассказал про все способы создания скриншотов в операционной системе Windows ее стандартными средствами. Они все просты и по своему эффективны. Для не требовательных пользователей или тех, кто редко делает скрины, любого из этих способов будет достаточно. Для тех, кому требуется часто делать снимки экрана монитора, я буду рассказывать о сторонних программных решениях, которые на голову превосходят встроенные средства, как по возможностям, так и по качеству итогового изображения.
Программы, позволяющие легко сделать скриншот в Windows
Учитывая тот факт, что работа со скриншотами в Windows может представлять определенные сложности, особенно для неподготовленного пользователя и особенно в версиях Windows младше 8, существует ряд программ, которые призваны облегчить создание снимков экрана или отдельной его области.

- Jing — бесплатная программа, позволяющая удобно делать скриншоты, захватывать видео с экрана и делиться этим в сети (скачать можно с официального сайта http://www.techsmith.com/jing.html). На мой взгляд, одна из лучших программ этого толка — продуманный интерфейс (точнее почти что его отсутствие), все необходимые функции, интуитивно понятные действия. Позволяет делать скриншоты в любой момент работы легко и непринужденно.
- Clip2Net — скачать бесплатно русскую версию программы можно по ссылке http://clip2net.com/ru/. Программа обеспечивает широкие возможности и позволяет не только создать скриншот рабочего стола, окна или области, но и производить ряд других действий. Единственное, я не вполне уверен, что эти другие действия нужны.
Пока писал эту статью, обратил внимание на то, что везде широко рекламируется программа screencapture.ru, также предназначенная для фотографирования изображения на экране. От себя скажу, что я ее не пробовал и не думаю, что найду в ней что-то замечательное. Более того, я отношусь с некоторым подозрением к малоизвестным бесплатным программам, на рекламу которых тратятся относительно большие деньги.
Кажется, упомянул все, что касается темы статьи. Надеюсь, Вы найдете применение описанным способам.











