Скриншот в Windows 10: как сделать снимок экрана
Возможность создания скриншотов является очень удобной, порой необходимой особенностью для каждого пользователя. Она существует со времен старых версий Windows, и при этом, некоторые стандартные методы (на Windows 7, 8/8.1, в том числе и XP) остаются неизменными и в новой Windows 10, в которой введены и парочка новых способов захвата снимка экрана. Также читайте: Как сделать скриншот экрана в Windows, Mac и устройствах Андроид и IOS (iPhone, iPad).
В данной инструкции мы рассмотрим встроенные в ОС инструменты, с помощью которых можно сделать скриншот в Windows 10, причем бесплатно и без использования сторонних программ. Некоторые из них будут также работать и на предыдущих версиях ОС Windows.
Как сделать скриншот открытого приложения на Windows 10

В операционной системе отдельно предусмотрена возможность сохранения в виде изображения активного окна. Для того чтобы в буфере обмена появилась фотография отдельно взятого приложения или окна, достаточно нажать на клавиатуре сочетание клавиш Alt+Print Scr.
При этом сохранить сразу отдельным изображением активное окно не получится, его можно только поместить в буфер обмена, после чего вставить в любое приложение.
Как сделать скриншот на windows 10
Здравствуйте, уважаемые читатели сайта computerhom.ru. Если у вас вдруг возник вопрос на тему — как сделать скриншот на windows 10?
То вы можете ознакомиться с простой и доступной инструкцией — как быстро сделать скриншот в windows 10.
Скриншот экрана в windows 10 можно сделать несколькими способами, которые мы сейчас рассмотрим:
Способ №1.
1. Самый простой и доступный способ — достаточно нажать комбинацию клавиш Win + Print ScSysRq.
Когда вы нажмете данную комбинацию клавиш в операционной системе windows на доли секунды экран станет темным.
2. После всех действий будет сделан скриншот полного экрана. Чтобы посмотреть сделанный скриншот экрана, вам нужно открыть ярлык «Мой компьютер».
В проводнике windows в левой части нажмите на пункт «Изображения».
3. После всех выполненных действий на вашем устройстве откроется папка, в которой сохраняются сделанные скриншоты операционной системы windows 10.
Способ №2.
Чтобы сделать снимок определённой части экрана в windows 10, вам нужно выполнить следующие действие:
1. Нажимаем комбинацию клавиш Win + Shift + S, после чего экран станет на 50% темнее.
Теперь нам нужно навести курсор мыши на тот участок, где нужно сделать скриншот нажать левую кнопку мыши и тем самым выделить участок области.
2. Когда вы выделите нужный вам участок экрана, отпускаем левую кнопку мыши. Таким образом выделенная часть поместится в буфер обмена.
Чтобы сохранить помещенный скриншот в буфер обмена, нам нужно открыть программу «Paint».
3. В панели задач нажимаем на значок поиска и вводим команду «Paint», после чего в меню появится приложение paint — открываем данное приложение.
4. Теперь нам нужно вставить скриншот из буфера обмена, для этого нажимаем клавиши Ctrl + V.
Также вы можете в рабочей области программы нажать правую кнопку мыши и в раскрывшемся меню выбрать пункт «Вставить».
5. После всех выполненных действий нам нужно сохранить скриншот, для этого нажимаем на пункт «Файл».
В раскрывшемся меню наводим курсор мыши на пункт «Сохранить как», после чего выбираем пункт «Изображение в формате Jpeg».
После всех действий откроется проводник windows, где вы можете выбрать локальный диск и папку, в которой будет сохранен скриншот.
Затем указываем название скриншота и нажимаем на кнопку «Сохранить.»
6. После всех выполненных действий сделанный вами скриншот будет сохранён в выбранном вами локальном диске или папке.
Способ №3.
1. На панель задач Windows 10 нажимаем на кнопку лупы и вводим команду «Ножницы». После ввода команды появится приложение ножницы, открываем данное приложение.
2. В приложении ножницы нажимаем на пункт «Режим». В открывшемся контекстном меню выбираем пункт «Прямоугольник».
3. Теперь мы можем создать скриншот определённой части области экрана, для этого в программе ножницы нажимаем на вкладку «Создать».
4. Когда вы нажмете на вкладку создать, экран на 50% станет светлее, а курсор мыши изменится на значок плюсика.
Чтобы сделать скриншот выделенной области наводим курсор мыши на нужную часть экрана, нажимаем и удерживая левую кнопку мыши выделяем нужную область экрана.
После того, как вы выделили нужную часть экрана отпускаем левую кнопку мыши, тем самым будет сделан скриншот выделенной области экрана.
5. Чтобы сохранить скриншот, нажимаем на вкладку «Файл». В раскрывшемся меню нажимаем на пункт «Сохранить как».
Далее откроется проводник windows, где вы можете выбрать локальный диск и папку куда будет сохранен скриншот.
По умолчанию скриншот сохраняется в папку «Изображения».
В поле «имя файла», вы можете дать свое название скриншота. В поле «Тип файла», вы можете выбрать формат изображения в котором будет сохранен скриншот.
После всех выполненных действий в проводнике виндовс нажимаем на кнопку «Сохранить».
6. Таким образом вы можете сделать скриншот выделенной области в приложении «Ножницы».
Системный скриншотер
Если нам снимки экрана нужно редактировать – подрезать, наложить пометки, тогда можно использовать системные нативные скриншотеры Windows 10. Есть в системе и унаследованная от версий-предшественниц Windows классическая утилита «Ножницы», которая доживает своё последнее время. Она изначально представляет из себя унылый минималистичный инструмент, и из-за того, что её искоренение из Windows 10 – это вопрос времени, мы на ней останавливаться не будем.

Но есть более современное UWP-приложение «Набросок на фрагменте экрана». Современный скриншотер плотно интегрирован в систему Windows 10, Microsoft не пожалела для него и хорошее место в системе – в быстрых действиях центра уведомлений, это один из способов запуска скриншотера.

А при его запуске на экране появляется затемнённая область с кнопками выбора областей создания скриншота – определённая прямоугольная или же свободная область, отдельное окно и весь экран.

Снятый снимок экрана отправляется в системный центр уведомлений. Делаем клик на уведомлении.

И нам открывается окно редактора снимка. У редактора немного возможностей, Microsoft создавала современный скриншотер, имитирующим реальные условия рисования и черчения, который бы удовлетворил потребности в первую очередь пользователей сенсорных устройств, потому в редакторе имеем только функции как то:
- Обрезка снимка ;
- Рисование пером, карандашом и маркером ;
- Инструмент ластика ;
- Линейка и транспортир, под которые можно чертить ровные линии и круги пером, карандашом и маркером.
Снимок экрана с наложенными пометками или без таковых можно скопировать в буфер, сохранить как файл PNG, JPG либо GIF и расшарить с помощью функции «Поделиться».

Примечательно, что у приложения есть таймеры отсрочки создания скриншота, это очень нужная функция скриншотера, когда необходимо снять контекстные или выпадающие меню программ, либо же прочие элементы, которые активны только при их удержании или до следующего клика мышью. Таймер есть на 3 и на 10 секунд.

Запуск системного скриншотера из центра уведомлений Windows 10 не даёт нам возможность использовать таймеры, но это можно сделать в окне приложения. Ещё это можно делать в контекстном меню на значке приложения «Набросок на фрагменте экрана», закреплённом на панели задач.

И также эти таймеры будут доступны в контекстном меню плитки приложения, закреплённой в меню «Пуск».

Для запуска создания снимка экрана с помощью современного скриншотера есть системные горячие клавиши – Win+Shift+S. Но мы на это дело можем назначить клавишу Print Screen клавиатуры. Идём в параметры приложения.

И, собственно, задействуем клавишу Print Screen. Из примечательных настроек в параметрах приложения ничего нет, но можно отметить разве что возможность автоматического добавления контура создаваемым скриншотам. Контур может быть определённого цвета и определённой толщины.

Как сделать скриншот определенного окна в Windows 10
Друзья, иногда необходимо сделать скриншот отдельного окна, вместо всего рабочего стола. Можно конечно сделать снимок всего экрана, вставить в любой графический редактор, вырезать его и сохранить, однако есть вариант намного проще. Сделайте то окно, которое хотите заскринить, активным и нажмите комбинацию клавиш Alt+PrtScr,
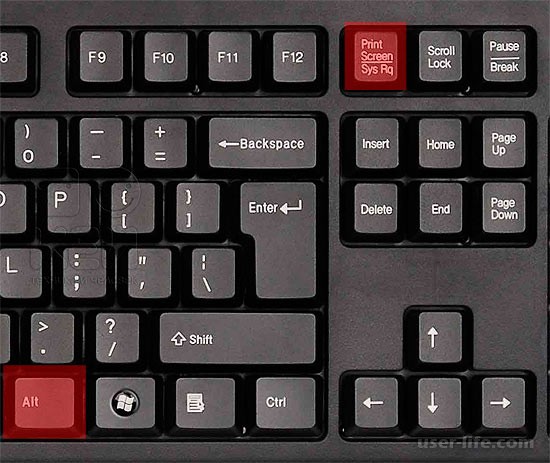
В этот момент активное окно сфотографируется и попадет в буфер обмена. Теперь откроем графический редактор и вставим снимок экрана. В меню поиска найдем Paint и откроем его,
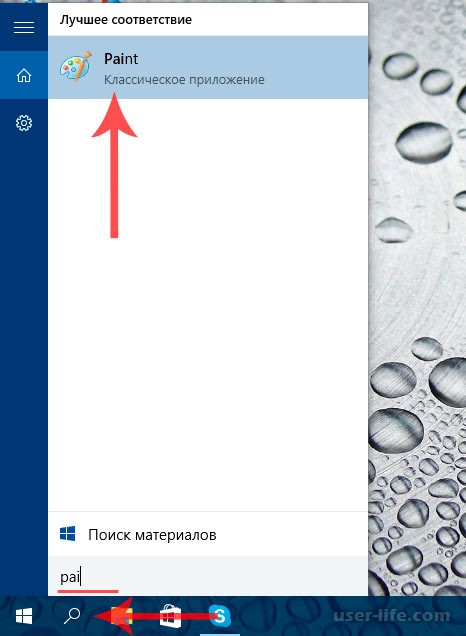
Откроется окно программы графического редактора Paint, нажимаем на кнопку «Вставить»,
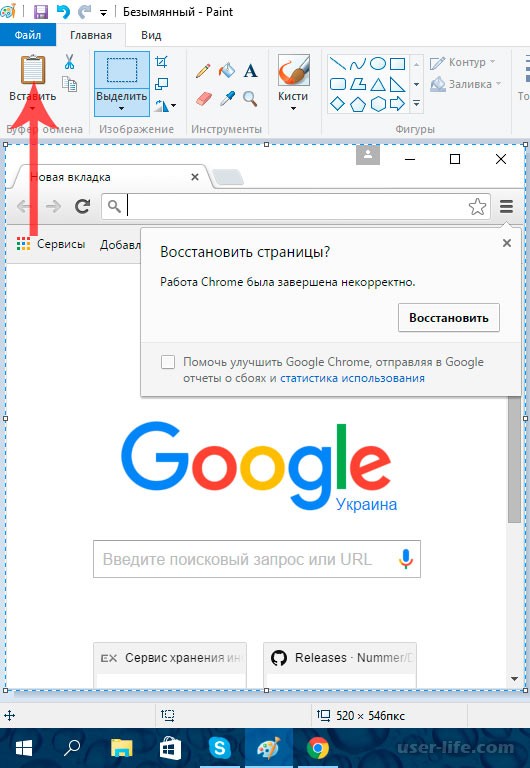
Теперь чтобы сохранить нажмем кнопку F12 или выберем Файл — Сохранить как (это одно и тоже). Откроется окно проводника, где нужно указать место, куда сохранится изображение, и его формат,
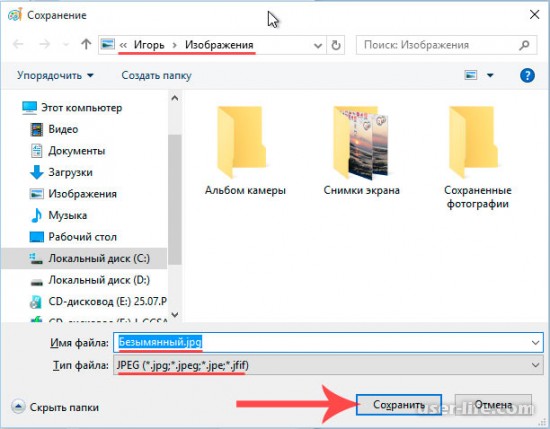
Последним этапом нажмем кнопку «Сохранить».
Snip Editor
Совсем недавно Microsoft презентовали новый инструмент для работы со снимками экрана — Snip Editor. Он создан на базе рассмотренных ножниц, но обладает расширенным функционалом: позволяет добавлять аудио-комментарии, перехватывать нажатия по PrintScreen и создавать снимки активного окна. Отдельно стоит отметить заточенное под мобильные устройства сенсорное управление.
Увы, но новое приложение пока не обзавелось русскоязычной версией интерфейса, однако простота оформления и интуитивно понятный дизайн позволят освоить Snap Editor даже плохо владеющему английским языком человеку.
После запуска крохотного приложения придется посмотреть презентацию на тему функционала и использования инструмента. После в верхней части экрана появится всплывающее меню с кнопками, позволяющими создать скриншот и запустить редактор снимков.

После выбора целевой области полученный скриншот отправляется в интегрированный графический редактор для добавления комментария, выделения области изображения при помощи подсветки или рисования карандашом и/или ручкой.
Все изображения сохраняются на жесткий диск. После обработки их можно отправлять по почте, сохранять в удобное место или копировать в буфер.
Зная, как сделать скриншот на Windows 10, сможете обойтись без сторонних программ для периодического создания снимков экрана.











