Содержание статьи

- Как сделать скриншот экрана на телефоне
- Как делать скриншот на андроиде
- Как сделать скриншот на Android
Как сделать снимок экрана на телефоне Android
На многих современных андроид-смартфонах есть специальная кнопка, позволяющая сделать скрин экрана. Находится она чаще всего на рабочем столе. Во время использования этой функции все фотографии сразу попадают в специальную папку с соответствующим названием типа Screenshots или Sscreen capture.
Если же такой функции производитель смартфона не предусмотрел, то вы можете сделать скриншот экрана на телефоне двумя способами.
Первый, как правило, возможно применить на большинстве современных устройств. Сделать скрин экрана можно, используя определенную комбинацию клавиш. У различных моделей телефонов оно может отличаться. Самый распространенный вариант — нажатие кнопок меню и блокировки. Если таким сочетанием клавиш получить скриншот не удалось, попробуйте другие комбинации:
— для Андроид 4.0 и выше — кнопка блокировки и убавления громкости;
— для Андроид 3.2 — долгое нажатие на клавишу «Недавние документы»;
— для некоторых телефонов марки Sony — длительное нажатие кнопки питания до появления соответствующего меню;
— для Samsung Galaxy — сочетание кнопок меню и назад.
Если сочетанием клавиш заскринить экран телефона не получается, то можно пойти вторым путем, воспользовавшись специальными программами. Часть из них устанавливается на компьютер. Например, Android SDK. В таком случае сделать снимок экрана можно при соединении компьютера и телефона по кабелю USB. Другие устанавливают непосредствено на смартфон. Среди них можно выделить Screenshot It, Screenshot UX, Screenshot ER PRO и др. Чтобы сделать скриншот экрана на телефоне с использованием приложения из Маркета вам потребуются root-права.
Как сделать скриншот экрана смартфона на Windows
Сделать скрин экрана на телефонах Nokia Lumia 520, 620, 720, 820, 920, 925, HTC Mozart, W8S, W8X или других виндовсфонах можно нажатием клавиш блокировки и пуска. Скришот сохранится в папку с фотографиями в раздел снимков экрана.
Если клавишами сделать фото экрана не получается, то можно установить на телефон программу Screen Capture.
Как сделать скрин экрана на iphone
В айфонах предусмотрена специальная функция, позволяющая сделать скриншот экрана. Чтобы получить изображение, нужно нажать круглую кнопку HOME под экраном и клавишу блокировки на верхнем торце корпуса телефона.
Снимок сохранится в папке, где размещаются все остальные фото. На «яблочном» телефоне сделать скриншот экрана можно, находясь в любом приложении, и даже во время звонка или работы с камерой.
- Как сделать скриншот экрана htc
- Как делать скриншот на айфон XR
- Как сделать скриншоты
- Скриншот — что это такое и как сделать скрин

- Как сделать фото экрана на айфоне

- Как сделать ссылку на скриншот (снимок экрана)

- Как сделать скриншот экрана

- Как делать скриншот на самсунг галакси A8

- Как сделать скриншот

- Как сделать скриншот экрана на планшете

- Что такое скриншот

- Как сделать скриншот экрана на мобильных устройствах

- Как сделать скриншот экрана на телефоне или планшете

- Как сфотографировать экран

- Как делать скрин экрана

- Как сделать скриншот экрана: обзор программ

- Как снять скрин с экрана

- Как сделать скрин

- Как сделать снимок экрана

- Как сделать и отредактировать скриншот

- Как сделать фото экрана

- Как найти скриншот

- Как открыть скриншот

- Какой программой сделать скриншот

- Как сделать скриншот на iPad

- Как сделать скриншот страницы

- Как сделать качественный скриншот

Как на телефоне сделать скриншот экрана? Как сделать скриншот на Android?
Поскольку каждый из нас пользуется планшетом или смартфоном ежедневно, могут возникать ситуации, когда нам необходимо поделиться изображением на экране со своими друзьями или другими людьми. Например, вы увидели интересный момент в фильме, нашли прикольную цитату в книге и по этой причине захотели поделиться ими с другом. Разумеется, у вас возникает вопрос: «Как на телефоне сделать скриншот экрана?»
Для тех, кто не владеет терминологией на достаточном уровне, делаем пояснение: скриншот (от английского screen shot) — это снимок экрана, а точнее — того, что на нем сейчас происходит. Скриншот является отличным инструментом для демонстрации того, что сейчас отображает ваш телефон или планшет. Кроме того, полученное фото можно не только отправить кому нужно, а еще и отредактировать в соответствии со своими ожиданиями.
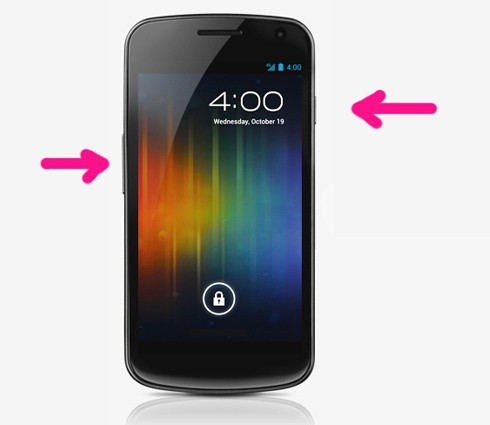
Как на Android сделать скриншот экрана?
На самом деле, большинство устройств, работающих под той или иной операционной системой (хоть эта часть статьи посвящена именно Android), имеют схожий механизм съемки скриншотов. Заключается он в том, что одновременно нужно зажать две кнопки. Поскольку создание снимка экрана не может проводиться непосредственно с помощью команд на дисплее устройства, очевидно, что зажимать необходимо физические клавиши. Речь идет о «Home» и «Power».
Что такое «Home» и «Power»?
Разумеется, увидев в инструкции информацию о том, что для осуществления операции вам нужно зажать две клавиши, вы зададитесь вопросом: «А что это за кнопки?»

Ответ на них очень прост. Первая из них — «Home» — расположена снизу дисплея по центру. В том случае, если вы задаетесь вопросом: «Как сделать скриншот на телефоне?», вы обязательно должны это знать. Кнопка «Home» служит для возврата на главный экран устройства (будь то телефон или планшет); с ее помощью вы можете, в случае зависания гаджета, быстро перейти на стартовый экран. Именно ее нужно зажимать для создания снимка.
Разумеется, простое нажатие этой клавиши само по себе ничего не даст. Скорее всего, вы запустите какое-то фоновое приложение или выйдете в диспетчер задач телефона. Если спрашиваете: «Как на телефоне сделать скриншот экрана?», нам нужно найти вторую кнопку. Это — «Power».
Найти указанную клавишу очень просто — это та кнопка, с помощью которой вы разблокируете экран своего устройства и, соответственно, блокируете его в случае необходимости. С кнопкой «Power» также можно отключить планшет, попросту зажав ее саму.

В том же случае, если вы одновременно нажмете обе клавиши, создастся снимок экрана. Эта схема является классической для Android, однако она работает не на всех устройствах. На некоторых следует зажимать другие кнопки, о которых — далее в статье.
Как узнать, что был сделан скриншот?
На самом деле на каждом аппарате есть свои эффекты, по которым можно будет определить, что был сделан снимок. Например, это появление рамочки по краям дисплея, которая затем уменьшится и «ускользнет» в галерею вашего устройства. Также такими эффектами могут быть свечение, которое появляется и постепенно угасает, направляясь, снова-таки, в область иконки галереи, и прочее.
Главное — что перед тем, как сделать скриншот на телефоне, вы увидите, что ваше устройство подаст соответствующий знак, который вы в любом случае поймете.
Куда сохраняется скриншот?
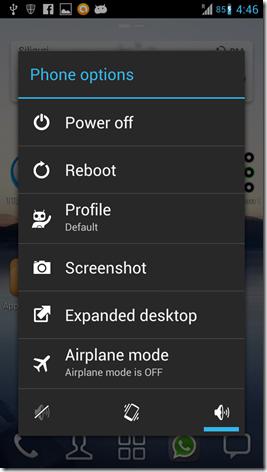
После того как создается снимок, он сохраняется, конечно же, в галерею устройства. Правда, следует учесть, что направляется он не в обычную папку, а в специальную, которая называется ScreenCaptures. Именно там в будущем вы и можете искать свои скриншоты для того, чтобы отправлять и редактировать их так, как вам нужно.
Скриншот на HTC, Fly и других моделях
Помимо схемы с зажатием «Home» и «Power» (как на телефоне HTC), сделать скриншот экрана можно и с помощью других комбинаций клавиш.
Например, это кнопка «Sound Down» и «Power». Она работает на устройстве Nexus 7, где нет физической кнопки «Home», расположенной снизу экрана по центру. Проще говоря, чтобы создать снимок на этом планшете, нужно зажать кнопку регулировки звука («Вниз») и клавишу блокировки дисплея.
Вообще, следует отметить такую тенденцию: если вы не знаете, как на телефоне Fly сделать скриншот экрана (или на любой другой модели), внимательно рассмотрите функционал своего устройства. Как правило, комбинация кнопок такая, чтобы не привлекать к этому процессу виртуальные (или созданные программным путем) кнопки, а использовать исключительно физические клавиши. А их у любого смартфона или планшета не так уже и много.
Программы для создания скриншотов
Научиться делать снимок вы можете в любой момент. Это не займет много времени: главное — уловить то, как нажимается кнопка, в какой очередности зажимаются клавиши. Все дело в том, что если вы неправильно выберете очередность нажатия, то устройство распознает эту команду иначе и выйдет на стартовую страницу или заблокирует экран. Здесь важно уловить, какая комбинация приводит именно к созданию снимка.
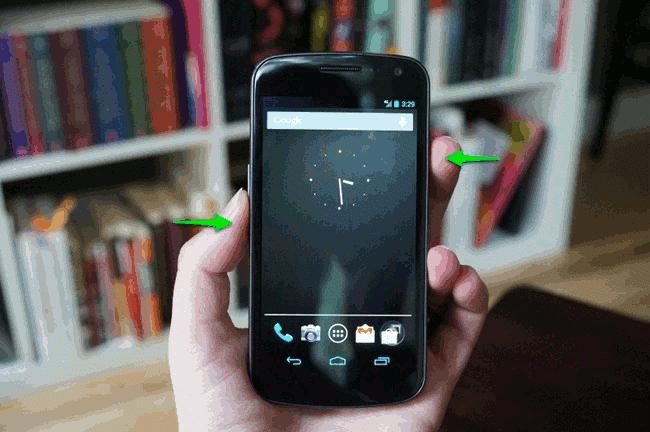
Что касается ситуаций, когда у вас не получается снять экран по определенным причинам (например, у вас не работает одна из клавиш, участвующих в процессе), то вам потребуется дополнительное приложение. На Google Play их достаточно много: все они выполняют функцию создателей скриншотов программным путем. Правда, некоторые такие приложения могут запрашивать root-права на ваш телефон или планшет, которых, как правило, нет на устройстве.
Как отправить скриншот?
В конце концов, вы знаете, как на телефоне сделать скриншот экрана. Дело осталось за малым — проделать с ним то, ради чего мы его создали. Это, как уже было отмечено выше, может быть простая отправка снимка друзьям, его редактирование в графической программе и прочие манипуляции. В принципе, ограничений в том, как применять снимок, нет.
Для того чтобы найти картинку, которая получилась в итоге, мы знаем, нужно зайти в папку ScreenCaptures. Далее на изображение распространяется тот же порядок, который применим и во всех других случаях со всеми вашими фото: можно, используя приложение «ВКонтакте» или почту, выбрать данную картинку и прикрепить в сообщении; а можно вырезать ее и переместить в свои фотографии, если вам так угодно. Делать со скриншотом можно все что хотите!
Будем надеяться, в данной статье на такой простой вопрос: «Как на телефоне сделать скриншот экрана?» мы дали исчерпывающий ответ, который поможет вам в будущем. Надеемся, эта статья оказалась вам полезной. Удачи вам!
Как сделать скриншот экрана телефона на Android
 Доброго времени!
Доброго времени!
То, что можно показать на скриншоте (картинке) не всегда можно объяснить словами (не зря же есть поговорка «Лучше один раз увидеть, чем. » ).
Но на телефонах, как и на ПК, с созданием скринов (иногда) возникают сложности.
В этой заметке я приведу несколько самых популярных способов (сочетаний кнопок) для создания скринов, которые работают на большинстве смартфонов (причем, даже довольно старых).
Если никакое из сочетаний вам не подойдет — ознакомьтесь с 6-ым способом, в котором показано на простом примере, как обычным встряхиванием аппарата сделать снимок экрана.
Ну и на всякий случай чуть ниже приведу ссылку на инструкцию по передачи картинок (в т.ч. и скриншотов) с телефона на компьютер.
В помощь!
Как загрузить фото и файлы с телефона на компьютер (6 способов) — инструкция для начинающих.

Создание скриншота на Android
Способ 1: универсальный
Первые версии ОС Android не имели функции создания скринов, что было явным неудобством. Поэтому, если у вас совсем старый аппарат — переходите сразу к способу 6.
С версии 4.0 разработчики встроили универсальный способ — одновременное нажатие на кнопки «Питание + громкость (вниз)» (как правило, кнопки необходимо зажать на 1-2 сек., до того, пока на экране телефона не появится созданный скрин). См. фото ниже ( ).

Питание + громкость (вниз)
Данный вариант работает на большей части современных смартфонов. Разве только с некоторыми моделями от Samsung, Xiaomi и HTC бывают определенные сложности (для них см. способы 2, 3, 4. ).
Способ 2
- включите телефон и откройте то приложение (место), которое вы хотите заскринить;
- зажмите одновременно кнопки «Домой» и «Питание» на 2-3 сек.;
- после должен прозвучать легкий щелчок (как при фотографировании) — скрин готов!

Способ 3
Этот способ работал и был актуален на первых моделях аппаратов от Samsung. Впрочем, судя по отзывам он до сих пор еще работает.
- найти экран, который хотите заскринить;
- зажать одновременно кнопки «Домой» + «Назад» и подождать 2-3 сек.;
- после щелчка затвора — скриншот будет сохранен.

Способ 4
У некоторых аппаратов (LG, Bright & Quick и др.) программная оболочка смартфонов содержит встроенную функцию для создания скриншотов.
Чтобы ей воспользоваться — достаточно просто опустить шторку панели уведомлений и нажать по соответствующему инструменту («Screenshot» — см. картинку ниже ?).
Примечание : у современных аппаратов LG инструмент может называться «QMemo+». Этот вариант позволит не только создать скрин, но и обработать его: нанести надписи, подрезать края и т.д.

Откройте меню сверху
Способ 5
Ну и не мог не отметить еще один вариант (он, правда, встречается пока редко, например, на аппаратах Redmi):
- найти нужное изображение (которое хотите заснять);
- нажать по кнопке «Включения» ;
- в появившемся меню выбрать инструмент «Screenshot» (он будет вместе с кнопками «Restart» и «Power»). См. пример ниже (?).

Меню после нажатия на кнопку выключения
Способ 6: если скрин не получается (например, во время игр, фильмов и пр.)
Если ваш аппарат достаточно старый (версия Android ниже 4.0), или вы так и не смогли найти заветные кнопки для этой операции, а возможно у вас просто что-то не работает — в этих случаях для создания скриншотов вам понадобится специальное приложение. Весьма удобное в этом плане «Screen Master».
Screen Master
Ссылка на Google Play: https://play.google.com/
Очень простое приложение, позволяющее создавать скриншоты и записывать видео с экрана телефона. Приложение не прихотливое и будет работать даже на довольно старых аппаратах.
Кстати, в арсенале функций этого приложения есть опция, позволяющая создавать скрины при простом встряхивании аппарата! Весьма удобно, если у вас плохо срабатывает кнопка громкости (например).
Покажу на примере работу с приложением. После его установки и запуска включите режим «Встряхнуть» и нажмите по кнопке «Включить захват экрана» . См. пример ниже (?).
Обратите внимание, что в панели уведомлений у вас появится значок фотоаппарата (это означает, что приложение ждет вашей команды. ).

Screen Master — включаем опцию встряхивания
Теперь переходите в нужную игру, фильм, находите нужное изображение (и т.д.), которое хотите заснять — и слегка встряхиваете телефон. Ву-а-ля и скрин готов!
Приложение его сделало автоматически и сохранило в папку по умолчанию (обычно «Внутренняя памятьPicturesScreenshots»).
В нужном моменте игры — просто встряхните телефон.
Удобно? Я думаю, да!
Когда работа приложения вам будет не нужна — зайдите в его настройки и нажмите «Отключить захват» (на панели уведомлений должен пропасть значок фотоаппарата).
? Где сохраняются скриншоты и как их передать на компьютер
Судя по вопросам, у некоторых пользователей возникают сложности с поиском каталога, в который сохраняет скрины телефон.
Вообще, если вы не меняли каких-то настроек (и не устанавливали спец. приложений для работы с картинками) — то для просмотра всех картинок и фото на телефоне достаточно открыть галерею. После чего перейти в раздел «Скриншоты» .

После чего можно выбрать те файлы, которые вы хотите передать на ПК (или другим пользователям) и нажать на кнопку «Отправить» .
Далее телефон предложит вам несколько вариантов, в зависимости от предустановленных приложений (я обычно отправляю файлы по почте или скидываю на Яндекс-диск).

Отправить файлы из галереи
Также, как вариант, можно соединить телефон USB-кабелем с компьютером и просмотреть файлы в его памяти с помощью проводника.

Подключаем телефон к компьютеру с помощью USB кабеля
Как правило, для этого достаточно открыть «Этот компьютер» : в нем будет отображена модель вашего телефона — просто открываете его и переходите в раздел «Внутренняя памятьPicturesScreenshots» (см. пример ниже ?).

Также файлы с телефона на ПК можно передать с помощью протокола Bluetooth. Соответствующая инструкция приведена ниже.
*
? В помощь!
1) Как передавать файлы по Bluetooth между телефоном и ноутбуком (компьютером).
2) Простые способы передать файл с телефона на ПК.
Скриншот на телефоне Philips

Создание снимков экрана широко распространено среди пользователей сети. В настоящей статье рассмотрено, как сделать скриншот на филипс. Дополнительно собраны частые проблемы при работе со скринами.
Скриншот комбинацией клавиш
На смартфоне Philips (модели Xenium и др.) снимки делаются аналогично всем телефонам на андроиде, если версии операционной системы идентичны. Чтобы сделать скрин, достаточно придерживаться следующих указаний инструкции:
- Перейти на вкладку или страницу, скриншот которой необходим.
- Одновременно нажать сочетание клавиш «Убавить громкость» и «Питание» (по-другому называется «Включить/выключить»). Обычно кнопки расположены сбоку устройства.
Чтобы сделать принтскрин, клавиши удерживаются пару секунд.
После успешного создания снимка слышен характерный щелчок затвора камеры. В отдельных моделях телефона срабатывает вспышка на экране.

Возможные проблемы
Если не удается сделать скриншот на Philips, не время отчаиваться. Часто ошибка возникает из-за невнимательности. Тогда лучше проверить правильность действий еще раз по указанному выше алгоритму.
Почему не сработал скриншот?
Моментально сделать скрин не получится. Функция скриншота android активируется только после продолжительного удержания кнопок. Для быстрого получения снимка не помешает практика.
Вторая причина проблемы касается технических особенностей телефона. Если при попытке сделать скриншот клавиши западают или не нажимаются, пользователи относят устройство в сервисный центр Philips. Техническая поддержка обязуется исправить ошибку. Лучший вариант – заменить поломанную часть смартфона на новую, а не аналогичную. Тогда выше вероятность того, что снова нести мобильник в центр с подобной проблемой не придется.

Надпись «Не удалось сохранить скриншот»

Сбои в программном обеспечении – частое явление. Нередко изменяются настройки, и телефон ломается. Для решения поставленной задачи с принтскринами сначала проводят регулировку функций и свойств. Рекомендуется проделывать следующие этапы, пока не получится сделать скриншот на Philips:
- Зайти в галерею или проводник и проверить наличие раздела под названием «Screenshots». Удалить существующую папку («фолдер»). Последующая активация функции снимка экрана повлечет автоматическое создание раздела.
- Если папка не появилась, исправляют ошибку собственноручно. Переходят в диспетчер – «Pictures» и создают новый фолдер, называют «Скриншоты» или аналогично на английском языке.
- Если снимок не удается сделать, проверяют наличие свободного места на телефоне.
Где найти сохраненные скрины?
Очередной вопрос, появляющийся у неопытного пользователя – куда сохраняются скриншоты. Принтскрины легко найти в приложении «Галерея» – «Screenshots». Альтернативный вариант – использовать доступный диспетчер файлов. Захваченные изображения сохраняются во внутренней памяти телефона или SD-карте, если человек самостоятельно менял путь в настройках. Сначала переходят в «Pictures», далее – «Screenshots».

Делать снимок экрана на Филипс просто при помощи комбинации двух клавиш. Достаточно непродолжительной практики, и проблемы со скриншотами не возникнут. В противном случае не помешает техническая поддержка сервисных центров Philips.
Как на самсунг А52 делать скриншот (2 способа)


Сделать снимок экрана на самсунге а52 (на фотках телефон 5G — 4G обями отлчается но по функциям аналогичный) можно не менее пятью способами и если вы похожи на большинство пользователей, то вероятно, делаете скриншоты экрана на своем телефоне по разным причинам.
Может быть, вы хотите показать что-то своим друзьям, а может быть, просто хотите сохранить что-то на потом.
Несмотря ни на что, создание снимков экрана — очень важная функция, которая есть во всех телефонах Android, включая Галакси А52.
Если вы только что приобрели новый Самсунг А52, вам может быть интересно узнать все варианты, но я ограничусь двумя — на видео внизу я показал 4 способа, включая замечательный как делать звуком.
Первый традиционный или классический – кнопками, и второй самый доступный, но по умолчанию скрытый.
Можно еще ладонью, можно голосом, можно даже двойным постукиванием по задней крышке телефона, но о них я расскажу разве если кто-то спросит в комментариях – просто не уверен, что будут желающие и не буду тратить ваше и свое время.
Как сделать снимок экрана на Samsung Galaxy A52
Первый метод, который также является наиболее популярным, — это традиционный способ одновременного нажатия двух аппаратных клавиш.
Вам нужно использовать физические клавиши, расположенные на боковой стороне телефона. Возьмите свой самсунг а52 и одновременно жмите кнопку питания и кнопку уменьшения громкости.
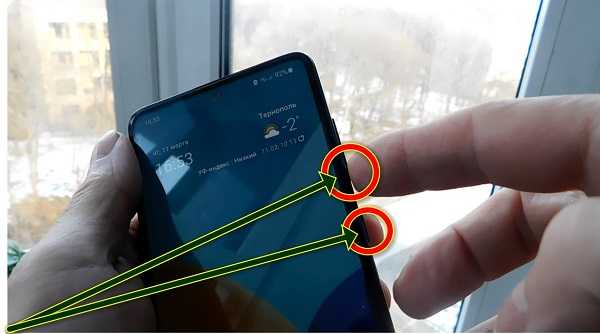
При это делайте это реактивно – как можно скорее. Зажали и сразу отпустили. Задержитесь скриншот сделать не получиться.
Если экран мигнет, значить скрин сделали. Об этом также вас уведомит внизу темная овальная полоса с настройками – поделиться, редактировать и прочее.
Скрытый и самый простой способ сделать скрин на самсунге а52
Если по какой-то причине первый метод не работает из-за сломанных кнопок или какой-либо другой причине вы можете вывести на экран скрытую кнопку.
Для этого перейдите в настройки. Можно через меню приложения или через панель быстрого доступа как на фото ниже.
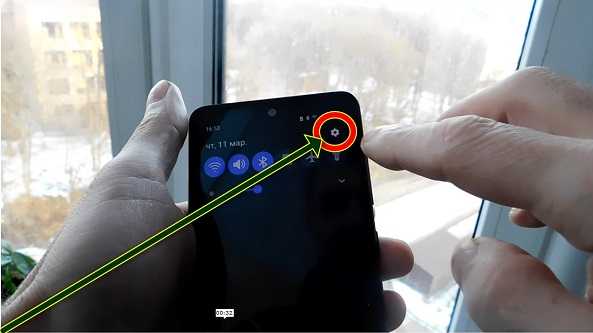
Далее крутя вертя, опуститесь вниз и нажмите «Специальные возможности».

Там увидите нарушение координации и это как раз то куда мы стремимся – нажмите.

Теперь все что от вас требуется это толкнуть вправо ползунок напротив меню.

Теперь спец. кнопка будет вас преследовать всегда чтобы вы в любой момент могли сделать снимок экрана на самсунге а52.
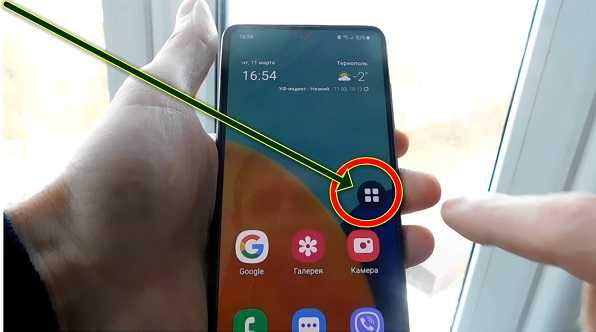
Ее можно переместить в место, где она не будет препятствовать вам в работе, а после нажатия на нее всплывет окно, где будет кнопка «Скриншот».
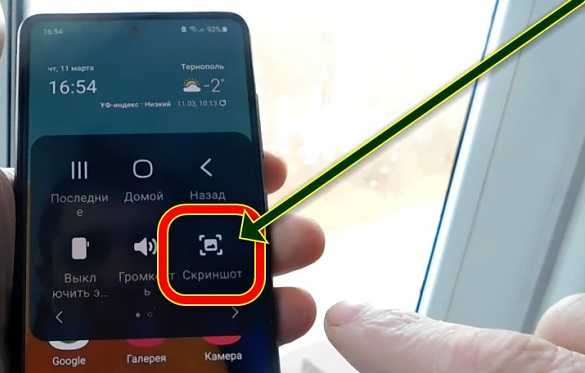
Жмите ее и дело в шляпе. За этот способ мне многие сказали спасибо. Из-за простоты он очень удобен. Успехов.
Как сделать скриншот экрана телефона на Android
 Доброго времени!
Доброго времени!
То, что можно показать на скриншоте (картинке) не всегда можно объяснить словами (не зря же есть поговорка «Лучше один раз увидеть, чем. » ?).
Но на телефонах, как и на ПК, с созданием скринов (иногда) возникают сложности.
В этой заметке я приведу несколько самых популярных способов (сочетаний кнопок) для создания скринов, которые работают на большинстве смартфонов (причем, даже довольно старых).
Если никакое из сочетаний вам не подойдет — ознакомьтесь с 6-ым способом, в котором показано на простом примере, как обычным встряхиванием аппарата сделать снимок экрана.
Ну и на всякий случай чуть ниже приведу ссылку на инструкцию по передачи картинок (в т.ч. и скриншотов) с телефона на компьютер.
В помощь!
Как загрузить фото и файлы с телефона на компьютер (6 способов) — инструкция для начинающих.

Создание скриншота на Android
Способ 1: универсальный
Первые версии ОС Android не имели функции создания скринов, что было явным неудобством. Поэтому, если у вас совсем старый аппарат — переходите сразу к способу 6.
С версии 4.0 разработчики встроили универсальный способ — одновременное нажатие на кнопки «Питание + громкость (вниз)» (как правило, кнопки необходимо зажать на 1-2 сек., до того, пока на экране телефона не появится созданный скрин). См. фото ниже ( ).

Питание + громкость (вниз)
Данный вариант работает на большей части современных смартфонов. Разве только с некоторыми моделями от Samsung, Xiaomi и HTC бывают определенные сложности (для них см. способы 2, 3, 4. ).
Способ 2
- включите телефон и откройте то приложение (место), которое вы хотите заскринить;
- зажмите одновременно кнопки «Домой» и «Питание» на 2-3 сек.;
- после должен прозвучать легкий щелчок (как при фотографировании) — скрин готов!

Способ 3
Этот способ работал и был актуален на первых моделях аппаратов от Samsung. Впрочем, судя по отзывам он до сих пор еще работает.
- найти экран, который хотите заскринить;
- зажать одновременно кнопки «Домой» + «Назад» и подождать 2-3 сек.;
- после щелчка затвора — скриншот будет сохранен.

Способ 4
У некоторых аппаратов (LG, Bright & Quick и др.) программная оболочка смартфонов содержит встроенную функцию для создания скриншотов.
Чтобы ей воспользоваться — достаточно просто опустить шторку панели уведомлений и нажать по соответствующему инструменту («Screenshot» — см. картинку ниже ).
Примечание : у современных аппаратов LG инструмент может называться «QMemo+». Этот вариант позволит не только создать скрин, но и обработать его: нанести надписи, подрезать края и т.д.

Откройте меню сверху
Способ 5
Ну и не мог не отметить еще один вариант (он, правда, встречается пока редко, например, на аппаратах Redmi):
- найти нужное изображение (которое хотите заснять);
- нажать по кнопке «Включения» ;
- в появившемся меню выбрать инструмент «Screenshot» (он будет вместе с кнопками «Restart» и «Power»). См. пример ниже ( ).

Меню после нажатия на кнопку выключения
Способ 6: если скрин не получается (например, во время игр, фильмов и пр.)
Если ваш аппарат достаточно старый (версия Android ниже 4.0), или вы так и не смогли найти заветные кнопки для этой операции, а возможно у вас просто что-то не работает — в этих случаях для создания скриншотов вам понадобится специальное приложение. Весьма удобное в этом плане «Screen Master».
Screen Master
Ссылка на Google Play: https://play.google.com/
Очень простое приложение, позволяющее создавать скриншоты и записывать видео с экрана телефона. Приложение не прихотливое и будет работать даже на довольно старых аппаратах.
Кстати, в арсенале функций этого приложения есть опция, позволяющая создавать скрины при простом встряхивании аппарата! Весьма удобно, если у вас плохо срабатывает кнопка громкости (например).
Покажу на примере работу с приложением. После его установки и запуска включите режим «Встряхнуть» и нажмите по кнопке «Включить захват экрана» . См. пример ниже ( ).
Обратите внимание, что в панели уведомлений у вас появится значок фотоаппарата (это означает, что приложение ждет вашей команды. ).

Screen Master — включаем опцию встряхивания
Теперь переходите в нужную игру, фильм, находите нужное изображение (и т.д.), которое хотите заснять — и слегка встряхиваете телефон. Ву-а-ля и скрин готов!
Приложение его сделало автоматически и сохранило в папку по умолчанию (обычно «Внутренняя памятьPicturesScreenshots»).
В нужном моменте игры — просто встряхните телефон.
Удобно? Я думаю, да!
Когда работа приложения вам будет не нужна — зайдите в его настройки и нажмите «Отключить захват» (на панели уведомлений должен пропасть значок фотоаппарата).
? Где сохраняются скриншоты и как их передать на компьютер
Судя по вопросам, у некоторых пользователей возникают сложности с поиском каталога, в который сохраняет скрины телефон.
Вообще, если вы не меняли каких-то настроек (и не устанавливали спец. приложений для работы с картинками) — то для просмотра всех картинок и фото на телефоне достаточно открыть галерею. После чего перейти в раздел «Скриншоты» .

После чего можно выбрать те файлы, которые вы хотите передать на ПК (или другим пользователям) и нажать на кнопку «Отправить» .
Далее телефон предложит вам несколько вариантов, в зависимости от предустановленных приложений (я обычно отправляю файлы по почте или скидываю на Яндекс-диск).

Отправить файлы из галереи
Также, как вариант, можно соединить телефон USB-кабелем с компьютером и просмотреть файлы в его памяти с помощью проводника.

Подключаем телефон к компьютеру с помощью USB кабеля
Как правило, для этого достаточно открыть «Этот компьютер» : в нем будет отображена модель вашего телефона — просто открываете его и переходите в раздел «Внутренняя памятьPicturesScreenshots» (см. пример ниже ?).

Также файлы с телефона на ПК можно передать с помощью протокола Bluetooth. Соответствующая инструкция приведена ниже.
*
? В помощь!
1) Как передавать файлы по Bluetooth между телефоном и ноутбуком (компьютером).
2) Простые способы передать файл с телефона на ПК.














