Современный смартфон обладает рядом полезных функций. Например, владелец мобильного устройства в любой момент может сделать скриншот экрана. Выполнение подобной операции поможет, когда пользователь найдет интересную информацию и захочет ее запечатлеть. В такой ситуации не придется фотографировать экран на другой девайс, поскольку достаточно будет сделать скриншот на телефоне Samsung Galaxy S20.
Когда можно сделать скриншот на Samsung Galaxy S20
Производитель телефона не ограничивает владельца вариантами создания скрина. Сделать скриншот можно в абсолютно любой момент: во время просмотра фильма, игрового процесса или переписки в мессенджере. Главное условие для получения снимка – смартфон должен быть включен и разблокирован.
Создание скриншота на Samsung Galaxy S20 при помощи клавиш
Самый простой способ создать скрин экрана – воспользоваться определенной комбинацией клавиш:
- Открыть раздел меню, который нужно запечатлеть.
- Одновременно зажать кнопку питания и нижнюю качельку регулировки громкости.
После выполнения указанных действий в нижней части экрана появится графическое уведомление об успешном создании скрина. Получившийся кадр можно сразу же открыть, нажав на его иконку после зажатия клавиши понижения громкости и кнопки питания.
Если снимок экрана на Samsung Galaxy S20 сделать не получается, рекомендуется ознакомиться с альтернативными комбинациями кнопок, которые приведены в этом материале. Кроме того, существуют и другие способы создания скрина без использования клавиш телефона.
Способ создания скриншота через панель уведомлений
Этот способ будет лучшим выходом из ситуации, когда кнопки смартфона по какой-либо причине не работают, и скрин не создается. В качестве альтернативного варианта предлагается выполнить следующие действия:
- Разблокировать смартфон.
- Перейти в раздел меню, где требуется сделать скриншот.
- Опустить шторку уведомлений свайпом сверху вниз.
- Нажать на иконку «Screenshot» или «Снимок экрана».
Как и в случае со снимком через горячие клавиши, уведомление о создании скрина сразу же появится на экране смартфона Андроид. Получившийся скрин можно открыть или сделать другой кадр из этого или другого меню.
Где хранятся скриншоты
Чтобы ознакомиться с получившимся снимком экрана, достаточно открыть приложение «Галерея» и перейти в альбом «Screenshots» или «Скриншоты».
Еще один способ быстро найти скрин выглядит следующим образом:
- Запустить «Проводник» или «Диспетчер файлов».
- Открыть папку «Pictures».
- Перейти в «Screenshots».
В открывшемся разделе меню появятся скрины, которые были сделаны за все время использования смартфона.
Как удалить или передать снимок экрана
В момент, когда пользователь открывает кадр через «Галерею» или «Диспетчер файлов», перед ним появляется полный функционал взаимодействия с изображением. К примеру, владелец телефона может удалить один или сразу же несколько снимков экрана в пару кликов:
- Открыть папку, где лежит скрин.
- Удержать палец на его иконке.
- Нажать кнопку «Удалить».
Еще один способ – открыть само изображение через «Галерею» и выбрать ид доступных опций параметр «Удалить». После подтверждения операции скриншот будет удален из памяти телефона.
В случае, когда требуется передать скрин через мессенджер или другим способом, можно воспользоваться той же инструкцией. Единственное отличие заключается в том, что вместо нажатия кнопки «Удалить» нужно кликнуть на «Передать», выбрать способ отправки и координаты получателя. Таким образом, отправка скрина не отличается от передачи любого другого изображения с телефона.
Как сделать скриншот экрана на смартфоне или планшете Samsung Galaxy
Если нужно сделать скриншот на компьютере, читайте статью Как сделать скриншот на компьютере или ноутбуке с Windows .
Содержание
1. Первый способ сделать снимок экрана
Этот способ подойдет для смартфонов и планшетов Samsung без механической кнопки Домой (в нижней части по центру).
Чтобы сделать скриншот, одновременно нажмите кнопки Громкость вниз и Питание . На некоторых моделях эти кнопки нужно не только одновременно нажать, но и подержать одну-две секунды.

2. Второй способ сделать снимок экрана
Этот способ подойдет для смартфонов и планшетов Samsung с механической кнопкой Домой (в нижней части по центру).
Чтобы сделать скриншот, одновременно нажмите и подержите одну-две секунды кнопки Домой и Питание .

3. Третий способ сделать снимок экрана
Помимо первых двух способов можно сделать скриншот ладонью, но такая функция есть не на всех устройствах. Подробную информацию смотрите в статье по ссылке ниже.
4. Как узнать, что снимок экрана сделан
Когда скриншот будет сделан появится специальный значок в левом верхнем углу экрана.

5. Где найти снимок экрана
Посмотреть сделанные скриншоты можно в приложении Галерея или Мои файлы . Они находятся в папке Pictures/Screenshots или Pictures/ScreenCapture .
6. Если ни один способ не подходит
Если не получилось сделать скриншот, попробуйте еще раз. Не забывайте: кнопки надо нажимать одновременно. Если делаете скриншот впервые, может получиться только с третьего или четвертого раза.
Если ни один способ не подошел, значит:
- Смартфон или планшет сделал другой производитель. Чтобы узнать, как сделать скриншот, обратитесь за помощью к производителю вашего устройства;
- На смартфоне или планшете установлена неоригинальная прошивка. Чтобы делать скриншоты, обратитесь в сервисный центр Samsung для смены прошивки.
- Это устройство — подделка. На подделках многие функции оригинальных устройств не работают.
Як зробити скріншот долонею на смартфоні Samsung Galaxy
Флагманські пристрої серії Galaxy S, Note, Fold та деякі моделі середнього сегмента підтримують функцію знімку екрана (скріншот) проведенням долонею.
Якщо ваш пристрій не підтримує знімок екрана долонею — є можливість зробити скріншот за допомогою клавіш. Як зробити скріншот клавішами детальніше в статті «Як зробити скріншот екрана на смартфоні або планшеті Samsung Galaxy»
Як включити функцію «Знімок екрану долонею»
- В налаштуваннях пристрою оберіть пункт «Додаткові функції»
- Далі оберіть «Рухи і жести»
- Натисніть на «Проведення долонею»
- Активуйте функцію.

- Відкрийте налаштування вашого пристрою
- Оберіть пункт «Додаткові функції»
- Знайдіть пункт «Проведення долонею»
- Активуйте функцію.

- Зайдіть в налаштування пристрою
- Оберіть пункт «Рухи та жести»
- Натисніть на пункт «Проведення долонею».
- Активуйте функцію.

Як зробити скріншот
Проведіть ребром долоні по екрану зліва направо або справа наліво. Долоня повинна торкатися екрану.

Де знайти скріншоти
Подивитися зроблені скріншоти можна в додатку «Галерея» або «Мої файли». Вони знаходяться в папці Pictures / Screenshots або DCIM -> Screenshots.
Пов’язані запитання
- Як налаштувати свій обліковий запис Samsung на смартфоні Samsung?
- На Samsung Galaxy зникає мобільна мережа
- Смуги або плями на дисплеї Samsung Galaxy
Дякуємо за відгук!
Надайте відповіді на всі запитання.
Зв’яжіться з нами
Онлайн
Інформаційна лінія
Сервісні Центри
- Головна Головна
- Довідка та підтримка по продукту Довідка та підтримка по продукту
- Мобільні пристрої Мобільні пристрої
Footer Navigation
Продукти & Сервіси
- Смартфони
- Планшети
- Носимі пристрої
- Аксесуари
- Телевізори
- Аудіо & Відео
- Холодильники
- Пральні машини
- Кондиціонери
- Техніка для кухні
- Монітори
- SSD
Магазин
- Акції
- Інформація про гарантію
- Samsung Experience Store
- Офіційні партнери
- Офіційний продукт
Підтримка
- Інформація щодо вашого продукту та програмне забезпечення
- Перевірити статус ремонту
- Контакти
- Сервісні центри
Компанія
- Про компанію
- Investor Relations
- Прес-центр
- Соціальна відповідальність
Copyright © 1995-2021 SAMSUNG. Всі права захищено.
Цей сайт рекомендується переглядати у браузері Internet Explorer 11 або в пізніших версіях Internet Explorer, та/або в останніх версіях браузерів Google Chrome та Mozilla Firefox.
Как на самсунг А52 делать скриншот (2 способа)


Сделать снимок экрана на самсунге а52 (на фотках телефон 5G — 4G обями отлчается но по функциям аналогичный) можно не менее пятью способами и если вы похожи на большинство пользователей, то вероятно, делаете скриншоты экрана на своем телефоне по разным причинам.
Может быть, вы хотите показать что-то своим друзьям, а может быть, просто хотите сохранить что-то на потом.
Несмотря ни на что, создание снимков экрана — очень важная функция, которая есть во всех телефонах Android, включая Галакси А52.
Если вы только что приобрели новый Самсунг А52, вам может быть интересно узнать все варианты, но я ограничусь двумя — на видео внизу я показал 4 способа, включая замечательный как делать звуком.
Первый традиционный или классический – кнопками, и второй самый доступный, но по умолчанию скрытый.
Можно еще ладонью, можно голосом, можно даже двойным постукиванием по задней крышке телефона, но о них я расскажу разве если кто-то спросит в комментариях – просто не уверен, что будут желающие и не буду тратить ваше и свое время.
Как сделать снимок экрана на Samsung Galaxy A52
Первый метод, который также является наиболее популярным, — это традиционный способ одновременного нажатия двух аппаратных клавиш.
Вам нужно использовать физические клавиши, расположенные на боковой стороне телефона. Возьмите свой самсунг а52 и одновременно жмите кнопку питания и кнопку уменьшения громкости.
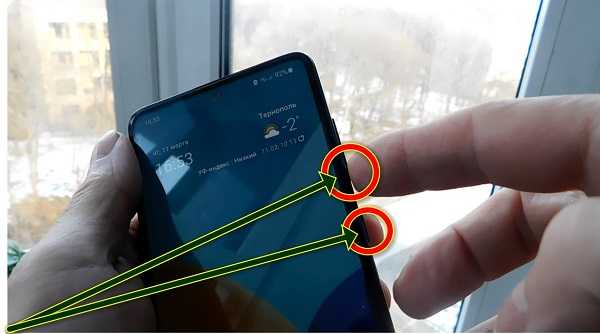
При это делайте это реактивно – как можно скорее. Зажали и сразу отпустили. Задержитесь скриншот сделать не получиться.
Если экран мигнет, значить скрин сделали. Об этом также вас уведомит внизу темная овальная полоса с настройками – поделиться, редактировать и прочее.
Скрытый и самый простой способ сделать скрин на самсунге а52
Если по какой-то причине первый метод не работает из-за сломанных кнопок или какой-либо другой причине вы можете вывести на экран скрытую кнопку.
Для этого перейдите в настройки. Можно через меню приложения или через панель быстрого доступа как на фото ниже.
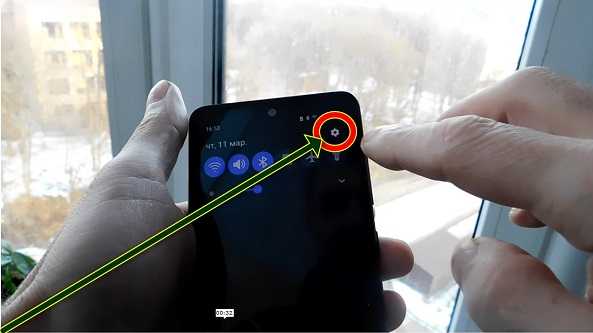
Далее крутя вертя, опуститесь вниз и нажмите «Специальные возможности».

Там увидите нарушение координации и это как раз то куда мы стремимся – нажмите.

Теперь все что от вас требуется это толкнуть вправо ползунок напротив меню.

Теперь спец. кнопка будет вас преследовать всегда чтобы вы в любой момент могли сделать снимок экрана на самсунге а52.
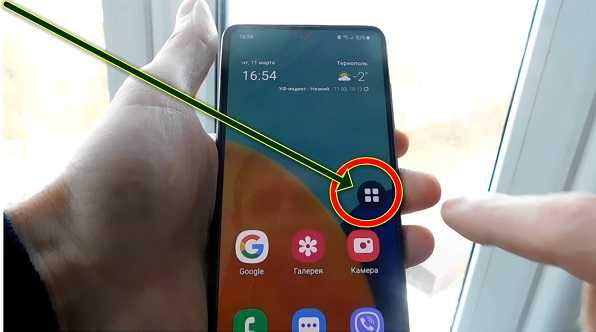
Ее можно переместить в место, где она не будет препятствовать вам в работе, а после нажатия на нее всплывет окно, где будет кнопка «Скриншот».
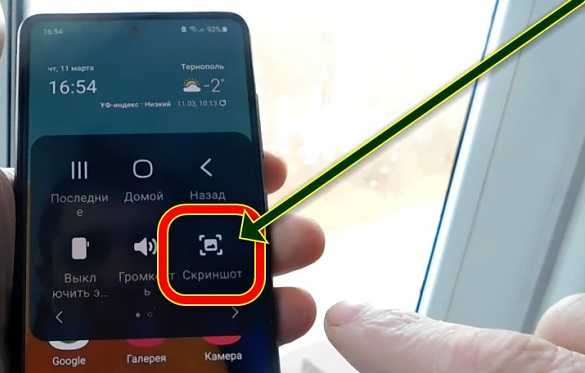
Жмите ее и дело в шляпе. За этот способ мне многие сказали спасибо. Из-за простоты он очень удобен. Успехов.
Как cделать скриншот ладонью на смартфоне Samsung Galaxy
Содержание
1. На каких смартфонах можно сделать скриншот ладонью
Только на флагманских устройствах — серии Galaxy S, Galaxy Note, некоторых моделях среднего сегмента. Информацию по конкретной модели можно узнать:
В инструкции пользователя, раздел Снимок экрана (ниже пример для модели Galaxy A50).

Если ваше устройство не поддерживает снимок экрана ладонью — делайте скриншот с помощью кнопок.
2. Как включить снимок экрана ладонью
На большинстве смартфонов функция включена по умолчанию. Чтобы проверить, включена ли функция на вашем устройстве, посмотрите версию Android на вашем устройстве и воспользуйтесь инструкциями ниже.
Нажмите здесь, если на устройстве Android 10

Выберите Дополнительные функции .

Выберите Движения и жесты .

Пункт Снимок экрана ладонью должен быть включен.

Нажмите здесь, если на устройстве Android 9

Выберите Дополнительные функции .

Пункт Снимок экрана ладонью должен быть включен.
Если пункта Снимок экрана ладонью нет, выберите пункт Движения и жесты , а затем найдите Снимок экрана ладонью .

Нажмите здесь, если на устройстве Android 8, 7, 6, 5

Выберите пункт Настройки .

Выберите пункт Движение , Управление ладонью , Управление жестами или Дополнительные функции . Название зависит от модели и версии Android.

Пункт Снимок экрана ладонью должен быть включен.

3. Как сделать скриншот ладонью
Проведите ребром ладони по экрану слева направо или справа налево. Ладонь должна касаться экрана.
4. Как узнать, что скриншот сделан
Появится специальный значок в левом верхнем углу экрана.

5. Где найти скриншоты
Посмотреть сделанные скриншоты можно в приложении Галерея или Мои файлы . Они находятся в папке Pictures/Screenshots или Pictures/ScreenCapture .












