Нередко возникает необходимость сделать снимок интересного видео, видеоигры или окна браузера, чтобы поделиться снимком с другом, подтвердить действие или быстро сохранить актуальную информацию. Снимок, на котором запечатлено изображение на мониторе пользователя, называется скриншот, а сделать его можно с помощью стандартного набора функций или специальных утилит. Методы создания скриншотов на различных устройствах от разных производителей, практически не отличаются, поэтому рассмотрим, как сделать скриншот на acer, который является одним из лидеров по производству компьютерной техники и гаджетов.

Как сделать скриншот на ноутбуке Acer
Есть, по меньшей мере, 2 способа сделать скрин экрана ноутбука на windows.
С помощью кнопки PrtSc
Для этого необходимо выполнить такие действия:

- В верхнем ряду клавиатуры, необходимо найти специальную кнопку, которая называется Print Screen (сокращенно PrtSc).
- В момент, когда нужно запечатлеть снимок экрана на ноутбуке, следует нажать кнопку PrtSc. Скрин хранится в буфере обмена на ноуте и поэтому, чтобы случайно его не удалить, временно стоит избегать операций копирования.
- Далее следует открыть стандартную утилиту для работы с изображениями – Paint, его можно без труда отыскать среди других программ в меню Пуск. С помощью комбинации CTRL+V (или нажав углу приложения кнопку Правка, а затем Вставить), скриншот будет добавлен в окно программы и готов для дальнейшей обработки и сохранения.
- Если есть необходимость, то с помощью стандартных средств Paint можно обрезать изображение, добавить надпись или пометки, изменить размер файла.
- Далее следует кликнуть меню Файл и выбрать действие Сохранить как… (также можно использовать комбинацию клавиш CTRL+S). В появившемся окне необходимо выбрать формат изображения, дать файлу имя и указать папку, в которую его требуется сохранить.
С помощью программы Ножницы
- Необходимо открыть стандартную утилиту Виндовс Ножницы (сделать это быстро можно прописав в поисковой строке меню Пуск соответствующий запрос).
- Когда откроется утилита, то пользователю будет предложено выделить любую часть экрана и сделать ее снимок.
- Снимок готов. Утилита автоматически будет предлагать выбрать место для сохранения файла с изображением.
Данные способы создания скрина на ноутбуке acer подходят также и для компьютеров.
На планшете
Чтобы получить скриншот на acep one или другой модели планшета от Acer, существует несколько методов:
Метод 1
- Нужно нажать кнопку с изображением значка Windows и одновременно кнопку, которая уменьшает громкость (если скрин создан, то на экране будет вспышка, а из динамика раздастся характерный щелчок затвора фотоаппарата).
- Скрин будет автоматически сохранен в галерее мобильного устройства.
Метод 2
- В случае если к устройству подключена клавиатура, нужно одновременно нажать клавишу с изображением логотипа Windows и PrtScn (выглядит аналогично, как и на ноуте).
- Скрин экрана будет помещен автоматически в галерею планшета, в соответствующую папку Скриншоты.
На смартфоне
Чтобы сделать скрин на смартфоне (телефоне) Acer стандартным способом, необходимо выполнить такие действия:
- В момент, когда нужно сделать снимок экрана, нужно одновременно нажать кнопку Power (которая отвечает за активацию и деактивацию экрана) и кнопку уменьшения громкости (также, как и на планшете, будет характерная вспышка и звук).
- Скрин автоматически будет сохранен в галерее устройства, в соответствующей папке Screenshots.
Как сделать скриншот экрана на ноутбуке асер
Нередко возникает необходимость сделать снимок интересного видео, видеоигры или окна браузера, чтобы поделиться снимком с другом, подтвердить действие или быстро сохранить актуальную информацию. Снимок, на котором запечатлено изображение на мониторе пользователя, называется скриншот, а сделать его можно с помощью стандартного набора функций или специальных утилит. Методы создания скриншотов на различных устройствах от разных производителей, практически не отличаются, поэтому рассмотрим, как сделать скриншот на acer, который является одним из лидеров по производству компьютерной техники и гаджетов.

Как сделать скриншот на ноутбуке Acer
Есть, по меньшей мере, 2 способа сделать скрин экрана ноутбука на windows.
С помощью кнопки PrtSc
Для этого необходимо выполнить такие действия:
- В верхнем ряду клавиатуры, необходимо найти специальную кнопку, которая называется Print Screen (сокращенно PrtSc).
- В момент, когда нужно запечатлеть снимок экрана на ноутбуке, следует нажать кнопку PrtSc. Скрин хранится в буфере обмена на ноуте и поэтому, чтобы случайно его не удалить, временно стоит избегать операций копирования.

С помощью программы Ножницы
- Необходимо открыть стандартную утилиту Виндовс Ножницы (сделать это быстро можно прописав в поисковой строке меню Пуск соответствующий запрос).
- Когда откроется утилита, то пользователю будет предложено выделить любую часть экрана и сделать ее снимок.
- Снимок готов. Утилита автоматически будет предлагать выбрать место для сохранения файла с изображением.
Данные способы создания скрина на ноутбуке acer подходят также и для компьютеров.
На планшете
Чтобы получить скриншот на acep one или другой модели планшета от Acer, существует несколько методов:
Метод 1
- Нужно нажать кнопку с изображением значка Windows и одновременно кнопку, которая уменьшает громкость (если скрин создан, то на экране будет вспышка, а из динамика раздастся характерный щелчок затвора фотоаппарата).
- Скрин будет автоматически сохранен в галерее мобильного устройства.
Метод 2
- В случае если к устройству подключена клавиатура, нужно одновременно нажать клавишу с изображением логотипа Windows и PrtScn (выглядит аналогично, как и на ноуте).
- Скрин экрана будет помещен автоматически в галерею планшета, в соответствующую папку Скриншоты.
На смартфоне
Чтобы сделать скрин на смартфоне (телефоне) Acer стандартным способом, необходимо выполнить такие действия:
 Доброго дня!
Доброго дня!
Нередко при работе за ноутбуком требуется сделать скрин, чтобы показать его другим пользователям (например, для решения разного рода ошибок, или при совместной работе над каким-нибудь документом/проектом).
Но не у всех пользователей сразу получается это сделать: то на клавиатуре нет заветной кнопки «Print Screen», то вроде бы жмешь на нее, а ничего не происходит.
В этой небольшой статье хочу привести несколько быстрых и рабочих способов, как можно создавать скрины. Думаю, заметка будет весьма кстати (особенно в тех случаях, когда дело не терпит отлагательств, а вас донимает какая-нибудь ошибка. ).
Если вы хотите сделать скриншот экрана игры или кадра из видео (в т.ч. со стрелками и пояснениями), рекомендую вот эту заметку: https://ocomp.info/kak-sdelat-skrinshot-ekrana.html

Создание скриншота на ноутбуке
Способ 1: с помощью клавиши Print Screen
И так, как сказал уже выше, практически на любой клавиатуре (классического типа) предусмотрена клавиша для создания скриншотов. Называется она, обычно, «Print Screen» .
Но на ноутбуках, чаще всего, можно встретить некоторые ее сокращения «Prnt Scrn» , «Prt Sc» и прочие производные! Возможно поэтому, многие начинающие просто не осознают, что «Prt Sc» — это и есть «Print Screen» .
(обычно клавиша «Prt Sc» располагается в правом верхнем углу клавиатуры, недалеко от кнопки F12. )
И так, чтобы сделать скриншот — просто нажмите один раз по этой кнопке! Все, что было на экране, будет сохранено в буфер (т.е. в память компьютера). См. пример ниже.

Чтобы «увидеть» заснятый скриншот — откройте программу Paint или Word, и после нажмите сочетание кнопок Ctrl+V (это операция «вставить»).

Вставка скрина в документ.
Обратите внимание!
При работе на ноутбуке для помещения скриншота в буфер, далеко не всегда достаточно нажать одну кнопку «Prt Sc» (на некоторых устройствах работа этой клавиши ограничивается в настройках BIOS) .
Поэтому, если у вас не получилось сделать скрин первым способом, попробуйте одновременно нажать кнопки «Fn + Prt Sc» (прим.: без плюса и кавычек) . Пример ниже.

Нажмите Prt Sc и Fn
Далее аналогично запустите Word или Paint и попробуйте выполнить операцию «вставка» .
Кстати, также обратите внимание, что для того, чтобы не снимать весь экран, а только одно активное окно — можно использовать сочетание «Fn + Alt + Prt Sc» . Пример ниже.

Нажмите Prt Sc, Fn и Alt
Способ 2: инструмент ножницы (Windows)
В Windows 7, 8, 10 для работы со скринами есть удобный инструмент «Ножницы» . Чтобы запустить эту программу можно воспользоваться меню «ПУСК», или просто в поисковую строку ввести оное название (пример для Windows 10 ниже).

Запускаем ножницы (способ 1)
Кроме этого, можно воспользоваться универсальным способом для запуска «Ножниц»:
- сначала нужно нажать Win+R, чтобы появилось окно «Выполнить»;
- затем в строку «Открыть» вставить SnippingTool.exe
- и нажать OK.

SnippingTool.exe — запуск ножниц (способ 2)
Когда откроется окно программы, можно сразу же нажать на «Создать» . Пример ниже.

Далее с помощью мышки просто выделить ту область, которую хотите заскринить (пример ниже).
Обратите внимание, что после выделения нужной области, она у вас появится в окне программы «Ножницы» . Теперь можно сохранить полученный скрин (сочетание кнопок «Ctrl+S»).

Полученный скрин уже можно сохранить
Отмечу, что из «Ножниц» скриншот можно отправить в Paint 3D (для Windows 10). При помощи Paint 3D, кстати, картинку можно дорисовать и изменить до неузнаваемости.

А можно передать скрин в Paint 3D и изменить его!
Способ 3: с помощью скриншотеров
Сейчас есть достаточно большое количество программ, предназначенных исключительно для работы с графикой: фото, картинками, скринами. Есть среди этого многообразия и спец. программы, которые облегчают и создание скринов, и их редактирование.
Обычно, подобный софт называют скриншотерами . Одни из самых известных продуктов этой категории, это: GreenShot, FastStoneCapture, Fraps, Snagit, Light Shot и др.

После установки подобного софта, как правило, достаточно нажать на кнопку Print Screen, затем выбрать нужную область на экране, и она отобразится в мини-редакторе скриншотера.
Например, так работает програма GreenShot (см. скрин ниже). Ее и рекомендую для начала.

Графический редактор GreenShot (открывается сразу же после нажатия на Print Screen и захвата нужной области экрана)
Дальше останется только отредактировать скрин (например, добавить на него стрелочку) и сохранить. Удобно? Удобно!
Способ 4: спец. возможности Windows 10
Если у вас установлена современная ОС Windows 10 — то скрины можно создавать и альтернативным способом.
Нажмите сочетание кнопок «Win + Prt Sc» : экран должен потемнеть (на долю секунды), а затем снова вернуться в первоначальный лад.

Windows 10: для сохранения скрина экрана в папку «изображения» нажмите Win + Print Screen
Все, чтобы было на экране в этот момент, будет запечатлено на скрине, сохраненном в папке «Изображения/Снимки с экрана» . См. примеры ниже.

Этот компьютер — изображения

Снимки с экрана
Вариант #2: если вы хотите сделать скриншот в игре
- Сначала запустите нужную игру;
- Далее нажмите сочетание кнопок Win+G (должно появиться игровое меню);
- В игровом меню нажмите по кнопке «Сделать снимок экрана» (см. пример ниже);
- Все! Скрин был сохранен на диск. Удобно!

Игровая панель в Windows 10 (Win+G)
Если кто не знает, где искать потом скриншот, то просто откройте параметры Windows, затем раздел «Игры» , вкладку «DVR для игр» .
Собственно, в этом окне вы сможете узнать папку, куда сохраняются скрины по умолчанию (область «3» см. ниже) : ее можно изменить или просто открыть.

Где лежат мои сохраненные скрины из игр (Windows 10)
Способ 5: используем доп. возможности Яндекс диска!
Яндекс диск — это не только удобное сетевое хранилище, но и возможность за 2-3 клика делать весьма качественные скрины.

Яндекс Диск: как им пользоваться, загружать и скачивать файлы, фото. Как настроить авто-создание копии моих документов — https://ocomp.info/yandeks-disk-kak-polzovatsya.html
Для создания скрина:
- сначала нажмите по значку диска в трее правой кнопкой мышки;
- в контекстном меню выберите «Скриншоты/Сделать скриншот области» ;
- далее выделите тот участок экрана, который вы хотите заснять.

Яндекс диск — создать скриншот
Сразу же после выделения, вы увидите этот участок в редакторе (см. пример ниже). Скрин можно подрезать, нанести на него стрелки/фигуры и пр. После редактирования нажмите на кнопку «сохранить» .

Когда скрин будет готов — нажмите на «Сохранить»
В общем-то, на этом всё: скрин будет сохранен на Яндекс диске в папке «скриншоты» (См. пример ниже).

Скрин был сохранен на Яндекс диске
Теперь можно в 1-2 клика мышкой расшарить его для друзей (например), или вставить в нужный документ.
На этом у меня всё. За дополнения — заранее благодарю
Сделать скриншот на ноутбуке Acer довольно просто. Только для этого необходимо знать кое-какую информацию по этой теме.

Про то как сделать скриншот на ноутбуке Asus я писал уже довольно давно. И вот вспомнил, что обещал показать как сделать скриншот на ноутбуке acer,но так и не выполнил своего обещания. Всем привет сегодня на блоге для начинающих пользователей компьютера и интернета расскажу как я при необходимости делаю картинки для своих сайтов.
Я не знаю почему,но на youtube выложены в основном ролики где скриншот делается при помощи программы Paint. Эта прога мне совершенно не нравится,я давно пользуюсь Snagit. Она проста в использовании,и к ней постоянно добавляется новый функционал.
Чтобы использовать её для снятия скриншота с экрана монитора acer, необходимо скачать её и после установки пройтись по её настройкам. Пройдясь по функционалу вы легко разберётесь с теми из них которые вам будут необходимы в работе.
Программа Snagitпредоставляет возможность выделения определенной области экрана монитора, или указать программу, окно которой должно быть вставлено в виде скриншота или видеозаписи.
В отличие от других похожих аналогов, Snagit позволяет делать трансляцию захватываемого видео на YouTube, выкладывать готовые видеоматериалы на электронную почту, FTP-сервер, загружать в облако Dropbox или Google Drive одним кликом.
Итак,чтобы сделать скриншот на ноутбуке acer необходимо нажать на клавиатуре клавишу PrtSc и дождаться,когда на экране монитора появится раздвижная рамка(обычно жёлтого цвета).
Передвигая курсор находим то место, из которого нам нужно вырезать часть картинки или полностью изображение. Затем нажимаем ЛКМ и делаем обвод контура будущего скриншота. После чего отпускаем ЛКМ и сделав необходимые изменения картинку сохраняем.
Таким образом вы сегодня научились делать скриншот на ноутбуке acer,при помощи приложения snagit. И заметьте в ней нет необходимости производить лишние действия, как это предполагает программа Paint.
А тем из вам кому необходима информация как произвести запись с экрана монитора средствами windows,то для этого вам можно просто перейти по ссылке.
Как сделать скриншот экрана ноутбука

- Как сделать скриншот экрана ноутбука
- Как сделать скриншот на ноутбуке
- Как сделать скриншот экрана на компьютере: все способы
- Как сделать скриншот на ноутбуке: снимок экрана
- Как сделать скриншот экрана на компьютере
- Как сделать скрин на ноутбуке или компьюетере
- Как сделать скриншоты

- Как сделать скриншот экрана компьютера или ноутбука

- Как сделать и отредактировать скриншот

- Как сделать скриншот экрана на компьютере Windows

- Как делать скриншот с компьютерного экрана

- Как сделать скриншот экрана

- Как делать скрин на ноутбуке

- Как делать скрин экрана

- Как открыть скриншот

- Как сделать фото экрана

- Как на ноутбуках фотографировать экран

- Как сделать скриншот

- Как на компьютере сделать скриншот

- Как найти скриншот

- Как снять скрин с экрана

- Скриншот — что это такое и как сделать скрин

- Как сделать скриншот на компьютере с ОС Windows

- Как сделать скриншот экрана: обзор программ

- Как сделать снимок экрана компьютера без программ

- Как сделать скрин

- Где находится кнопка скриншота на клавиатуре

- Как сделать скриншот в игре под Windows 8.1

- Как сделать снимок монитора

Как сделать скриншот на ноутбуке Acer

Владельцы ноутбуков Acer могут создавать скриншоты экрана. Для этого необходимо использовать сочетания клавиш, встроенную функцию от операционной системы. Дополнительно используются программы.
- Создание скриншота на ноутбуке Acer
- Встроенная функция
- Использование программ
Создание скриншота на ноутбуке Acer
Клавиатура компьютера оснащена специальной кнопкой «Print Screen», которая помогает сделать скриншот на ноутбуке Acer. Пользователь открывает нужный вариант для снимка, нажимает на клавишу. После этого снимок отправляется в буфер обмена.

Для просмотра скриншота открывается текстовый редактор или Paint, нажимаете сочетание клавиш Ctrl+V для вставки картинки. Также можно воспользоваться вариантом: «Правка» – «Вставить» .
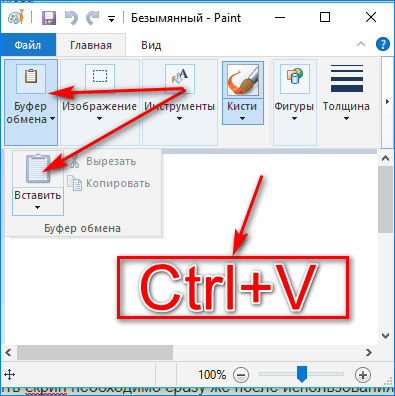
Теперь можно редактировать объект и сохранить его в папку на компьютере. Для этого выбирается комбинация: «Файл» – «Сохранить как..» . Заменить это действие может комбинация Ctrl+S. В открывшемся окне предстоит выбрать формат изображения, дать имя и выбрать папку для хранения.
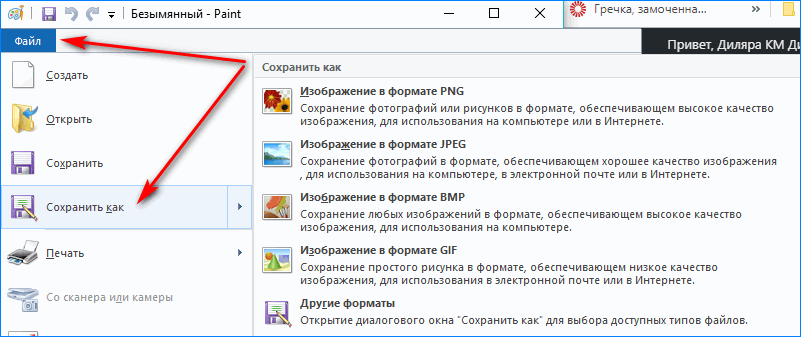
Примечание! Вставлять скрин необходимо сразу же после использования кнопки. Если делать снимок другого объекта, то первый вариант не сохранится.
Описанный способ подойдет для пользователей Windows 7 и старше. Есть дополнительные варианты для операционной системы десятого поколения:
- Снимок экрана без доработок – используются клавиши Win+PrtScn. Найти объект можно в папке «Изображения», которая находится в меню быстрого доступа.
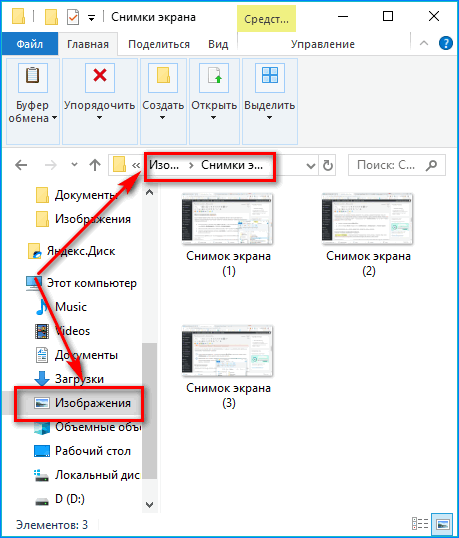
- Зафиксировать часть экрана – необходимо одновременно нажать Win+S+Shift. Появится крестик, которым нужно выделить область для захвата. После чего картинка вставляется в текстовый редактор и сохраняется.
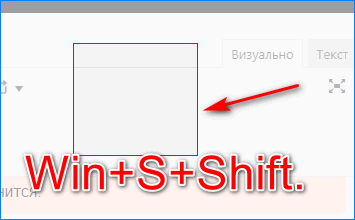
Встроенная функция
Windows имеет собственную утилиту, которая поможет создать скрин экрана на ноутбуке Асер. Пользователю необходимо открыть «Пуск» и в поиске написать «Ножницы». На представленный вариант необходимо нажать и выбрать ту область, которую необходимо запечатлеть.
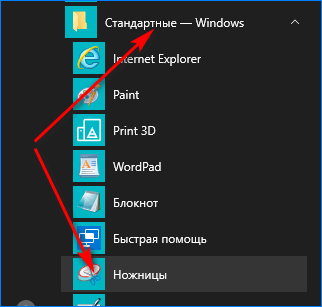
Откроется меню утилиты, где находятся 4 вкладки:
- Файл. Позволяет запустить новый снимок, сохранить имеющийся, отправить и напечатать картинку.
- Правка. Снимок можно скопировать без сохранения.
- Сервис. Представлены инструменты для редактирования.
- Справка.
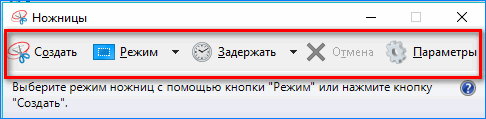
Теперь можно воспользоваться первой вкладкой: «Файл» – «Сохранить как…». Выбрать папку и подтвердить действия.
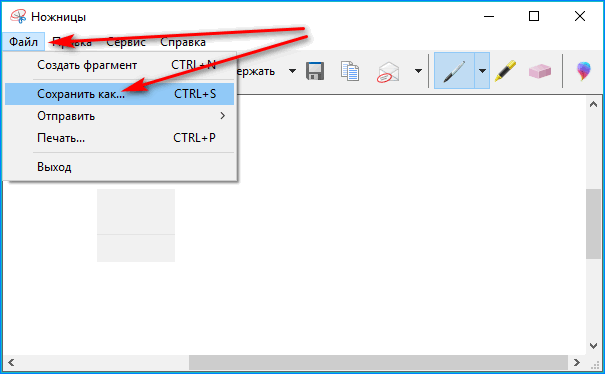
Использование программ
В интернете представлено много утилит, которые могут снять часть экрана. Простыми из них являются:
- Shotnes;
- Lightshot.
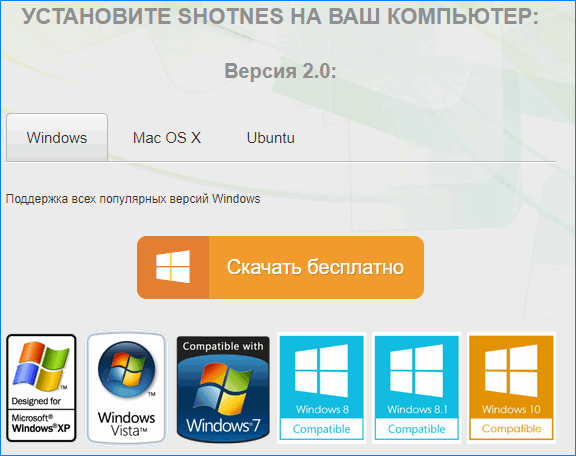
Установка стандартная и занимает пару секунд. Перезагружать ноутбук не нужно, чтобы работали все функции программ.
Для создания скрина необходимо открыть утилиту, выбрать кнопку с фотоаппаратом. При помощи прямоугольника выделить область для захвата. После чего пользователь может отредактировать и сохранить файл.
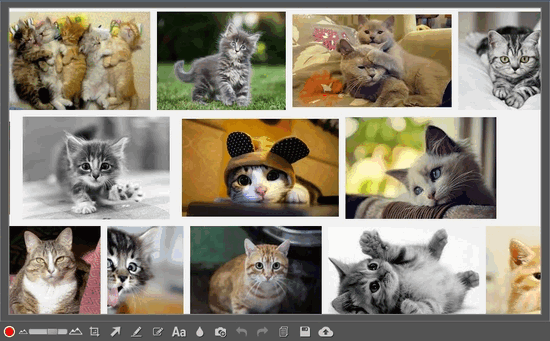
Сделать снимок экрана на ноутбуке Асер можно при помощи сочетания клавиш. Операционная система предлагает встроенную функцию для снимка, редактирования и сохранения. Пользователь может скачать и установить дополнительные утилиты, которые оснащены расширенным редактором.
Лучшие способы сделать скриншот на ноутбуке леново, асус, hp, асер, самсунг, тошиба, dell


Доброе утро. С вами Федор Лыков. Как ваши дела? Сегодня тема будет весьма популярна. И даже странно что мало кто знает, как сделать скриншот на ноутбуке.
На сегодняшнее время, а это июнь 2020 г существует достаточно способов, описывать все я не вижу смысла, а вот найти самые простые и удобные у меня есть желание. Рассмотрим способ при помощи программ, а также при помощи комбинации клавиш. Так же сразу хочу ответить на распространение запросы.
Важно! На любом ноутбуке включая: леново, асус, hp, асер, самсунг, тошиба, dell и другие можно сделать скрин без труда так же одинаково, как и на компьютере.
Так же хочу напомнить, что сайт, на котором вы находитесь создан исключительно для начинающих, которые только изучают компьютер и не владеют им превосходно.
Поэтому я постараюсь раскрыть тему подробно и максимально удобно для вас, а если у вас появятся вопросы задавайте их в комментариях ниже, либо же пишите мне напрямую, отвечу на них.
Вчера написал полезную статью кому интересно заходите сюда.
Как сделать скриншот на ноутбуке?
Lightshot
Сперва я покажу самые простые и удобные способы при помощи программ, а далее разберем оставшиеся сложные.
Договорились? Для того чтобы делать скриншот со страницы экрана или же просто экрана, нужно уметь пользоваться программами, но для начала их нужно установить.
Заходим в Яндекс и в строке поиска пишем lightshot. Здесь важно выбрать официальный сайт. Так как на данный момент развелось много мошенников.

Выбираем первый сайт в выдаче. Всегда Вам советую заходить только на сайты, которые находятся верху они самые лучшие.

В данном случаем можно скачать программу на Виндовс и Мак. В зависимости от Вашей платформы выбирайте и скачивайте. Я выберу скачать на Windows так как у меня установлена данная система.

Загрузка и установка Lightshot
А теперь рассмотрим загрузку и установку. Как только вы нажали на кнопку скачать у Вас должно открыться окно загрузки. Сохраняйте на рабочий стол так будет проще найти.

В браузере Гугл хром сохранение выглядит так

Нажимаем один раз левой кнопкой мыши на файл загрузки. Появиться окно в нем нажимаем запустить.

И далее кликаем ок.

Принимаем условия лицензионного соглашения. Далее.

Дожидаемся, когда установиться. На среднем компьютере загрузка может быть до 40 сек.

На следующем слайде очень важно убрать лишние галочки. Дабы не установить много рекламного софта на свой компьютер. Повторяем за мной.

Вот и завершена установка. Двигаемся дальше.
Запуск и основные функции Lightshot
Как только вы установите программу для скриншота на панели задач внизу у Вас появится ярлык с изображение пера. Нашли? Отлично. Давайте вместе разберем основные фишки.

Интерфейс очень понятный поэтому я думаю, что вы все поймете.

- Сделать скриншот функция работает в двух режимах
- Режим при нажатии клавиши Print Screen
- Работает при нажатии на ярлык пера.
Оба режима удобно использовать.
- В остальных режимах честно говоря я не был, да и смысла не вижу.
Рекомендую зайти в настройки программы и настроить для себя как Вам удобно, там есть важные параметры, я их не использую поэтому двигаюсь дальше.
Делаем скриншот с экрана
Для примера возьмем любую картинку, либо экран рабочего стола.
Для работы я использую обычно 2 режима. Режим справа где можно выбрать необходимую функцию, например, наложить указатель, рамку. Вверху выбираем сохранить либо копировать. Используйте то и другое чтобы понять, как это работает.

Выделяем активную область, которую будем фотать. И нажимаем Print Screen на клавиатуре.
Скачиваем и устанавливаем FastStone capture
Из всех вариантов, с которыми я работал это один из самых лучших и удобных. Мне очень нравиться функционал.
Переходим в Яндекс выше я описывал как это сделать

Открываем самый первый сайт.


Так же, как и при скачивании первой программы. У Вас появится окно сохранения. Выбираем рабочий стол.

Дожидаемся загрузку. И открываем.

Файл открывается в архиве. Двойным нажатие активируем его.

После разархивирования появится окно.

Выбираем нужный язык и жмем ок. Принижаем и соглашаемся с условиями.

Выбираем место куда нужно сохранить. Выбираем далее.

Указываем место где будет располагаться ярлык. Далее.


Здесь по своему усмотрению, я поставлю создать ярлык на рабочем столе. Еще одно окно.

Ждем завершения установки.

Убираем галочки, они нам не нужны, это лишняя реклама.

Здесь готово. По завершению на панели задач появится ярлык.

Возможности и функционал FastStone capture
Возможности у этой программки весьма впечатлительные. Рассказывать про все я не буду их много. Опишу которые использую для написания статей на блог.
Сверху есть множество функций. Советую прежде чем начать навести на каждую и прочитать описание.
Так же на панели задач нажав правую кнопку мыши вы сможете просмотреть все возможности.


При создании скрина я нажимаю Ctrl+Shift+Alt+Print Screen.
Появляется красная рамка для снимка выделенной зоны, при помощи клавиши F2 есть возможность выбрать размер окна.
Фотографируем снимок нажав на Enter.
Делаем скриншот в Paint.net
Остался последний вариант как сделать скриншот, на ноутбуке, который я Вам сегодня хочу показать, работает всегда, так же является удобным способом, рассмотрим.
Загружаем и устанавливаем Paint.net
В интернете набираем запрос.

Первый в списке сайтов.

На главной странице описаны преимущества и возможности Paint.net и есть страница скачать.

Прокрутив страницу ниже, вы увидите.

Нажимаем и ждем загрузку.


Сохраняем на рабочий стол. Устанавливаем.

Делаем захват экрана в Paint.net. В пуске находим поиск и пишем paint.

Открываем и сворачиваем, пока он нам не нужен. Теперь выбираем окно, которое будем скриншотить.
Я выбрал красивый портрет природы водопад, теперь осталось нажать клавишу Print Screen и перейти в Paint.net выполнить еще одну комбинацию CTRL+V.
Обратите внимание! Этот способ работает только при все остальных закрытых программах, которые делаю скрины.
Заключение
Сегодня я Вас научил, как сделать скриншот на ноутбуке. Если у Вас остались вопросы пишите их в комментарии, буду рад ответить. На этом статью заканчиваю, писал 6 часов. Думаю Вам будет полезно. Если не трудно оцените статью ниже.
Так же буду рад услышать Ваши предложения по поводу развития сайта, готов рассмотреть сотрудничество. Совсем скоро напишу статью о себе, как я провожу лето и какие у меня планы на этот год. Следите за свежими статьями, до скорых встреч.
Как сделать скриншот экрана на компьютере или ноутбуке с Windows
Первый способ: кнопка «Print Screen»
На любой клавиатуре предусмотрена специальная кнопка для снятия скриншотов. Она называется «Print Screen», а иногда «PrntScrn», «PrtScn», «PrtScr» или «PrtSc».
Как сделать
Если у вас компьютер, нажмите кнопку «Print Screen».

Если у вас ноутбук, нажмите одновременно две кнопки: «Print Screen» и «Fn».

Если хотите сделать скриншот только активного окна (программы), нажмите одновременно «Alt» и «Print Screen» на компьютере; «Alt», «Print Screen» и «Fn» — на ноутбуке.

Скриншот сохранится в буфер обмена. Теперь можно вставить его в письмо, фоторедактор или Word (нажать одновременно кнопки «Ctrl» и «V»).
Как сохранить скриншот в отдельный файл
После того, как сделали скриншот, нажмите кнопку «Пуск» > «Все программы» > «Стандартные» > «Paint».

Нажмите одновременно две кнопки: «Ctrl» и «V». На экране появится ваш скриншот.

Нажмите одновременно две кнопки: «Ctrl» и «S».

Появится окно для сохранения. Напишите имя файла и выберите место его для сохранения. Тип файла лучше использовать JPEG.

Способ второй: программа «Ножницы»
Такая программа есть в Windows 7, 8, 8.1, 10.
Как сделать
Нажмите кнопку «Пуск» > («Все программы») > («Стандартные») > «Ножницы».

Или в поле поиска напишите «Ножницы» (в Windows 7 и 8 поле поиска появляется при нажатии кнопки «Пуск», в Windows 10 — при нажатии кнопки с лупой).

Программа запустится и вместо курсора мыши появится крестик. Выделите нужный кусок экрана.

Скриншот сохранится в буфер обмена. Теперь можно вставить его в письмо, фоторедактор или Word (нажать одновременно кнопки «Ctrl» и «V»). Также на скриншоте можно что-то написать или нарисовать (значки в виде карандаша и фломастера).

Как сохранить скриншот в отдельный файл
Нажмите на значок дискеты.

Появится окно для сохранения. Напишите имя файла и выберите место его для сохранения. Тип файла лучше использовать JPEG.

Где найти скриншоты
В той папке, которую выбирали при сохранении. Лучше хранить скриншоты в папке «Изображения».












