

Доброе утро. С вами Федор Лыков. Как ваши дела? Сегодня тема будет весьма популярна. И даже странно что мало кто знает, как сделать скриншот на ноутбуке. На сегодняшнее время, а это июнь 2020 г существует достаточно способов, описывать все я не вижу смысла, а вот найти самые простые и удобные у меня есть желание. Рассмотрим способ при помощи программ, а также при помощи комбинации клавиш. Так же сразу хочу ответить на распространение запросы.
Важно! На любом ноутбуке включая: леново, асус, hp, асер, самсунг, тошиба, dell и другие можно сделать скрин без труда так же одинаково, как и на компьютере.
Так же хочу напомнить, что сайт, на котором вы находитесь создан исключительно для начинающих, которые только изучают компьютер и не владеют им превосходно.
Поэтому я постараюсь раскрыть тему подробно и максимально удобно для вас, а если у вас появятся вопросы задавайте их в комментариях ниже, либо же пишите мне напрямую, отвечу на них.
Вчера написал полезную статью кому интересно заходите сюда
Как сделать скриншот на ноутбуке?
Lightshot
Сперва я покажу самые простые и удобные способы при помощи программ, а далее разберем оставшиеся сложные.
Договорились? Для того чтобы делать скриншот со страницы экрана или же просто экрана, нужно уметь пользоваться программами, но для начала их нужно установить.
Заходим в Яндекс и в строке поиска пишем lightshot. Здесь важно выбрать официальный сайт. Так как на данный момент развелось много мошенников.

Выбираем первый сайт в выдаче. Всегда Вам советую заходить только на сайты, которые находятся верху они самые лучшие.

В данном случаем можно скачать программу на Виндовс и Мак. В зависимости от Вашей платформы выбирайте и скачивайте. Я выберу скачать на Windows так как у меня установлена данная система.

Загрузка и установка Lightshot
А теперь рассмотрим загрузку и установку. Как только вы нажали на кнопку скачать у Вас должно открыться окно загрузки. Сохраняйте на рабочий стол так будет проще найти.

В браузере Гугл хром сохранение выглядит так

Нажимаем один раз левой кнопкой мыши на файл загрузки. Появиться окно в нем нажимаем запустить.

И далее кликаем ок.

Принимаем условия лицензионного соглашения. Далее.

Дожидаемся, когда установиться. На среднем компьютере загрузка может быть до 40 сек.

На следующем слайде очень важно убрать лишние галочки. Дабы не установить много рекламного софта на свой компьютер. Повторяем за мной.

Вот и завершена установка. Двигаемся дальше.
Запуск и основные функции Lightshot
Как только вы установите программу для скриншота на панели задач в низу у Вас появиться ярлык с изображение пера. Нашли? Отлично. Давайте вместе разберем основные фишки.

Интерфейс очень понятный поэтому я думаю, что вы все поймете.

- Сделать скриншот функция работает в двух режимах
- Режим при нажатии клавиши Print Screen
- Работает при нажатии на ярлык пера.
Оба режима удобно использовать.
- В остальных режимах честно говоря я не был, да и смысла не вижу.
Рекомендую зайти в настройки программы и настроить для себя как Вам удобно, там есть важные параметры, я их не использую поэтому двигаюсь дальше.
Делаем скриншот с экрана
Для примера возьмем любую картинку, либо экран рабочего стола.
Для работы я использую обычно 2 режима. Режим справа где можно выбрать необходимую функцию, например, наложить указатель, рамку. Вверху выбираем сохранить либо копировать. Используйте то и другое чтобы понять, как это работает.
 Выделяем активную область, которую будем фотать. И нажимаем Print Screen на клавиатуре.
Выделяем активную область, которую будем фотать. И нажимаем Print Screen на клавиатуре.
Скачиваем и устанавливаем FastStone capture
Из всех вариантов, с которыми я работал это один из самых лучших и удобных. Мне очень нравиться функционал.
Переходим в Яндекс выше я описывал как это сделать

Открываем самый первый сайт.


Так же, как и при скачивании первой программы. У Вас появиться окно сохранения. Выбираем рабочий стол.

Дожидаемся загрузку. И открываем.

Файл открывается в архиве. Двойным нажатие активируем его.

После разархивирования появиться окно.

Выбираем нужный язык и жмем ок. Принижаем и соглашаемся с условиями.

Выбираем место куда нужно сохранить. Выбираем далее.

Указываем место где будет располагаться ярлык. Далее.


Здесь по своему усмотрению, я поставлю создать ярлык на рабочем столе.

Ждем завершения установки.

Убираем галочки, они нам не нужны, это лишняя реклама.

По завершению на панели задач появится ярлык

Возможности и функционал FastStone capture
Возможности у этой программки весьма впечатлительные. Рассказывать про все я не буду их много. Опишу которые использую для написания статей на блог.
Сверху есть множество функций. Советую прежде чем начать навести на каждую и прочитать описание.
Так же на панели задач нажав правую кнопку мыши вы сможете просмотреть все возможности.


При создании скрина я нажимаю Ctrl+Shift+Alt+Print Screen
Появляется красная рамка для снимка выделенной зоны, при помощи клавиши F2 есть возможность выбрать размер окна.
Фотографируем снимок нажав на Enter
Делаем скриншот в Paint.net
Остался последний вариант как сделать скриншот, на ноутбуке, который я Вам сегодня хочу показать, работает всегда, так же является удобным способом, рассмотрим.
Загружаем и устанавливаем Paint.net
В интернете набираем запрос.

Первый в списке сайтов

На главной странице описаны преимущества и возможности Paint.net и есть страница скачать

Прокрутив страницу ниже, вы увидите.

Нажимаем и ждем загрузку.


Сохраняем на рабочий стол. Устанавливаем.

Делаем захват экрана в Paint.net
В пуске находим поиск и пишем paint

Открываем и сворачиваем, пока он нам не нужен. Теперь выбираем окно, которое будем скриншотить.
Я выбрал красивый портрет природы водопад, теперь осталось нажать клавишу Print Screen и перейти в Paint.net выполнить еще одну комбинацию CTRL+V.
Обратите внимание! Этот способ работает только при все остальных закрытых программах, которые делаю скрины.
Сегодня я Вас научил как сделать скриншот на ноутбуке. Если у Вас остались вопросы пишите их в комментарии, буду рад ответить. На этом статью заканчиваю, писал 6 часов. Думаю Вам будет полезно. Если не трудно оцените статью ниже.
Так же буду рад услышать Ваши предложения по поводу развития сайта, готов рассмотреть сотрудничество.
Совсем скоро напишу статью о себе как я провожу лето и какие у меня планы на этот год.
Следите за свежими статьями, до скорых встреч
5 способов сделать скриншот экрана на ноутбуке
 Доброго дня!
Доброго дня!
Нередко при работе за ноутбуком требуется сделать скрин, чтобы показать его другим пользователям (например, для решения разного рода ошибок, или при совместной работе над каким-нибудь документом/проектом).
Но не у всех пользователей сразу получается это сделать: то на клавиатуре нет заветной кнопки «Print Screen», то вроде бы жмешь на нее, а ничего не происходит.
В этой небольшой статье хочу привести несколько быстрых и рабочих способов, как можно создавать скрины. Думаю, заметка будет весьма кстати (особенно в тех случаях, когда дело не терпит отлагательств, а вас донимает какая-нибудь ошибка. ) .
Если вы хотите сделать скриншот экрана игры или кадра из видео (в т.ч. со стрелками и пояснениями) — см. эту заметку

Создание скриншота на ноутбуке
Способ 1: с помощью клавиши Print Screen
И так, как сказал уже выше, практически на любой клавиатуре (классического типа) предусмотрена клавиша для создания скриншотов. Называется она, обычно, «Print Screen» .
Но на ноутбуках, чаще всего, можно встретить некоторые ее сокращения «Prnt Scrn» , «Prt Sc» и прочие производные! Возможно поэтому, многие начинающие просто не осознают, что «Prt Sc» — это и есть «Print Screen» .
(обычно клавиша «Prt Sc» располагается в правом верхнем углу клавиатуры, недалеко от кнопки F12. )
И так, чтобы сделать скриншот — просто нажмите один раз по этой кнопке! Все, что было на экране, будет сохранено в буфер (т.е. в память компьютера) . См. пример ниже.

Чтобы «увидеть» заснятый скриншот — откройте программу Paint или Word, и после нажмите сочетание кнопок Ctrl+V (это операция «вставить») .

Вставка скрина в документ.
Обратите внимание!
При работе на ноутбуке для помещения скриншота в буфер, далеко не всегда достаточно нажать одну кнопку «Prt Sc» (на некоторых устройствах работа этой клавиши ограничивается в настройках BIOS).
Поэтому, если у вас не получилось сделать скрин первым способом, попробуйте одновременно нажать кнопки: «Fn + Prt Sc» (прим.: без плюса и кавычек) . Пример ниже .

Нажмите Prt Sc и Fn
Далее аналогично запустите Word или Paint и попробуйте выполнить операцию «вставка» .
Кстати, также обратите внимание, что для того, чтобы не снимать весь экран, а только одно активное окно — можно использовать сочетание «Fn + Alt + Prt Sc» . Пример ниже .

Нажмите Prt Sc, Fn и Alt
Способ 2: инструмент ножницы (Windows)
В Windows 7, 8, 10 для работы со скринами есть удобный инструмент «Ножницы» . Чтобы запустить эту программу можно воспользоваться меню «ПУСК» , или просто в поисковую строку ввести оное название (пример для Windows 10 ниже) .

Запускаем ножницы (способ 1)
Кроме этого, можно воспользоваться универсальным способом для запуска «Ножниц»:
- сначала нужно нажать Win+R, чтобы появилось окно «Выполнить» ;
- затем в строку «Открыть» вставить SnippingTool.exe
- и нажать OK.

SnippingTool.exe — запуск ножниц (способ 2)
Когда откроется окно программы, можно сразу же нажать на «Создать» . Пример ниже.

Далее с помощью мышки просто выделить ту область, которую хотите заскринить (пример ниже) .

Выделяем нужную область
Обратите внимание, что после выделения нужной области, она у вас появится в окне программы «Ножницы» . Теперь можно сохранить полученный скрин (сочетание кнопок «Ctrl+S») .

Полученный скрин уже можно сохранить
Отмечу, что из «Ножниц» скриншот можно отправить в Paint 3D (для Windows 10) . При помощи Paint 3D, кстати, картинку можно дорисовать и изменить до неузнаваемости.

А можно передать скрин в Paint 3D и изменить его!
Способ 3: с помощью скриншотеров
Сейчас есть достаточно большое количество программ, предназначенных исключительно для работы с графикой: фото, картинками, скринами. Есть среди этого многообразия и спец. программы, которые облегчают и создание скринов, и их редактирование.
Обычно, подобный софт называют скриншотерами . Одни из самых известных продуктов этой категории, это: GreenShot, FastStone Capture, Fraps, Snagit, Light Shot и др.

После установки подобного софта, как правило, достаточно нажать на кнопку Print Screen, затем выбрать нужную область на экране, и она отобразится в мини-редакторе скриншотера.
Например, так работает программа GreenShot (см. скрин ниже). Ее и рекомендую для начала.

Графический редактор GreenShot (открывается сразу же после нажатия на Print Screen и захвата нужной области экрана)
Дальше останется только отредактировать скрин (например, добавить на него стрелочку) и сохранить. Удобно? Удобно! ?
Способ 4: спец. возможности Windows 10
Если у вас установлена современная ОС Windows 10 — то скрины можно создавать и альтернативным способом.
Нажмите сочетание кнопок «Win + Prt Sc» : экран должен потемнеть (на долю секунды) , а затем снова вернуться в первоначальный лад.

Windows 10: для сохранения скрина экрана в папку «изображения» нажмите Win + Print Screen
Все, чтобы было на экране в этот момент, будет запечатлено на скрине, сохраненном в папке «Изображения/Снимки с экрана» . См. примеры ниже ?.

Этот компьютер — изображения

Снимки с экрана
Вариант #2: если вы хотите сделать скриншот в игре
- Сначала запустите нужную игру;
- Далее нажмите сочетание кнопок Win+G (должно появиться игровое меню);
- В игровом меню нажмите по кнопке «Сделать снимок экрана» (см. пример ниже);
- Всё! Скрин был сохранен на диск. Удобно!

Игровая панель в Windows 10 (Win+G)
Если кто не знает, где искать потом скриншот, то просто откройте параметры Windows, затем раздел «Игры» , вкладку «DVR для игр» .
Собственно, в этом окне вы сможете узнать папку, куда сохраняются скрины по умолчанию (область «3» см. ниже) : ее можно изменить или просто открыть.

Где лежат мои сохраненные скрины из игр (Windows 10)
Способ 5: используем доп. возможности Яндекс диска!
Яндекс диск — это не только удобное сетевое хранилище, но и возможность за 2-3 клика делать весьма качественные скрины.

Яндекс Диск: как им пользоваться, загружать и скачивать файлы, фото. Как настроить авто-создание копии моих документов — см. инструкцию
Для создания скрина:
- сначала нажмите по значку диска в трее правой кнопкой мышки;
- в контекстном меню выберите «Скриншоты/Сделать скриншот области» ;
- далее выделите тот участок экрана, который вы хотите заснять.

Яндекс диск — создать скриншот
Сразу же после выделения, вы увидите этот участок в редакторе (см. пример ниже). Скрин можно подрезать, нанести на него стрелки/фигуры и пр. После редактирования нажмите на кнопку «сохранить» .

Когда скрин будет готов — нажмите на «Сохранить»
В общем-то, на этом всё: скрин будет сохранен на Яндекс диске в папке «скриншоты» (См. пример ниже).

Скрин был сохранен на Яндекс диске
Теперь можно в 1-2 клика мышкой расшарить его для друзей (например), или вставить в нужный документ.
На этом у меня всё. За дополнения — заранее благодарю!
Как сделать скриншот на ноутбуке и компьютере
У вас есть информация, которую нужно показать с экрана компьютера? Не хочется возиться с камерой телефона или фотоаппарата, корректировать уровень освещения и резкости? В этой ситуации поможет специальная функция Screenshot — моментальный захват изображения с экрана устройства. Он решит технические проблемы, создаст картинку, сохранит переписку в соцсетях или важное напоминание. Скринить можно всю область монитора или какую-то отдельную часть. Как сделать скриншот на ноутбуке с помощью встроенных и сторонних приложений? Давайте вместе изучим существующие способы.

Как сделать скриншот на ноутбуке и где его найти?
Сделать скриншот экрана можно несколькими проверенными способами. Попробуйте наиболее простые варианты, которые не нуждаются в скачивании доппрограмм. Воспользуйтесь встроенными системными утилитами. Давайте рассмотрим простые и действенные рекомендации, как сделать скриншот на ноутбуке Windows 10 и других операционных системах компьютера.
Создаем скриншот на ноутбуке с помощью комбинации определенных клавиш
Нажимаем на кнопку, которая расположена на клавиатуре в верхнем ряду и отмечена, как PrtSc. Готовое изображение временно сохраняется в буфере обмена. Когда нужен скрин активного окна, зажмите Alt и PrtSc. В некоторых устройствах эти комбинации могут не сработать. В такой ситуации попробуйте сочетание кнопок Fn+PrtSc — для захвата всего экрана и Fn+Alt+PrtSc — для снимка только активного блока. Иногда на клавиатуре отсутствует клавиша Fn, а вместо нее — Win.
Для сохранения открываем программу Paint или Word:
- В окне применяем комбинацию клавиш Ctrl+V, чтобы добавить скрин, или нажимаем на правую кнопку мыши и выбираем пункт «Вставить».
- В приложении Paint есть простой редактор, с помощью которого пользователь сможет: поменять размер, стереть ненужные части рисунка, вставить любой текст.
- После завершения редактирования сохраняем скриншот.
До того, как изображение будет размещено в редакторе, рекомендуем ничего другого не копировать. Если будет активирована комбинация Ctrl+V, то сохраненный скрин заменят новые сохраненные данные.
Как сделать скриншот на компе с помощью «Ножниц»?

Встроенный в ОС Windows инструмент «Ножницы» сделает как полноэкранный снимок, так и выбранную область за несколько секунд. Большая часть пользователей прибегают именно к этому способу, чем к привычной комбинации кнопок на клавиатуре. Основное преимущество «Ножниц» заключается в возможности сделать картинку любой формы и быстро ее отредактировать. Рассказываем, как сделать скрин на ноуте:
- На панели «Пуск» вводим в поисковую строку название утилиты и кликаем на нее для запуска.
- В активном окне программы выбираем опцию «Создать».
- Выбираем, какой вид скрина необходим и захватываем экран.
- С помощью инструмента «Перо» можно подписать картинку, а при необходимости выделить текст используйте опцию «Маркер».
- «Резинка» сотрет лишние части скрина.
- Сохраняем готовое изображение в нескольких вариантах: jpg, gif или png.
Сохраняйте скрины в универсальных форматах — jpg или png, чтобы легко отправлять их другим пользователям. Такие изображения занимают минимум места и их легко отправлять с помощью электронной почты. Картинки в формате jpg или png считываются любыми программами для просмотра фото и редактирования по типу Adobe Photoshop или CorelDraw.
Как сделать скриншот на ноутбуке выделенной области и всего экрана используя Win+H?

Этот вариант поможет, когда файл нужно сразу отправить по e-mail или сохранить в облаке. Активировав комбинацию клавиш Win+H, появится готовое изображение и панель, где отобразится перечень программ. Выбираем место экспорта: электронная почта, облачное хранилище Google Disk, Dropbox, OneNote или другие сервисы.
Как сделать скриншот на ноутбуке Windows 7, 8, 10: сторонние программы
Задаетесь вопросом, как сделать скрин на компе с помощью других приложений? Существует множество альтернативных программ, которые помогут зафиксировать весь экран или только его часть. Они практичнее и функциональнее, чем родные приложения на ОС Windows. Рассмотрим актуальные программы для создания скриншотов.
Как сделать скриншот с приложением Lightshot?

Популярная, удобная и простая в использовании программа с русским интерфейсом для комфортной работы. С помощью Lightshot пользователь получает возможность сделать мгновенный снимок экрана, нанести на него:
- стрелку;
- линию;
- прямоугольник;
- текстовое сообщение;
- цвет;
- выделить нужное место маркером.
Готовый скриншот сохраняется на отдельный сервер, а пользователь получает уникальную ссылку, чтобы делиться собственным изображением в соцсетях или других источниках. Это универсальное бесплатное приложение доступно для любой версии Windows. Lightshot можно не скачивать, а просто загрузить в браузер в виде расширения. Этот вариант подойдет для тех, кому часто приходится отправлять снимки с экрана именно в Chrome, Opera и т. д.
Screen Capture
Бесплатная программа для создания снимков с экрана стационарного ПК или ноутбука для ежедневного использования. Приложение русифицировано, позволяет сохранять готовые картинки в нескольких форматах: bmp, jpg и png. Дополнительно пользователь получает возможность регулировать качество снимка у двух последних.
Утилита позволяет размещать готовое изображение на просторах интернета всего в один клик. Есть функция комментирования картинки. Программа сохраняет историю создания скринов и позволяет выбрать место хранения.
FastStone Capture

Платная утилита, которая осуществляет захват окна, конкретной области, полного окна монитора, окна с прокруткой, прямоугольной, произвольной и фиксированной зоны. В приложении есть дополнительные опции:
- лупа;
- пипетка;
- линейка;
- запись видео;
- преобразование картинки в PDF-файл.
В утилите присутствует русский язык и удобный в использовании редактор. Платная программа позволяет пользователю настраивать параметр автовставки водяного знака и пересылку картинки в Word, PowerPoint, e-mail. Также, можно вывести файл на печать или получить отсканированные данные.
Snagit
Простая и понятная утилита на русском языке с разнообразным функционалом. Программа позволяет не только делать скриншоты и обрабатывать полученную картинку, но и записывать видео с экрана. Имеется опция распознавания печатного текста, благодаря чему пользователь получает текст, который нельзя скопировать. Приложение дает возможность автоматически сохранять скрины, захватывать инструментом конкретную часть экрана с точностью до пикселя, копировать картинку в буфер обмена, пересылать файл по электронной почте и отправлять его на печать.
Существует большое разнообразие других приложений, например, Hardcopy, Joxi или Monosnap. Попробуйте несколько разных программ и определитесь, какое приложение больше всего подходит для ваших личных задач. Захват экрана поможет, когда нужно отправить финансовый отчет, скинуть забавную переписку или удаленно исправить системные баги. Используйте современные возможности, чтобы сэкономить свое время.
Как сделать снимок экрана на ноутбуке HP Windows 10 / 8 / 7
Размещенно от Джейн Уинстон Сентябрь 03, 2018 15: 01
Есть много похожих вопросов, таких как «Как сделать снимок экрана на моем ноутбуке HP» и другие.

Кажется, легко сделать снимок экрана ноутбука HP. Тем не менее, многие люди все еще смущены из-за неправильной работы и неработающей функции скриншота.
Чтобы показать вам, как сделать снимок экрана на ноутбуке HP Windows 7, Windows 8 и Windows 10, в этой статье предлагаются подробные шаги. Таким образом, вы можете легко следовать и делать то, что говорит скриншот HP как профессора.
Часть 1 : Как сделать скриншот на HP
На самом деле, все компьютеры Windows имеют встроенную функцию скриншота. Хотя вы не можете получить много инструментов для редактирования и расширенных функций из функции HP по умолчанию для скриншотов, вы все равно можете сделать снимок экрана на ноутбуке HP здесь бесплатно.
Метод 1: снимок экрана на рабочем столе HP с сочетаниями клавиш
Шаг 1 : Используйте сочетания клавиш для скриншота на рабочем столе HP
- Нажмите «PrtSc»: сделайте снимок экрана на ноутбуке HP с полным экраном. Скриншот будет скопирован в буфер обмена.
- Нажмите одновременно клавиши «Alt» и «PrtSc»: снимок экрана на ноутбуке HP Windows 7 и другие активные окна. Вам нужно вставить его в Paint или другие фоторедакторы.
- Одновременно нажмите клавиши «Windows» и «PrtSc»: сделайте снимок экрана с HP Pavilion x360 и другими версиями. Снимок экрана будет автоматически сохранен в папке «Изображения».
Этот способ универсален, когда вы хотите скриншот на Toshiba, Asus, Lenovo и др.
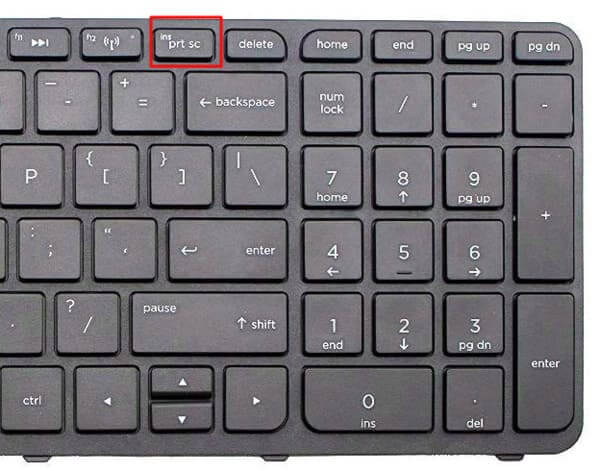
Шаг 2 : Экспортировать скриншот HP в Paint
Откройте «Microsoft Paint» в меню «Пуск». Вы можете использовать панель поиска, чтобы быстро найти этот редактор фотографий по умолчанию.
На новом пустом холсте вы можете нажать «Ctrl» и «V» вместе, чтобы вставить скриншот. Затем выберите «Ave As» из выпадающего меню «File» вверху.
Конечно, вы можете открыть и другие программы, чтобы сохранить скриншот HP.

Метод 2: сделайте снимок экрана на ноутбуке HP Windows 10 с помощью виджета Snipping Tool
Шаг 1 : Голова к режущему инструменту
Откройте меню «Пуск». Введите «Снайперский инструмент» в поле. Нажмите клавишу «Ввод» на клавиатуре. Позже вы можете получить Ножницы настольное приложение.
Шаг 2 : Скриншот на ноутбуке HP Windows 10
Выберите «Новый» вариант на его панели инструментов. Теперь вы можете свободно рисовать на рабочем столе HP с помощью мыши. Более того, в списке «Режим» вы можете получить «Обрезка произвольной формы», «Обрезка прямоугольной формы», «Обрезка окна» и «Обрезка на весь экран».
Есть Ножницы для Mac? Да, и вы можете проверить это здесь.
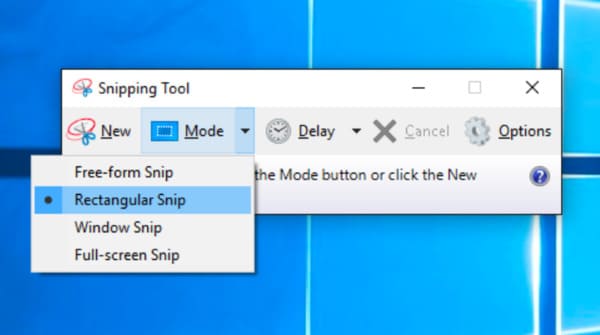
Часть 2 : Как записывать игры, YouTube и учебники на HP
Хотите снимать скриншоты, редактировать и делиться на HP без второй программы?
Хорошо, апиксофт Screen Recorder это именно то программное обеспечение для захвата экрана, которое вы ищете. Благодаря мощным функциям редактирования, вы можете легко снимать скриншоты на компьютере и планшете HP как профессионал.
Ну, Screen Recorder упростил все функции в простой и удобный интерфейс. Таким образом, не имеет значения, если у вас нет опыта записи и снятия скриншотов раньше.
Лучший рекордер экрана для HP — Apeaksoft PC Screen Recorder
- Запишите видео на экране со звуком на самых популярных компьютерах с Windows и Mac.
- Скриншот HP при записи потокового видео со свободной области.
- Сделай скриншот на Mac как альтернатива горячих клавиш.
- Пометьте свой скриншот с помощью текстового поля, стрелки, выделения, курсора, водяного знака и многого другого.
- Отрегулируйте формат вывода видео / аудио / скриншота, качество и другие параметры перед восстановлением.
- Сделайте скриншоты на Ленова, Тошиба и многое другое.
Простые шаги для записи вашего экрана компьютера HP со звуком
Шаг 1 : Запуск записи экрана
Бесплатно загрузите и установите Apeaksoft Screen Recorder на свой ноутбук HP. Вы можете выбрать «Video Recorder», чтобы войти в окно захвата экрана. Конечно, если вы хотите снимать скриншоты только на ноутбуке HP, вы можете напрямую выбрать «Снимок».

Шаг 2 : Настройка области захвата экрана и источника звука
Используйте мышь, чтобы нарисовать область экрана, которую вы хотите записать свободно. Кроме того, вы можете нажать на стрелку вниз, кроме того, чтобы получить дополнительные параметры, такие как «Полный экран», «Окно блокировки», «Следуйте за мышью» и другие.
Позже, включите опцию включения-выключения до состояния «Вкл.» Перед «Звук системы» и «Микрофон», если необходимо.

Шаг 3 : Настройка параметров записи экрана (необязательно)
Нажмите «Дополнительные настройки» в правом верхнем углу. Вы можете получить всплывающее окно с названием «Настройки». В течение этого времени вы можете установить настройки горячих клавиш, форматы вывода и другие настройки по умолчанию. Затем нажмите «ОК» в правом нижнем углу, чтобы сохранить изменения и выйти из окна.

Шаг 4 : Скриншот на HP с потоковым видео
Нажмите красную кнопку «REC», чтобы начать запись на ноутбуке HP после обратного отсчета. Ну, вы можете снимать скриншоты на ноутбуке HP Stream и других компьютерах без ограничений.
Просто нарисуйте мышью и с легкостью примените эффект фото. Более того, есть кнопка «Пауза», которую вы можете получить.

Шаг 5 : Экспортировать видео и скриншот
После этого проверьте проект с окном предварительного просмотра. Если все идет хорошо, нажмите «Сохранить», чтобы двигаться дальше. Затем выберите «Далее» в окне настроек пути. Наконец, вы можете получить выходной файл на левой панели. Делитесь им на YouTube, Facebook и других сайтах одним щелчком мыши, если хотите.

Как сделать снимок экрана на ноутбуке HP напрямую с помощью различных инструментов рисования
Шаг 1 : Запуск записи экрана
Бесплатно загрузите и установите Apeaksoft Screen Recorder на свой ноутбук HP. Вы можете выбрать «Video Recorder», чтобы войти в окно захвата экрана. Конечно, если вы хотите снимать скриншоты только на ноутбуке HP, вы можете напрямую выбрать «Снимок».

Шаг 2 : Скриншот HP с аннотациями
Теперь вы можете с легкостью рисовать и комментировать скриншот на HP с помощью линий, стрелок, инструментов шага и других инструментов рисования. Формат вывода скриншота по умолчанию — PNG. Вы можете перейти в раздел «Вывод», чтобы при необходимости изменить настройки вывода скриншота. Позже нажмите значок «Поделиться» или «Сохранить», чтобы экспортировать снимок экрана.

В общем, используя Apeaksoft Screen Recorder, вы можете сделать снимок экрана на компьютере HP с помощью различных методов 2. Поэтому можно также снимать скриншоты на HP во время записи потокового игрового процесса и других видео.
В следующий раз, когда вы захотите записать видео со скриншотом на HP и других компьютерах, вы можете бесплатно загрузить программу Apeaksoft Screen Recorder.
Как сделать скриншот на ноутбуке HP
За создание скриншота в ОС Windows отвечает клавиша PrtScr. В некоторых моделях ноутбуков Hewlett Packard на нужной кнопке отображается маркировка Insert Prt Sc. Разработчик, в целях экономии места, мог разместить на клавиатуре одну спаренную кнопку.
- Создание скриншота на ноутбуках Hewlett Packard
- Способ 1: Скриншот всего экрана
- Способ 2: Захват одного активного окна
- Способ 3: Мгновенный скриншот
- Способ 4: Ещё один мгновенный снимок
- Способ 5: Захват произвольной области (без клавиши PrtSc)
- Способ 6:. Классическое приложение «Ножницы»
Создание скриншота на ноутбуках Hewlett Packard
Заставить двойную кнопку выполнять функцию создания скриншота, вместо переключения режимов замены/вставки текста, поможет клавиша Fn. Всем владельцам ноутбуков HP со «спаренной» клавишей рекомендуем использовать в комбинациях создания скриншотов, кнопку Fn.
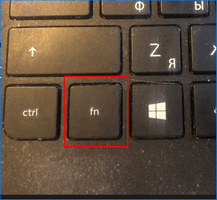
Например: Fn+PrtSc, Alt + Fn + PrstSc.
Обычное нажатие Fn не всегда переключает регистр, что затрудняет использование PrintScreen со штатными командами.
Способ 1: Скриншот всего экрана
Нажатием клавиши PrtSc, можно сохранить всю активную область экрана в буфер обмена. Последним именуют промежуточным хранилищем данных, которое предназначено для временного хранения с последующим переносом скопированной информации.
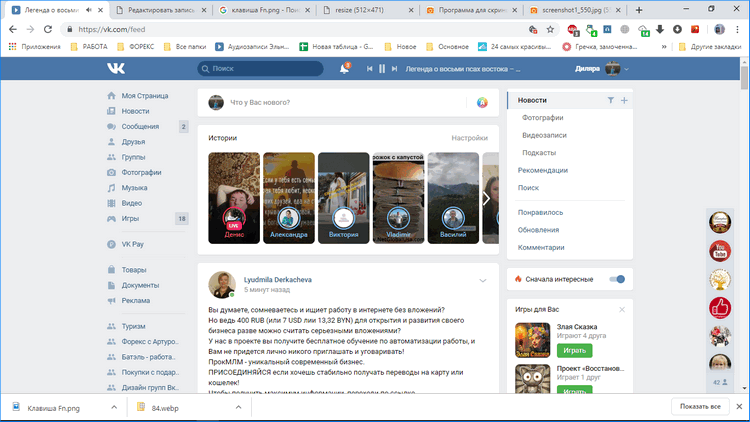
Чтобы перенести данные из буфера обмена:
- Откройте любой графический редактор, установленный на ПК. Можно Paint.
- Командой Ctrl+V вставьте из буфера сохраненное фото.
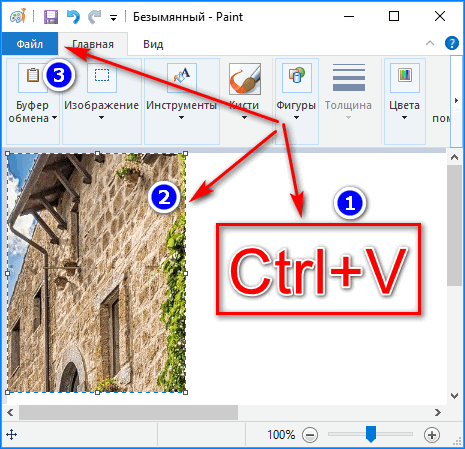
- Нажмите «Файл» — «Сохранить как».
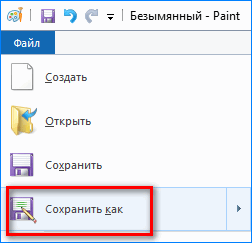
- Выберите «Имя файла», «Тип файла», укажите место расположения.
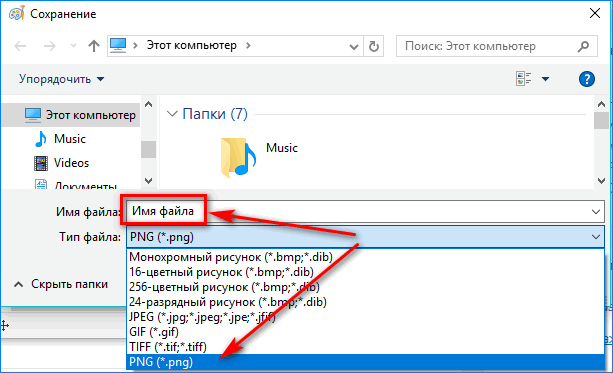
- Нажмите «Сохранить», для преобразования скрина в файл.
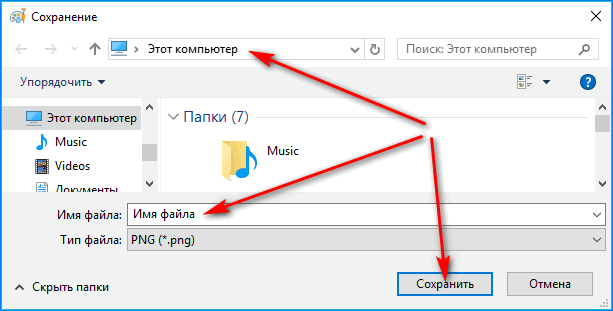
Способ 2: Захват одного активного окна
Любое активное окно можно скопировать в буфер обмена. Нажмите одновременно Alt+PrtSc и вставляйте в снимок экрана в Paint. Дальнейшее сохранение происходит по аналогии с работой в графическом редакторе, описанной в способе 1.
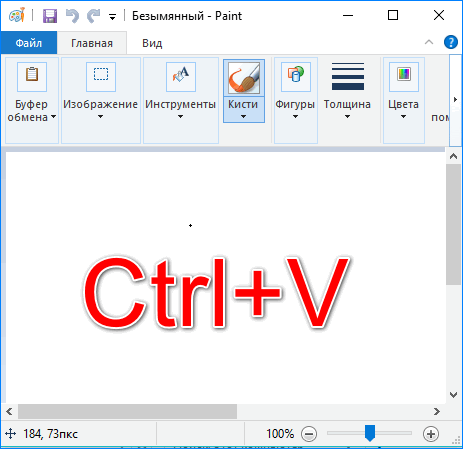
Способ 3: Мгновенный скриншот
Команда Win+PrtScn создает скрин и тут же его сохраняет.
Найти все сделанные таким способом файлы, можно по адресу «Этот компьютер» — «Изображения» — «Снимки экрана».
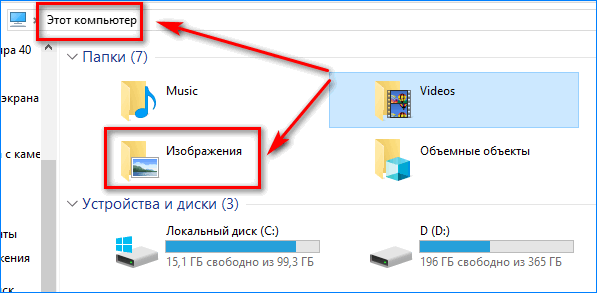
Формат изображений PNG. Разрешение соответствует тому, что установлено.
Совет! Чтобы изменить разрешение для дальнейших мгновенных снимков экрана, откройте: «Параметры» — «Система» — «Дисплей», и поставьте другое «Разрешение».
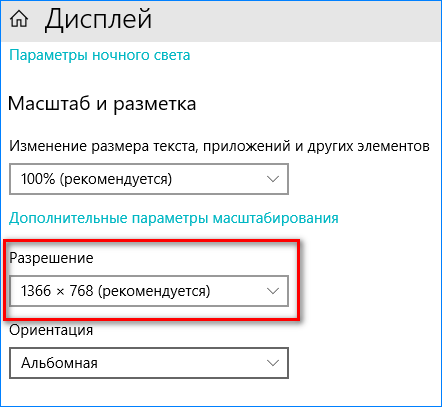
Способ 4: Ещё один мгновенный снимок
Если функция Win+PrtScn появилась в Windows 8, то еще одна Win+G стала доступна уже на Windows 10. С помощью команды вызывается игровое меню с возможностью записи происходящего на экране и транслировании через Xbox Live.
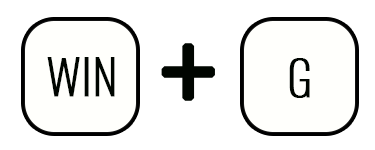
Чтобы сделать снимок на ноутбуке HP:
- Нажмите Win+G.
- Если система задаст вопрос, дайте утвердительный ответ.
- Затем, комбинацией клавиш Win+Alt+PrtSc (или нажав на иконку фотоаппарата) сделайте снимок.
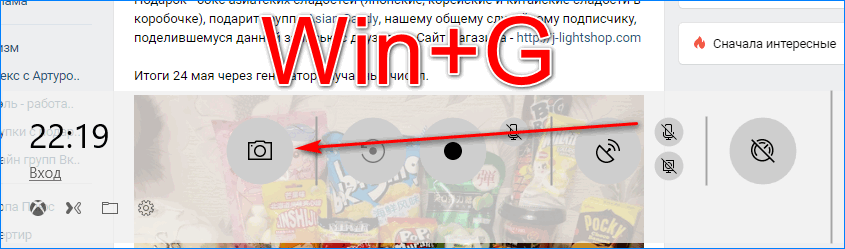
Все снимки, сделанные этим способом будут помещены в «Этот компьютер» — «Видео» — «Клипы».
Способ 5: Захват произвольной области (без клавиши PrtSc)
Отличная функция Windows 10, позволяет мгновенно выделить нужную область экрана, поместив ее в буфер обмена.
Чтобы сделать снимок экрана таким способом:
- Нажмите Win+Shift+S.
- Выделите с помощью мышки необходимую для сохранения область.
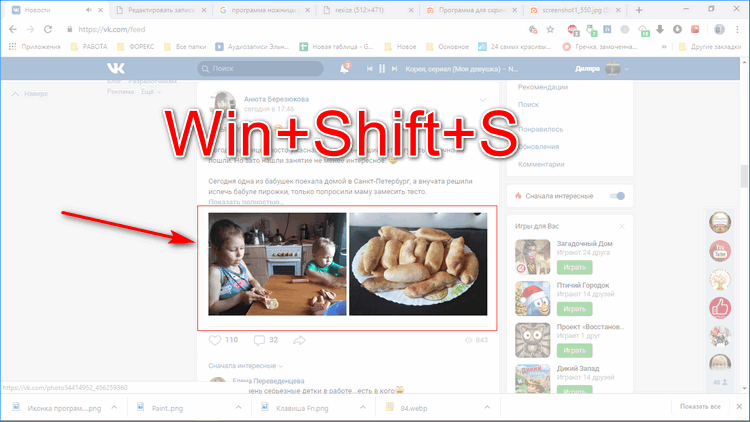
- Используйте продвинутый текстовый или графический редактор, для сохранения скриншота экрана в файл.
- Или отправьте снимок прямо из буфера обмена по электронной почте, другу в мессенджер или социальную сеть.
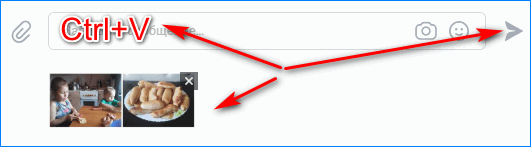
Способ 6:. Классическое приложение «Ножницы»
Программа заточена на работу со снимками экрана. С ее помощью можно:
- выделить произвольную область (не обязательно прямоугольную);
- пометить нужные места пером или маркером;
- скопировать данные в память и отправить в распоряжение другой программы;
- сохранить изображение как файл.
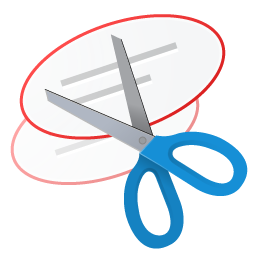
Чтобы создать скриншот с помощью «Ножниц»:
- Откройте утилиту и нажмите «Создать».
- Выделите мышкой открытую область экрана.
- Нажмите Ctrl+S и сохраните данные в файл.
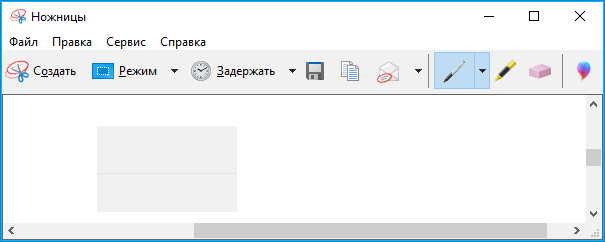
Заключение
Большинство ноутбуков Hewlett Packard поступают в продажу без предустановленной операционной системы. А практика показывает, что 80% пользователей устанавливают Windows и разбираются в вопросах создания снимков, и иных системных, с помощью детей или интернета.












