Как сделать скриншот на Mac OS X

Сделать снимок экрана или скриншот на Mac в OS X можно сразу несколькими способами, предусмотренными в операционной системе, при этом делается это проще простого, независимо от того, используете ли вы iMac, MacBook или даже Mac Pro (однако, способы описаны для родных клавиатур Apple).
В этой инструкции подробно о создании скриншотов на Mac: как сделать снимок всего экрана, отдельной области или окна программы в файл на рабочем столе или в буфер обмена для последующей вставки в приложение. А заодно о том, как изменить место сохранения скриншотов в OS X. См. также: Как сделать скриншот на iPhone.
Горячие клавиши
Итак, вот основные комбинации клавиш для создания скриношотов в OS X:
- Command + Shift + 3 — создает скриншот всего экрана и помещает его в графический .png файл на рабочем столе.
- Command + Shift + 4 — после нажатия комбинации курсор примет вид прицела с координатами, все что вам необходимо сделать — это выделить область на экране, которую вы хотите сохранить. Таким образом можно сделать скриншот только части экрана и сохранить его в файл на рабочем столе.
- Command + Shift + 4 , нажать пробел — если после комбинации клавиш вы нажмете на пробел, курсор примет вид фотоаппарата . Наведите курсор на любое из окон (оно подсветится синим цветом) и кликните мышью. Таким образом можно создать скриншот отдельного окна и сохранить его в файл на рабочем столе.
Утилита Снимок экрана
Кроме вышеописанных возможностей в OS X есть специальная утилита для сохранения скриншотов. Найти её можно в Launchpad или через поиск Spotlight. Из особенностей приложения стоит отметить отображение курсора на скриншотах, инспектор изображений с параметрами снимка, другие горячие клавиши и наличие меню сохранения фото.
Если возможностей OS X будет недостаточно, можно поискать приложения с подобными функциями в App Store.

Приложение, которое позволяет не только делать снимки экрана, но и редактировать их. На выбор предоставлены самые популярные инструменты, с помощью которых можно обрезать фото, изменить размеры, нанести текст поверх изображения, добавить стрелочки, маркеры, геометрические фигуры, выделить текст или замазать ненужный фрагмент.

В большинстве случаев этого будет достаточно, чтобы не запускать Photoshop и быстро привести картинку к нужному виду.
По части создания снимков экрана есть все необходимое: снимок всего экрана или его области и снимок с таймером. К сожалению, сделать снимок окна выбранного приложения, как в стандартной утилите OS X, не получится.
Скачать Skitch бесплатно [Mac App Store].
Как скопировать снимок экрана макбука в буфер обмена?
Бывают также ситуации, при которых сохранение скриншота сразу в файл неудобно — например, если все равно вы потом собираетесь редактировать снимок в том же Фотошопе. В таком случае логично использовать функцию копирования снимка в буфер обмена, а потом вставлять его сразу в редактор. Для этого используем клавиши «Command + Shift + Control + 3»

Как и в первом рассмотренном варианте, в оперативную память скопируется весь экран. После этого клавишами «Command + V» его можно импортировать в графический редактор и продолжить с ним работу.
С помощью утилиты
На новой системе macOS (MacBook, Air и компьютеры MAC) есть специальная утилита, которая сразу идет из коробки. Чтобы её вызвать нужно нажать на клавиши: Shift + Command + 5 .
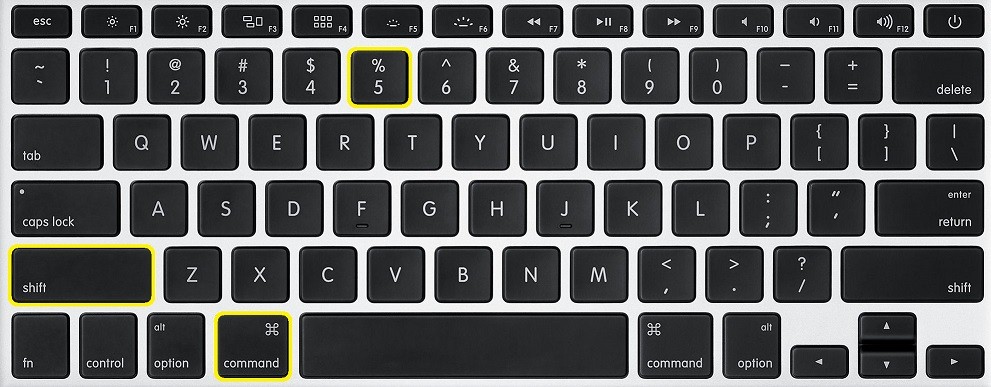
После этого вылезет вот такое окошко. Вам нужно выбрать один из 5 вариантов использования программы. Смотрим на значки в самом низу (справа налево):
- Весь экран.
- Выделенное окно.
- Определенная область.
- Видео захват всего экрана.
- Видео определенной области.
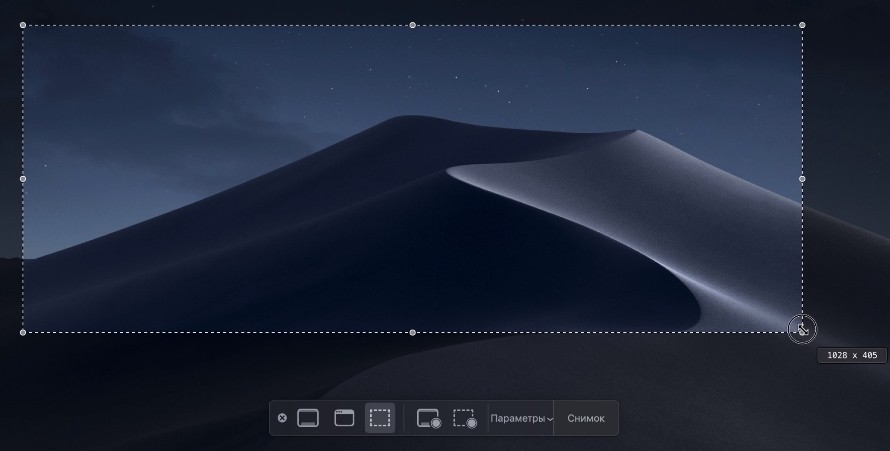
Тут также можно выполнить настройку. Например, вы можете изменить пусть сохранения картинок, и для этого создать определенную папку, а не скидывать все на рабочий стол. Можно даже выставить таймер сохранения.
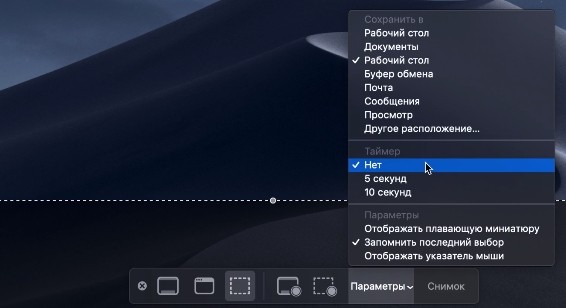
Настройки в MacOS Mojave
Есть несколько нюансы касательно того, как правильно настроить утилиту «Снимок экрана» при использовании на яблочном компьютере версии операционной системы MacOS Mojave.
Открыв утилиту «Снимок экрана», можно увидеть, помимо 5 режимов и самой кнопки «Снимок», также и пункт «Параметры».
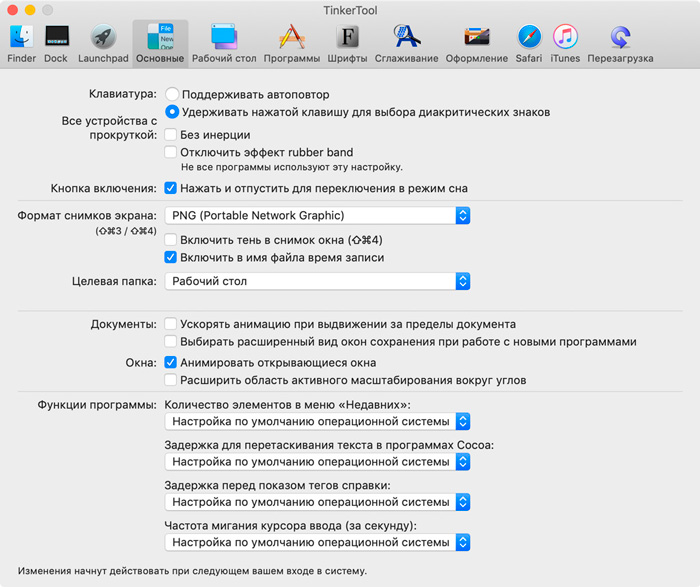
Кликнув на «Параметры», пользователю открывается сразу несколько возможностей:
- делать снимок со временной задержкой в 5 или 10 секунд;
- отображать курсор на изображении;
- выбирать место, куда будет сохраняться файл;
- запоминать последний используемый режим;
- отключать и включать плавающую миниатюру и пр.
Юзеру необходимо лишь выбрать те настройки, которые ему нужны, и внести соответствующие изменения в работу стандартной утилиты для создания скриншотов.
Сделать скрин, настроить его, выбрать подходящее место для сохранения в случае с MacOS довольно просто. Достаточно разобраться в краткой инструкции, и всё станет понятно, доступно и легко.
Спасибо всем, кто нас читает!
Подписывайтесь, комментируйте, задавайте вопросы и рассказывайте о нашем проекте своим друзьям!
Общие способы 3 для скриншотов на MacBook
Все портативные компьютеры можно назвать портативный компьютер, Точнее говоря, ноутбук — это компьютер со всеми интегрированными компонентами. Вы можете увидеть множество брендов ноутбуков, таких как IBM, Lenovo, HP, Acer, Dell и т. Д. Ну, главное различие между настольным компьютером и ноутбуком состоит в том, что вы можете брать ноутбук где угодно. В некоторой степени это похоже на битву между стационарным и мобильным телефоном.
Что касается MacBook, то это бренд ноутбуков, разработанный Apple. Ноутбуки MacBook Pro и MacBook Air — самые продаваемые компьютеры Macintosh. Ну, вы также можете увидеть MacBook Retina и MacBook Core в семействе MacBook. Одним словом, MacBook — это ветка ноутбука.

Если вы хотите навсегда сохранить момент живого видео, вы можете сделать снимок экрана на Mac, чтобы запечатлеть его. Многие люди снимают снимки фильмов, фильмов, телешоу и других онлайн- и офлайн-видео, чтобы сохранить самый привлекательный момент. Что касается геймеров, запись и публикация лучших достижений в игровом процессе — обычное дело. Кроме того, вы также можете делать скриншоты на веб-страницах, чтобы сохранить что-то важное, не делая заметок. Вообще говоря, вы можете сохранить все, что появляется на вашем MacBook, как автономные ссылки.
Если ваш предыдущий компьютер — ПК с Windows, то вы можете спросить, как сделать снимок экрана на MacBook. В отличие от скриншота в Windows, вы можете получить 2 для скриншотов MacBook. Просто читай и учись.
В настоящее время последней версией операционной системы Mac является MacOS Majave. Если вы обновили MacBook до MacOS Mojave, вы можете получить не только традиционные ключи скриншотов MacBook, но и ярлыки MacOS Majave.
Метод 1. Используйте ярлыки скриншотов MacBook
Шаг 1 Захватить весь экран
Для macOS Mojave: Нажмите Shift, Command и 5 клавиши на вашей клавиатуре. Позже выберите первый эскиз, чтобы сделать снимок экрана на MacBook.
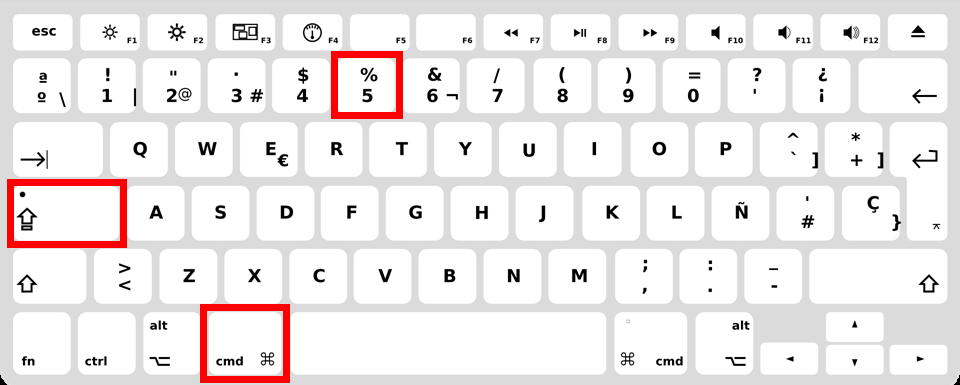
Для других версий MacOS: удерживайте и нажмите Shift, Command и 3 ключи, чтобы сохранить скриншот на рабочем столе.
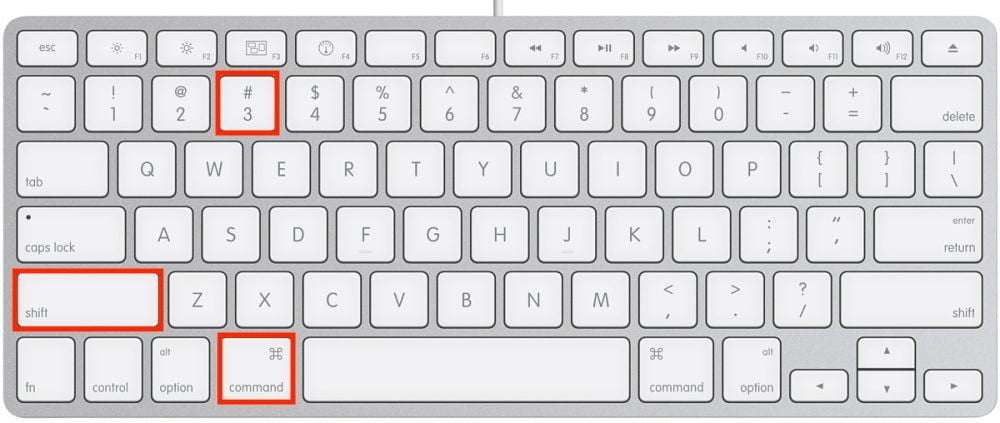
Шаг 2 Захватить окно
Для macOS Mojave: Нажмите Shift, Command и 5 клавиши на вашей клавиатуре. Затем выберите второй значок и выберите окно, которое вы хотите захватить.
Для других версий MacOS: удерживайте и нажмите Shift, Command и 4 ключи. Позже нажмите Space панель на клавиатуре. Когда указатель изменится на камеру, вы можете установить окно.
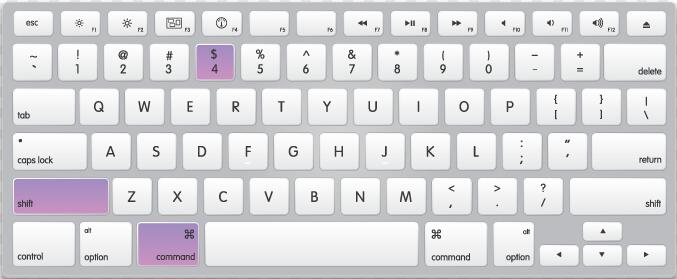
Шаг 3 Захват выбранной части
Для macOS Mojave: Нажмите Shift, Command и 5 клавиши на клавиатуре. Выберите третий значок и нарисуйте на экране MacBook.
Для других версий MacOS: удерживайте и нажмите Shift, Command и 4 ключи. Используйте трекпад левой кнопкой мыши, чтобы сделать снимок экрана MacBook.
Шаг 4 Захватить меню
Для macOS Mojave: расширьте меню, чтобы получить его содержимое. Нажмите Shift, Command и 5 клавиши на вашей клавиатуре. Используйте любой значок на плавающей панели инструментов, чтобы сделать скриншот меню MacBook.
Для других версий macOS: сначала откройте содержимое меню. Удерживайте и нажмите Shift, Command и 4 ключи. Вы можете использовать кнопку трекпада или мышь, чтобы захватить меню. Кроме того, вы можете нажать Space бар для достижения скриншота MacBook.
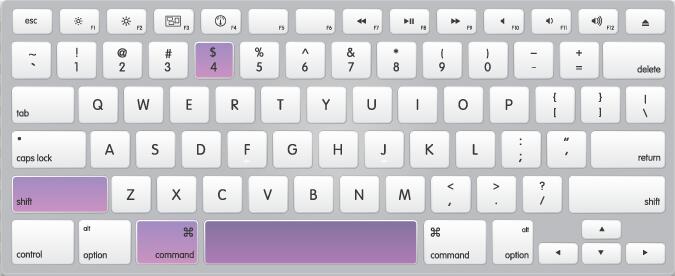
- Так куда же делаются скриншоты на Mac? Что ж, вы можете найти скриншоты MacBook на экране рабочего стола Mac. Формат скриншота по умолчанию — PNG.
- Если вы хотите сохранить скриншот Mac в буфер обмена, вы можете добавить Control ключ к вышеуказанным комбинациям клавиш скриншотов Mac. Позже вы можете свободно вставить скриншот на свой Mac.
Метод 2. Запустите Grab to Screenshot на MacBook
Grab — это предустановленная программа на всех ноутбуках MacBook. Если вы столкнетесь с Снимок экрана на Mac не работает проблема, вы также можете делать скриншоты с помощью Grab бесплатно. Более того, вы также можете сделать снимок экрана на MacBook Air или Pro с предварительным просмотром.
Шаг 1 Найдите Утилиты папка и доступ к Могила инструмент.
Шаг 2 Выберите захват опция в верхней строке меню.
Шаг 3 Выберите Выбор, Окно, экран и Синхронизированный экран исходя из ваших потребностей.
- Там нет такого пользовательского интерфейса Grab. После того, как вы откроете Grab, вы увидите иконку Grab в доке.
- Вы можете сделать снимок экрана на MacBook после 10-секундной задержки, используя Синхронизированный экран функцию.
Метод 3. Используйте предварительный просмотр для скриншота на MacBook
Шаг 1 Вы можете дважды щелкнуть PDF или файл изображения, чтобы открыть предварительный просмотр.
Шаг 2 Нажмите Файл > Сделайте снимок экрана , а затем Из выбора, Из окна or Со всего экрана на Mac.
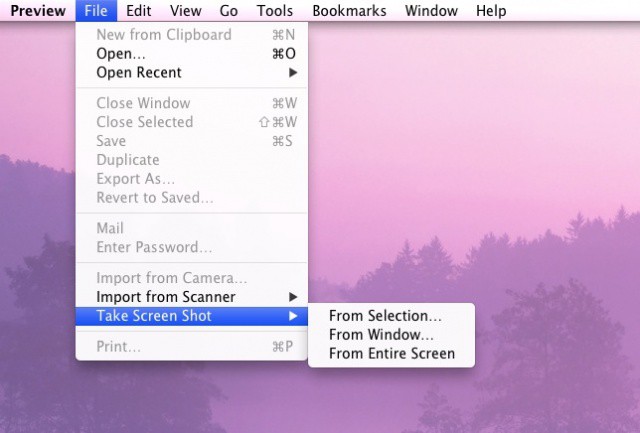
Как поставить хронометр для создания скриншотов
Часто необходимо получить то, что будет на экране через некоторый промежуток времени. В компьютере от «яблочной» компании существует такая возможность.
Необходимо открыть программу «Снимок экрана», нажать «Параметры» и установить галочку в меню «Таймер» на 5 или 10 секунд. Для отключения данной функции галочка ставится возле надписи «Нет» в этом же пункте меню.
Выполнить поставленную задачу можно, воспользовавшись системным функционалом, прибегнув к комбинации клавиш или инсталлировав другое программное обеспечение.
В качестве итогов сравнительный анализ уже имеющегося и стороннего софта для запечатления картинки на дисплее:












