Как сделать скриншот на Mac OS X

Сделать снимок экрана или скриншот на Mac в OS X можно сразу несколькими способами, предусмотренными в операционной системе, при этом делается это проще простого, независимо от того, используете ли вы iMac, MacBook или даже Mac Pro (однако, способы описаны для родных клавиатур Apple).
В этой инструкции подробно о создании скриншотов на Mac: как сделать снимок всего экрана, отдельной области или окна программы в файл на рабочем столе или в буфер обмена для последующей вставки в приложение. А заодно о том, как изменить место сохранения скриншотов в OS X. См. также: Как сделать скриншот на iPhone.
Стандартные возможности OS X

В Mac есть отличный стандартный механизм для создания скриншотов. Большинству пользователей таких возможностей хватит с головой, давайте разберемся во всех тонкостях его работы.
Для создания снимка всего экрана потребуется нажать не самую очевидную комбинацию клавиш Command + Shift + 3. Такое положение дел часто расстраивает бывших пользователей Windows, где за подобное действие отвечала одна специальная кнопка Print Screen.
Сразу после создания скриншота на Mac на рабочем столе оказывается файл с расширением *.png.
Сочетение клавиш Command + Shift + 4 активирует режим выделения. После нажатия этих кнопок останется выделить нужную область и снимок экрана захватит только указанное пространство. Для удобства в момент выделения мы видим высоту и ширину будущего снимка в пикселях, отменить выделений можно нажатием на Escape.
Если после нажатия Command + Shift + 4 нажать еще и Пробел, то мы перейдем к фотографированию окон программ (курсор изменится на пиктограмму камеры). Достаточно навести курсор на нужное приложение и нажать на левую клавишу мыши, чтобы сохранился снимок указанной программы.
Таким способом можно сделать снимок строки меню или любого системного либо программного контекстного меню.

Всего за несколько минут можно настроить формат сохраняемого снимка экрана, его имя и исходную папку.
Изменить сочетание клавиш для создания скриншотов на более удобное можно в приложении Системные настройки. Достаточно перейти в раздел Клавиатура – Сочетание клавиш, выбрать раздел Снимки экрана и указать подходящий шорткат.
Дополнительные кнопки и возможности
Если вместе с любой из перечисленных выше комбинаций дополнительно зажать кнопку Control , скриншот будет помещен в буфер обмена (clipboard), а файл на рабочем столе создан не будет.
Для вставки изображения в нужном месте (в большинстве случаев это будет графический или текстовый редактор) нажмите Command + V .
Во время выделения области экрана (после комбинации Command + Shift + 4 ) можно зажать следующие функциональные клавиши:
- Пробел — замораживает размер прямоугольника выделения и дает возможность перемещать его по экрану.
- Shift — блокирует растягивание прямоугольника выделения только в одном направлении (вертикально или горизонтально).
- Option — позволяет растягивать прямоугольник выделения от центра (одновременно во все стороны).
Как сделать скриншот при помощи программы «Снимок экрана» (для macOS High Sierra и ранее)

После запуска приложения Снимок экрана (программу можно отыскать по пути Finder → Программы → Снимок экрана, через поиск Spotlight или Launchpad) в строке меню перейдите во вкладку снимок и выберите один из доступных вариантов скриншотов:
- выделенная область (сочетание клавиш Command (⌘) + Shift (⇧) + A);
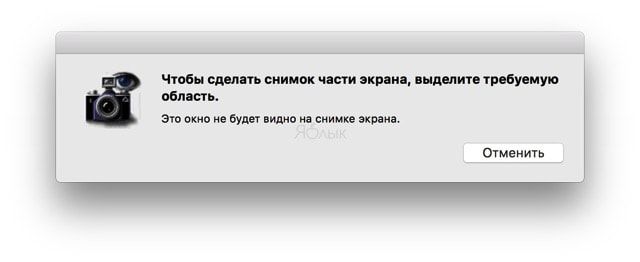
- окно (Command (⌘) + Shift (⇧) + W);
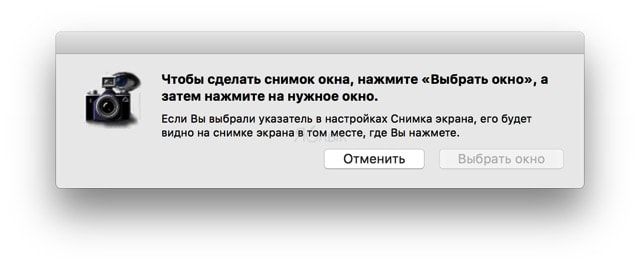
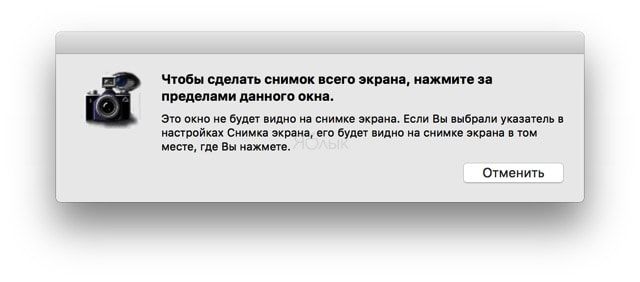
- экран с задержкой (Command (⌘) + Shift (⇧) + Z).
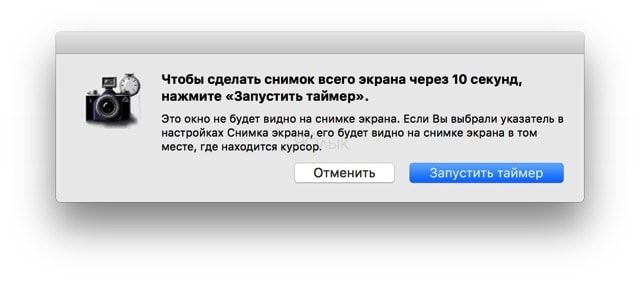
С помощью утилиты
На новой системе macOS (MacBook, Air и компьютеры MAC) есть специальная утилита, которая сразу идет из коробки. Чтобы её вызвать нужно нажать на клавиши: Shift + Command + 5 .
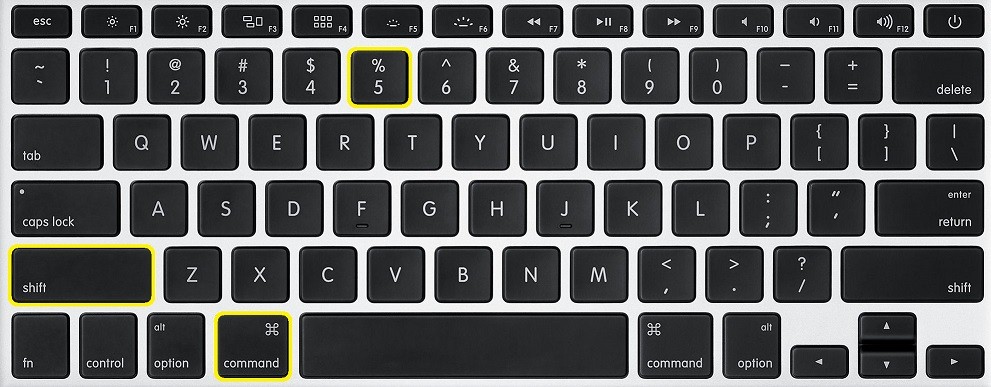
После этого вылезет вот такое окошко. Вам нужно выбрать один из 5 вариантов использования программы. Смотрим на значки в самом низу (справа налево):
- Весь экран.
- Выделенное окно.
- Определенная область.
- Видео захват всего экрана.
- Видео определенной области.
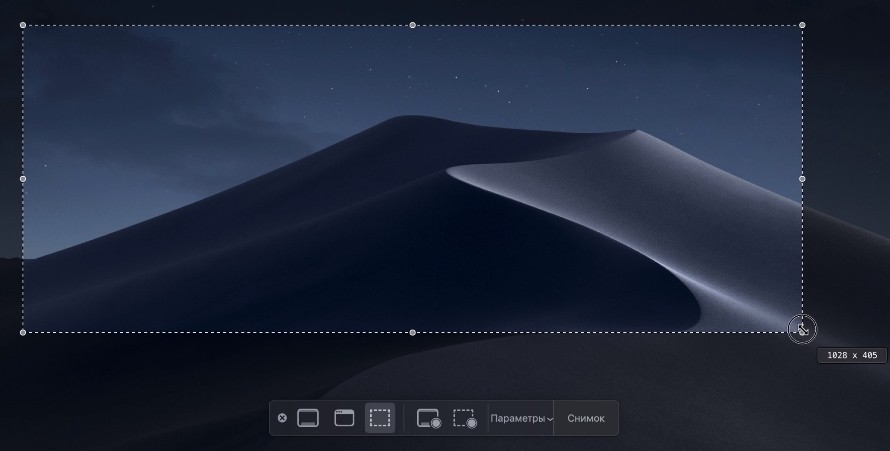
Тут также можно выполнить настройку. Например, вы можете изменить пусть сохранения картинок, и для этого создать определенную папку, а не скидывать все на рабочий стол. Можно даже выставить таймер сохранения.
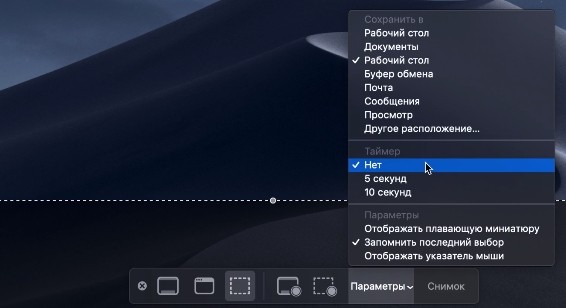
Быстрый скриншот на Маке горячими клавишами
Итак, чтобы воспользоваться функцией «Скриншот» достаточно запомнить несколько «горячих» комбинаций. Большинство отличаются лишь одной клавишей.

На каждом Макбуке по умолчанию предусмотрены инструменты, позволяющий выполнять быстрые скриншоты
Команды для быстрого снимка экрана:
- «⌘ + Shift + 3» – скрин всего дисплея.
- «⌘ + Shift + 4» – снимок области экрана.
- «⌘ + Shift + 4 + Пробел» – скрин активного окна.
- «⌘ + Shift + 5» – быстрый вызов утилиты (начиная с МасОS Mojave).
- «⌘ + Shift + 6» – снимок панели Touch Bar.
- «⌘ + Shift + Control + 3» – копирование изображения в буфер обмена.
- «⌘ + Shift + Control + 4» – сохранение снимка выделенной части дисплея в буфер обмена.
- «⌘ + V» – импорт изображения в графический редактор.
Знание базовых «горячих» клавиш существенно облегчает пользование Макбуком. Нет необходимости долго искать нужную утилиту, чтобы сделать обычный скриншот, вне зависимости от его типа.
Как сделать скриншот на Макбуке: горячие клавиши
Комбинируя их, юзеры портативных ПК американского производителя могут получить желаемый результат. Так можно отснять все, что есть на дисплее макбука целиком, его часть или сделать скриншот конкретного окна. Необходимость в таких действиях при работе на компьютере появляется практически с одинаковой периодичностью. Подробнее, как это можно сделать.
На весь экран
Запечатление всего пространства производится таким сочетанием:
- «Command».
- «Shift».
- Цифра «3».
Если процесс прошел удачно, система оповестит об этом звуковым сигналом, который похож на щелчок фотоаппарата. Результат фотографирования в виде файлового документа будет сбережен на рабочий стол с расширением *.png.

Отдельное окно
Чтобы выполнить скриншот картинки на макбуке, необходимо задействовать набор клавиш:
- «Command».
- «Shift».
- Цифра «4».
После, нужно клацнуть по кнопке «Space» на клавиатуре. Взамен курсора возникнет что-то в виде фотокамеры, которую следует подтянуть к необходимому окну и клацнуть по левой клавише мыши.
Фрагмент дисплея
Как сделать скриншот части экрана на макбуке? Тем же методом, что и в прошлый раз – никак не обойтись без:
- «Command».
- «Shift».
- Цифра «4».
Крестообразным адаптером в форме прицела нужно очертить то графическое пространство, которое требуется сфотографировать. Сняв палец с мышки, вызывается сбережение скрина.

Где отремонтировать Macbook, iMac и iPhone

Чек лист по выбору надежного
сервисного центра по ремонту техники Apple
Справедливые, не завышенные и не заниженные. На сайте Сервиса должны быть цены. Обязательно! без «звездочек», понятно и подробно, где это технически возможно — максимально точные, итоговые.
При наличии запчастей до 85% процентов сложных ремонтов можно завершить за 1-2 дня. На модульный ремонт нужно намного меньше времени. На сайте указана примерная продолжительность любого ремонта.
Гарантию должны давать на любой ремонт. На сайте и в документах все описано. Гарантия это уверенность в своих силах и уважение к вам. Гарантия в 3-6 месяцев — это хорошо и достаточно. Она нужна для проверки качества и скрытых дефектов, которые нельзя обнаружить сразу. Видите честные и реальные сроки (не 3 года), вы можете быть уверены, что вам помогут.
Половина успеха в ремонте Apple — это качество и надежность запчастей, поэтому хороший сервис работает с поставщиками на прямую, всегда есть несколько надежных каналов и свой склад с проверенными запчастями актуальных моделей, чтобы вам не пришлось тратить лишнее время.
Это очень важно и уже стало правилом хорошего тона для сервисного центра. Диагностика — самая сложная и важная часть ремонта, но вы не должны платить за нее ни копейки, даже если вы не ремонтируете устройство по ее итогам.
Хороший сервис ценит ваше время, поэтому предлагает бесплатную доставку. И по этой же причине ремонт выполняется только в мастерской сервисного центра: правильно и по технологии можно сделать только на подготовленном месте.
Если Сервис работает для вас, а не для себя, то он открыт всегда! абсолютно. График должен быть удобным, чтобы успеть до и после работы. Хороший сервис работает и в выходные, и в праздники. Мы ждем вас и работаем над вашими устройствами каждый день: 9:00 — 21:00
Надежный и опытный сервис знают давно.
Если компания на рынке уже много лет, и она успела зарекомендовать себя как эксперта, к ней обращаются, о ней пишут, ее рекомендуют. Мы знаем о чем говорим, так как 98% поступающих устройств в СЦ восстанавливется.
Нам доверяют и передают сложные случаи другие сервисные центры.
Если вас всегда ждет несколько инженеров по каждому виду техники, можете быть уверены:
1. очереди не будет (или она будет минимальной) — вашим устройством займутся сразу.
2. вы отдаете в ремонт Macbook эксперту именно в области ремонтов Mac. Он знает все секреты этих устройств
Если вы задаете вопрос, специалист должен на него ответить максимально точно.
Чтобы вы представляли, что именно вам нужно.
Проблему постараются решить. В большинстве случаев по описанию можно понять, что случилось и как устранить неисправность.
Если для вас стараются организовать удобный сервис, вы обязательно найдете компанию в VK, на Facebook, Instagram, и конечно, на канале Youtube. Здесь всегда можно задать вопрос в неформальной обстановке, посмотреть на жизнь сервиса изнутри, оценить примеры ремонтов, пообщаться со специалистами вживую. Это удобно, и сейчас без социальных сетей просто никак нельзя 🙂
Опытные эксперты и инженеры Apple — это супергерои, но они не носят маски. На сайте и в социальных сетях вы всегда можете посмотреть, к кому вы идете, увидеть фото и узнать немного об инженерах и менеджерах сервиса. Можете написать каждому из них, предложить или уточнить что-то у того, с кем уже общались.
По отзывам можно понять многое, если к ним правильно относиться. Общая оценка сервиса должна быть положительная и высокая. Но рейтинг не может быть максимальным. Отзывы могут быть и положительными и отрицательными, главное, что на них отвечают, общаются, принимают решения, помогают, то есть — относятся по-человечески.












