Создание скриншотов на Mac
Как сделать скриншот на Мак? Для создания снимков экрана Mac можно использовать различные сочетания клавиш. Вы можете делать снимки всего экрана, его области или одного окна. Файлы сохраняются на рабочем столе.
Как сделать скриншот на Мак? Для создания снимков экрана Mac можно использовать различные сочетания клавиш. Вы можете делать снимки всего экрана, его области или одного окна. Файлы сохраняются на рабочем столе.
Для создания снимков экрана Mac можно использовать различные сочетания клавиш. Вы можете делать снимки всего экрана, его области или одного окна. Файлы сохраняются на рабочем столе.
Как сделать снимок всего экрана на Mac

Для того, чтобы сделать скриншот всего экрана Mac, просто нажмите клавиши Command + Shift + 3 на вашей клавиатуре (учитывая, что некоторые спрашивают, где Shift на Macbook, отвечаю — это клавиша со стрелкой вверх над Fn).
Сразу после этого действия вы услышите звук «затвора фотоаппарата» (если звук включен), а снимок, содержащий все, что было на экране, будет сохранен на рабочем столе в формате .png с именем «Снимок экрана + дата + время».

Примечание: в скриншот попадает только активный виртуальный рабочий стол, на случай если у вас их несколько.
Как сделать снимок экрана (print screen) в Mac OS?
Поскольку на маках нет кнопки PrintScreen, многим новичкам не понятно, как сделать снимок экрана в Mac OS X. На самом деле, делается это просто, причем есть даже несколько вариантов, не предусмотренных в Windows.
В Mac OS X предусмотрено несколько специальных сочетаний клавиш для сохранения снимка экрана или его части. Их несложно запомнить:
| Сохранить снимок всего экрана на Рабочий стол | |
| Сохранить снимок части экрана на Рабочий стол | |
| . | Сохранить снимок текущего окна на Рабочий стол |
| Захватить снимок всего экрана в буфер обмена (аналог кнопки Print Screen в Windows) | |
| Захватить снимок части экрана в буфер обмена | |
| . | Сохранить снимок текущего окна в буфер обмена |
Пробел для захвата снимка окна нужно нажимать после того, как отпустите остальные клавиши. Курсор мыши изменится с крестика на фотоаппарат, и вы сможете выбрать нужное окно. Снимок окна захватывается вместе с его тенью. Причем тень полупрозрачна, благодаря чему картинку потом можно поместить на любой фон без дополнительной обработки. Вот так:

Как скопировать снимок экрана макбука в буфер обмена?
Бывают также ситуации, при которых сохранение скриншота сразу в файл неудобно — например, если все равно вы потом собираетесь редактировать снимок в том же Фотошопе. В таком случае логично использовать функцию копирования снимка в буфер обмена, а потом вставлять его сразу в редактор. Для этого используем клавиши «Command + Shift + Control + 3»

Как и в первом рассмотренном варианте, в оперативную память скопируется весь экран. После этого клавишами «Command + V» его можно импортировать в графический редактор и продолжить с ним работу.
Общие способы 3 для скриншотов на MacBook
Все портативные компьютеры можно назвать портативный компьютер, Точнее говоря, ноутбук — это компьютер со всеми интегрированными компонентами. Вы можете увидеть множество брендов ноутбуков, таких как IBM, Lenovo, HP, Acer, Dell и т. Д. Ну, главное различие между настольным компьютером и ноутбуком состоит в том, что вы можете брать ноутбук где угодно. В некоторой степени это похоже на битву между стационарным и мобильным телефоном.
Что касается MacBook, то это бренд ноутбуков, разработанный Apple. Ноутбуки MacBook Pro и MacBook Air — самые продаваемые компьютеры Macintosh. Ну, вы также можете увидеть MacBook Retina и MacBook Core в семействе MacBook. Одним словом, MacBook — это ветка ноутбука.

Если вы хотите навсегда сохранить момент живого видео, вы можете сделать снимок экрана на Mac, чтобы запечатлеть его. Многие люди снимают снимки фильмов, фильмов, телешоу и других онлайн- и офлайн-видео, чтобы сохранить самый привлекательный момент. Что касается геймеров, запись и публикация лучших достижений в игровом процессе — обычное дело. Кроме того, вы также можете делать скриншоты на веб-страницах, чтобы сохранить что-то важное, не делая заметок. Вообще говоря, вы можете сохранить все, что появляется на вашем MacBook, как автономные ссылки.
Если ваш предыдущий компьютер — ПК с Windows, то вы можете спросить, как сделать снимок экрана на MacBook. В отличие от скриншота в Windows, вы можете получить 2 для скриншотов MacBook. Просто читай и учись.
В настоящее время последней версией операционной системы Mac является MacOS Majave. Если вы обновили MacBook до MacOS Mojave, вы можете получить не только традиционные ключи скриншотов MacBook, но и ярлыки MacOS Majave.
Метод 1. Используйте ярлыки скриншотов MacBook
Шаг 1 Захватить весь экран
Для macOS Mojave: Нажмите Shift, Command и 5 клавиши на вашей клавиатуре. Позже выберите первый эскиз, чтобы сделать снимок экрана на MacBook.
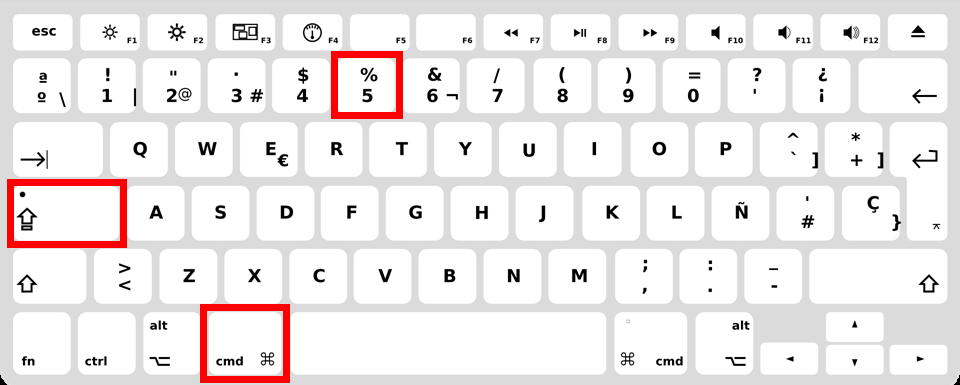
Для других версий MacOS: удерживайте и нажмите Shift, Command и 3 ключи, чтобы сохранить скриншот на рабочем столе.
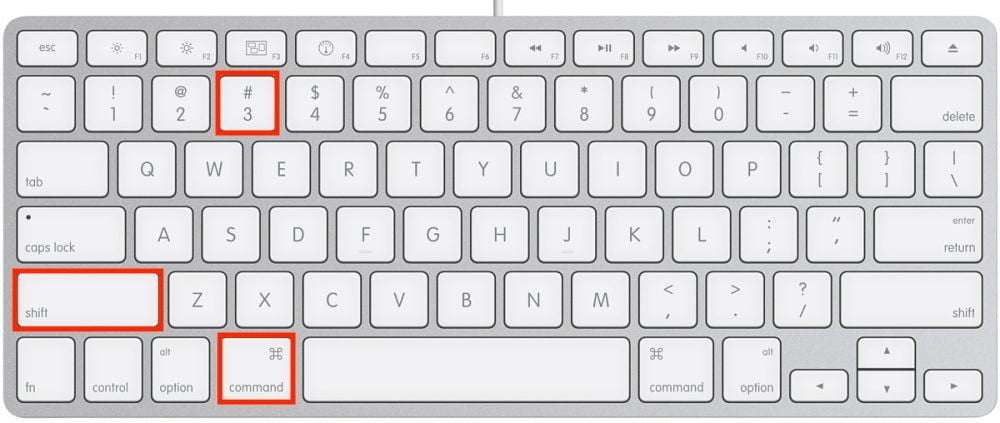
Шаг 2 Захватить окно
Для macOS Mojave: Нажмите Shift, Command и 5 клавиши на вашей клавиатуре. Затем выберите второй значок и выберите окно, которое вы хотите захватить.
Для других версий MacOS: удерживайте и нажмите Shift, Command и 4 ключи. Позже нажмите Space панель на клавиатуре. Когда указатель изменится на камеру, вы можете установить окно.
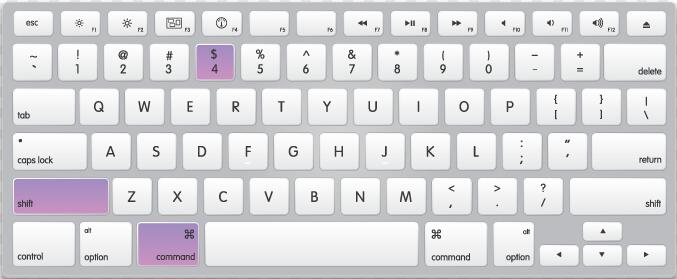
Шаг 3 Захват выбранной части
Для macOS Mojave: Нажмите Shift, Command и 5 клавиши на клавиатуре. Выберите третий значок и нарисуйте на экране MacBook.
Для других версий MacOS: удерживайте и нажмите Shift, Command и 4 ключи. Используйте трекпад левой кнопкой мыши, чтобы сделать снимок экрана MacBook.
Шаг 4 Захватить меню
Для macOS Mojave: расширьте меню, чтобы получить его содержимое. Нажмите Shift, Command и 5 клавиши на вашей клавиатуре. Используйте любой значок на плавающей панели инструментов, чтобы сделать скриншот меню MacBook.
Для других версий macOS: сначала откройте содержимое меню. Удерживайте и нажмите Shift, Command и 4 ключи. Вы можете использовать кнопку трекпада или мышь, чтобы захватить меню. Кроме того, вы можете нажать Space бар для достижения скриншота MacBook.
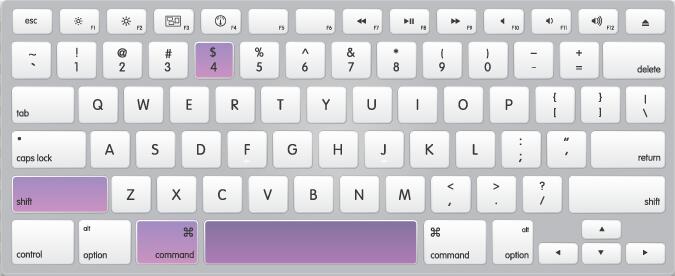
- Так куда же делаются скриншоты на Mac? Что ж, вы можете найти скриншоты MacBook на экране рабочего стола Mac. Формат скриншота по умолчанию — PNG.
- Если вы хотите сохранить скриншот Mac в буфер обмена, вы можете добавить Control ключ к вышеуказанным комбинациям клавиш скриншотов Mac. Позже вы можете свободно вставить скриншот на свой Mac.
Метод 2. Запустите Grab to Screenshot на MacBook
Grab — это предустановленная программа на всех ноутбуках MacBook. Если вы столкнетесь с Снимок экрана на Mac не работает проблема, вы также можете делать скриншоты с помощью Grab бесплатно. Более того, вы также можете сделать снимок экрана на MacBook Air или Pro с предварительным просмотром.
Шаг 1 Найдите Утилиты папка и доступ к Могила инструмент.
Шаг 2 Выберите захват опция в верхней строке меню.
Шаг 3 Выберите Выбор, Окно, экран и Синхронизированный экран исходя из ваших потребностей.
- Там нет такого пользовательского интерфейса Grab. После того, как вы откроете Grab, вы увидите иконку Grab в доке.
- Вы можете сделать снимок экрана на MacBook после 10-секундной задержки, используя Синхронизированный экран функцию.
Метод 3. Используйте предварительный просмотр для скриншота на MacBook
Шаг 1 Вы можете дважды щелкнуть PDF или файл изображения, чтобы открыть предварительный просмотр.
Шаг 2 Нажмите Файл > Сделайте снимок экрана , а затем Из выбора, Из окна or Со всего экрана на Mac.
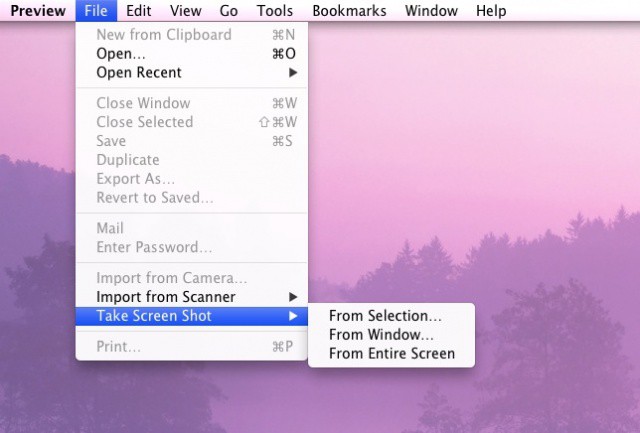
Где найти снимки экрана
По умолчанию снимки экрана сохраняются на рабочем столе с именем «Снимок экрана [дата] ([время]).png».
В ОС macOS Mojave и более поздних версий можно изменить расположение сохраненных снимков экрана по умолчанию в меню «Параметры» приложения «Снимок экрана». Миниатюру также можно перетащить в папку или документ.









