Как сделать скриншот на Windows 10 и где они хранятся?
Если кого-то эта инструкция заинтересует, тот ее найдет, так как, тема довольно проста и объяснять тут особо нечего. Но начнем с того, что, многие начинающие пользователи еще не знаю многих нюансов работы с компьютером. В данной статье мы разберем, как делать скриншот, что для этого надо и куда сохраняются сделанные снимки.
Для того, чтобы сделать скриншот с экрана можно использовать все те же клавиши Windows+PrintScreen. Это работает на всех семействах Windows.
Итак, нажимаем клавиши Win+PrtScr. Таким образом, мы сделали снимок экрана, который находиться по пути «Изображения» и «Снимки экрана». Можно нажимать просто клавишу PrtScr, тогда снимок будет как-бы скопирован, и вы можете его вставить, например, в Paint с помощью клавиш Ctrl+V.
Минус первого метода в том, что запечатлеется полная область экрана, а не какой-то отдельный участок, а иногда это необходимо.

Создание скриншота при помощи клавиатуры
Можно сделать без сохранения файла, сразу скопировав в буфер, и вставив в социальные сети на стенку, в сообщениях или графический редактор как Paint. Также можно выбрать определенную область и захватить ту или иную деталь на изображении.
- Кнопка на компьютерной клавиатуре может быть помечена по разному «PrtScn«, «PrntScrn» или «Print Scr«.
- На некоторых ноутбуках может потребоваться нажать сочетание кнопок Fn+»PrtScn», «PrntScrn», «Print Scr».
Расположение кнопок Print Screen на клавиатуре компьютера и некоторых ноутбуках.

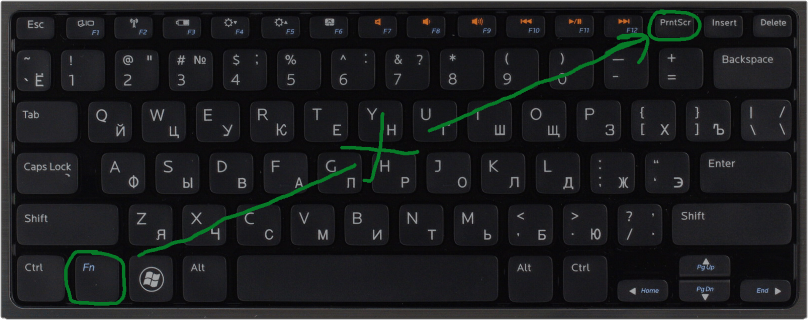
| Устройства: | Компьютер | Ноутбук |
| Копировать и сразу вставить | PrtScn | Fn+PrtScn |
| Преобразовать сразу в JPG | Win+PrntScrn | Fn+win+PrntScrn |
| Снимок только одного окна в буфер | Alt+PrtScn | Alt+Fn+PrtScn |
| Снимок одного окна в JPG | Win+Alt+PrtScn | Win+Alt+PrtScn+Fn |
| Определенную область экрана | Win+Shift+S | Win+Shift+S |
1. Сделать скриншот копированием в буфер обмена
Нажмите клавишу «PrtScn«. Теперь снимок вашего экрана скопирован в буфер обмена. На некоторых ноутбуках и других устройствах вам может потребоваться нажать клавиши Alt+Fn+PrtScn или просто Fn+PrtScn. Далее откройте свой любимый редактор, word, paint или социальную сеть, и вставьте скриншот с помощью нажатия кнопок Ctrl+V.
2. Сделать скриншот с сохранением файла JPG
Нажмите сочетание кнопок Win+PrintScrn ( Win — кнопка обозначается в виде логотипа windows). Если вы используете планшет, то Win+уменьшение громкости. На некоторых ноутбуках Win+Fn+PrtScn. После нажатия, экран немного погаснет и вы увидите, что изображение появится в виде файла JPG.
Скриншоты сохраняются в формате JPG по пути: «Этот компьютер»>»Изображения»>»Снимки экрана».
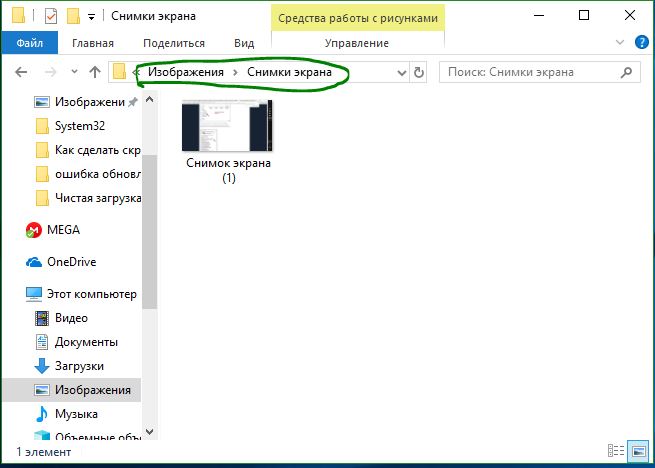
3. Сделать скриншот только с одним окном
Если у вас открыто много окон и вы не хотите закрывать и сворачивать их, но вам нужно сделать скриншот только одного окна, тогда выделите окно на первое место нажав на его заголовок. Далее нажмите сочетание кнопок «Alt+PrtScn» скопировав снимок в буфер обмена и вставьте его в любой редактор нажав Ctrl+V. Не забываем, на некоторых ноутбуках может потребоваться нажать Alt+Fn+PrtScn.
4. Скриншот активного окна с сохранением в PNG
Нажав на сочетание кнопок на клавиатуре Win+Alt+PrtScn мы создадим снимок экрана первого активного окна на экране и он автоматически сохранится в формате .PNG по пути C:UsersВаше имя пользователяVideosCaptures.
5. Сделать скриншот определенной области на экране
Нажмите «Win+Shift+S» и захватите ту область экрана, которая вам нужна. Снимок выбранной вами области будет скопирован в буфер обмена. Вы можете вставить его в любое приложение, социальные сети или Paint нажав Ctrl+V. Этот способ работает только в windows 10.
Как сделать скриншот области экрана в Windows 10
Набросок на фрагменте экрана
Если вам нужно сделать скриншот некоторой области экрана, то в последних версиях Windows 10 для этого добавили программу «Набросок на фрагменте экрана». Для того чтобы запустить данную программу откройте меню «Пуск» и введите в поиск слово «набросок».

В открывшемся окне нужно нажать на кнопку «Создать» и выделить область экрана, скриншот которой вы хотите получить. Также вы можете начать выделение области экрана в любой момент, без предварительного запуска программы. Для этого нужно нажать комбинацию клавиш Win-Shift-S.

После этого откроется простой редактор изображений, котором можно будет обрезать полученный снимок экрана или добавить к нему надпись.

Для сохранения скриншота нужно нажать на кнопку «Сохранить» или воспользоваться комбинацией Ctrl-S.

Программа «Ножницы»
Также для создания скриншотов произвольной области экрана все еще можно использовать программу «Ножницы», хотя в будущих версиях ее планируют удалить, оставив только «Набросок на фрагменте экрана».Для того чтобы запустить данную программу откройте меню «Пуск» и введите поисковый запрос «Ножницы».

С помощью программы «Ножницы» можно сделать скриншот всего экрана, произвольной области, прямоугольника или отдельного окна. Для того чтобы выбрать один из этих вариантов, нужно открыть выпадающее меню «Создать».

Также пользователь может настроить задержку перед получением скриншота от 0 до 5 секунд. За время этой задержки можно открыть нужное окно или выполнить другие действия, которые должны отобразиться на скриншоте экрана.

После получения скриншота программа «Ножницы» позволяет сделать рукописные заметки прямо на полученном изображении.

Для того чтобы сохранить полученный скриншот нужно открыть меню «Файл – Сохранить как». Для сохранения доступны такие форматы как JPG, PNG, GIF и MHT.
Скриншот отдельной области экрана монитора
Забавно, что когда возникает необходимость сделать скриншот части экрана, пользователи, вместо того, чтобы своевременно изучать возможности ОС Windows, по незнанию, бегут в интернет и ищут для решения задачи сторонние программы.
К сожалению, частенько вместе с сомнительной программой люди подлавливают всевозможные вирусы — как почистить браузеры от всплывающих рекламных окон вирусов.
Windows 10 (и другие версии) по умолчанию располагают двумя приложениями, при помощи которых в пару кликов возможно сделать скриншот части экрана, сохранить в файл.
Эти приложения именуются Ножницы и Набросок на фрагменте экрана
вернуться к оглавлению ↑
приложение Ножницы — сделаем скриншот части экрана
Найти это приложение просто: открываем меню Пуск . Проматываем левую ленту опций книзу; отыскиваем папке Стандартные — Windows (открываем её) и в ней находим Ножницы .

В одном из следующих обновлений, приложение Ножницы будут соединены с утилитой Набросок на фрагменте экрана. Об этом будет дано соответственное предупреждение системы.

вернуться к оглавлению ↑
приложение Набросок на фрагменте экрана
…другое приложение находится чуть выше по ленте от папки Стандартные …

видео: Windows 10 — удаляем временные файлы: очистка системы, ускорение системы…
вернуться к оглавлению ↑
Ножницы
Инструмент Snipping Tool в «десятке» почти такой же, как и в предыдущих версиях ОС. Чтобы открыть его, перейдите в «Поиск» и начните набирать snipping. Далее выберите способ создания скриншота: прямоугольный, полноэкранный и т. д.
Кроме того, здесь можно воспользоваться инструментом, при помощи которого фотография экрана откладывается на пару секунд.
Новая программа для Windows Snip
Утилита Snip представляет собой новую разработку компании Microsoft, которая является расширенным аналогом Ножниц. Загрузить утилиту можно на официальном сайте https://mix.office.com/snip. После установки и запуска Snip, должна отобразиться панель в верхней области экрана при наведении на нее.

После захвата изображения с помощью утилиты Snip оно откроется в главном окне утилиты.

В этом окне можно делать разноцветные пометки, аудио-аннотации на изображении и редактировать его. Кроме этого, утилита умеет перехватывать нажатие клавиши Print Screen для перемещения изображения в свой редактор. Особенно понравится Snip пользователям планшетных ПК и ноутбуков с сенсорными экранами на Windows 10, так как на них удобно делать графические пометки.
Создание скриншотов с помощью сторонних программ
Если вышеописанные способы вам по каким-либо причинам не подходят, воспользуйтесь сторонними утилитами, которые обладают понятным интерфейсом и разнообразием функций.
Чтобы сделать скриншот в нижеописанных программах, нужно сделать следующее:
- Зажмите кнопку на клавиатуре, назначенную на вызов программы.
- Растяните появившийся на экране прямоугольник до нужных размеров.
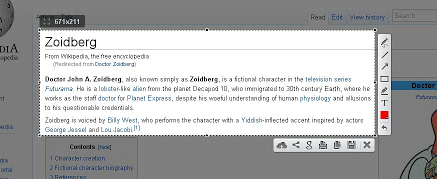
Выделите область с помощью прямоугольника и сохраните скриншот
Snip Editor
Это сторонняя программа, разработанная Microsoft. Скачать её можно бесплатно с официального сайта компании. В Snip Editor присутствуют все стандартные функции, ранее замеченные в приложении «Ножницы»: создание скриншота полного экрана или его части, встроенное редактирование полученного снимка и сохранение его в память компьютера, буфер обмена или отправление по почте.
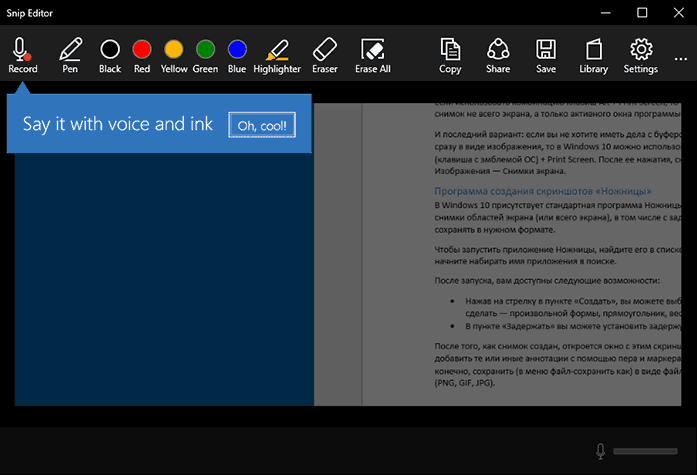
Единственным минусом Snip Editor является отсутствие русской локализации
Но есть и новые функции: голосовая пометка и создание скриншота с помощью клавиши Print Screen, которая ранее была отведена под перемещение скриншота в буфер обмена. Ещё к положительным сторонам можно отнести приятный современный интерфейс, а к отрицательным — отсутствие русского языка. Но управление программой интуитивно понятно, поэтому английских подсказок должно хватить.
Gyazo
Gyazo — программа от стороннего разработчика, позволяющая создавать и редактировать скриншоты нажатием одной клавиши. После выделения нужной области позволяет добавить текст, пометки и градиент. Выделенную область можно перемещать даже после того, как вы нарисовали поверх скриншота что-либо. Все стандартные функции, различные виды сохранения и редактирования скриншота также присутствует в программе.
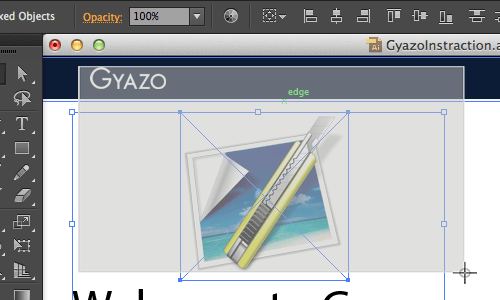
Gyazo создаёт скриншоты и загружает их в облачное хранилище
Видео: как пользоваться программой Gyazo
Lightshot
Минималистичный интерфейс содержит в себе весь набор необходимых функций: сохранение, редактирование и изменение области снимка. Программа позволяет пользователю самостоятельно настроить горячую клавишу для создания скриншота, а также имеет встроенные комбинации для быстрого сохранения и редактирования файла.
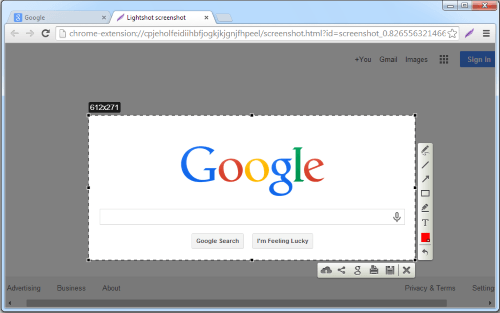
Lighshot позволяет пользователю самостоятельно настроить горячую клавишу для создания скриншотов
Видео: как пользоваться программой Lightshot
Сфотографировать происходящее на экране можно и стандартными программами, и сторонними. Самый простой и быстрый способ — скопировать нужное изображение в буфер обмена кнопкой Print Screen. Если вам приходится часто делать скриншоты, то лучше установить какую-нибудь стороннюю программу с широким функционалом и возможностями.
Lightshot
Lightshot – удобная бесплатная утилита для захвата экрана, которая работает на всех версиях Windows и macOS.
Чтобы сделать скриншот области экрана, устанавливаем и запускаем Lightshot.
Подготавливаем экран и нажимаем Print Screen. Утилита предложит указать область экрана для захвата:

Выделяем необходимую область экрана, зажимая правую кнопку мыши. Приложение автоматически показывает, какое разрешение получится у скрина (левый верхний угол выделения). Чтобы изменить разрешение, увеличьте или уменьшите область выделения:

Если вы сделали некорректный скриншот, нажмите клавишу Escape.
Чтобы сохранить изображение, кликните по иконке:

Все скриншоты Lightshot по умолчанию сохраняет на рабочий стол.
Способ 6: Сторонние программы
Если честно, то я до сих пор пользуюсь сторонними приложениями. Они куда удобнее и имеют нужный мне функционал, так как мне очень часто нужно выделять определенные области, писать текст и рисовать стрелочки. Рассмотрим самые популярные и бесплатные программы.
LighShot
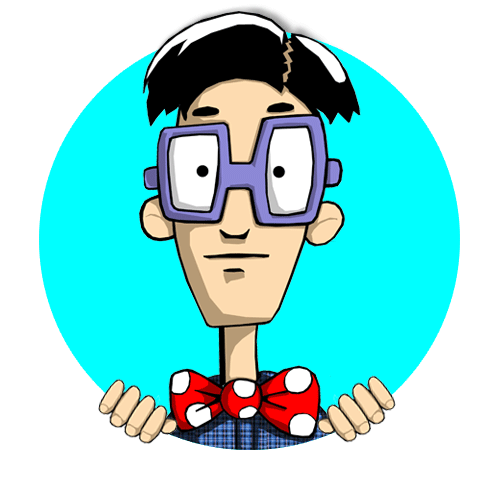
Мастер занудных текстов и технического слога. Мистер классные очки и зачётная бабочка. Дипломированный Wi-Fi специалист.
Влезаю в статью Бородача: лично променял «Ножницы» на эту чудесную программу. Кто делает скриншоты – очень удобно и быстро, а еще есть возможность внешней загрузки, чтобы быстро поделиться.
Очень удобная и бесплатная утилита, которая занимает мало места и не загружает компьютер. Для начала п ереходим на официальный сайт , скачиваем приложения для своей операционной системы и устанавливаем.

Приложение максимально интуитивно понятное. Просто в любой момент жмем по кнопке PrtScr (или PrtScr + Fn ). Далее выделите с помощью прямоугольника ту область, которую вы хотите заснять. Далее откроется панель инструментов.

Давайте рассмотрим их поподробнее (слева-направо):
![]()
- Загрузить на облако – загружаем картинку в облако данной программы и передает ссылку на эту картинку. Её вы можете уже потом использовать в любом месте. Особенно полезно для форумов.
- Поделиться – можно быстро загрузить фото в VK, Facebook, Twitter или Pinterest.
- Загрузить в Google .
- Отправить на печать .
- Сохранить – после нажатия выбираем место сохранения, название и формат.
- Крестик – закрывает программу. Но она все равно остается висеть в трее, и никуда не пропадает.
Теперь боковую панель (смотри сверху-вниз):
- Карандаш – рисуем произвольно.
- Рисование прямых линий .
- Стрелочки .
- Прямоугольник .
- Желтый маркер .
- Ввод текста .
- Изменение цвета .
Можете немного поиграться с этой программой. На мой взгляд она самая удобная.
Яндекс
Если у вас есть почта от Яндекс, то значит есть и облачное хранилище. Если установить бесплатную программу Яндекс.Диск, то вместе с ней идет удобная программа, которая позволяет делать и оформлять скриншоты.
- У вас должна быть почта от Яндекса. После этого можно завести себе Яндекс.Диск – если вы не знаете, как это сделать, то читаем эту инструкцию .
- Переходим на официальную страницу , скачиваем программу.

- Запускаем файл установщик в винде и действуем согласно инструкциям.

- При установке уберите все галочки кроме одного (Скриншоты в Яндекс.Диске). Жмем «Готово».

- Авторизовываемся – вводим почту (или телефон), пароль.

- Чтобы посмотреть сочетание горячих клавиш, в трее найдите значок «Яндекс.Диска», кликните по нему правой кнопкой мыши и наведите на «Скриншоты»

- Давайте для примера попробуем сделать прямоугольный скриншот. После этого появляется окно редактирования, где можно вводить текст, рисовать фигуры, стрелочки, замазывать ненужные данные, а также обрезать лишние детали полотна. Очень удобно.

- Не забудьте в конце сохранить картинку.

Nimbus
Это расширение для браузера, которое помогает не только делать скриншоты, но и записывать видео экрана. Встроенный редактор сохраненного изображения. Возможность записи и плагин можно загрузить из магазина расширений в вашем браузере. Самое главный плюс этого расширения в том, что вы можете сделать скриншот не только выделенной области, но и всей Web-странички от самого верха до низа. Я для удобства оставлю ссылку:
- Google Chrome
- Opera
- Mozilla Firefox
Устанавливаем дополнение к браузеру.

После установки на панели расширений появится буковка «N» – кликните по ней, чтобы открыть меню. Как видите тут есть очень много вариантов сделать скриншот. Давайте попробуем сделать «Фрагмент страницы».

Если вы при выборе области нажмете на галочку, то вам будет предложено сразу сохранить картинку на компьютере. Если же нажать по значку карандаша, то вас перекинет в редактор.

Внутри у нас достаточно продвинутый редактор. Тут можно даже менять шрифт при написании текста, делать сноски, а также облака с текстом.












