Скриншот экрана – как сделать на компьютере
Вопрос о том, как сделать скриншот на компьютере, возникает у новичков, которые только приступили к освоению виртуального пространства и пока не знакомы с ним близко. Рассмотрим, зачем пользователю знать о том, как получить скриншот экрана любого компьютера.
Услышав впервые слово «скриншот», многие искренне не понимают, о чем речь. Но не все так сложно, как может показаться на первый взгляд. Время от времени возникают ситуации, которые требуют очевидных доказательств. И в этом случае фото может быть весомым аргументом в спорных вопросах. Или человек давно не был в отпуске и ему понравился пляж, который он увидел в кадре. Screenshot, или скрин экрана, а говоря простым языком, фотография, на которой запечатлено то, что происходит на мониторе, отлично в этом поможет.
Для чего делать скриншот?
В некоторых случаях скрин может помочь разобраться в ситуации, когда речь идет о странных сайтах с непонятным содержимым, как и в случае попытки захвата мошенниками личных данных пользователя. Человек видит, что ему предлагают заполнить форму, в которой неизвестные просят указать паспортные данные или номер банковской карты. Разумно будет сделать скрин с экрана своего компьютера и отправить специалисту, который разбирается в этом. Так появится шанс избежать крупных неприятностей.

Создание скриншота при помощи клавиатуры
Можно сделать без сохранения файла, сразу скопировав в буфер, и вставив в социальные сети на стенку, в сообщениях или графический редактор как Paint. Также можно выбрать определенную область и захватить ту или иную деталь на изображении.
- Кнопка на компьютерной клавиатуре может быть помечена по разному «PrtScn«, «PrntScrn» или «Print Scr«.
- На некоторых ноутбуках может потребоваться нажать сочетание кнопок Fn+»PrtScn», «PrntScrn», «Print Scr».
Расположение кнопок Print Screen на клавиатуре компьютера и некоторых ноутбуках.

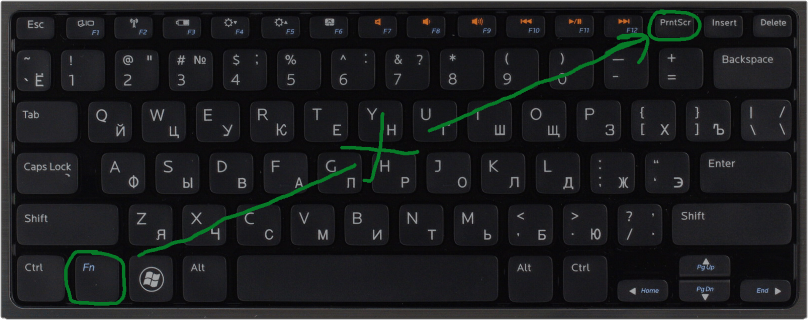
| Устройства: | Компьютер | Ноутбук |
| Копировать и сразу вставить | PrtScn | Fn+PrtScn |
| Преобразовать сразу в JPG | Win+PrntScrn | Fn+win+PrntScrn |
| Снимок только одного окна в буфер | Alt+PrtScn | Alt+Fn+PrtScn |
| Снимок одного окна в JPG | Win+Alt+PrtScn | Win+Alt+PrtScn+Fn |
| Определенную область экрана | Win+Shift+S | Win+Shift+S |
1. Сделать скриншот копированием в буфер обмена
Нажмите клавишу «PrtScn«. Теперь снимок вашего экрана скопирован в буфер обмена. На некоторых ноутбуках и других устройствах вам может потребоваться нажать клавиши Alt+Fn+PrtScn или просто Fn+PrtScn. Далее откройте свой любимый редактор, word, paint или социальную сеть, и вставьте скриншот с помощью нажатия кнопок Ctrl+V.
2. Сделать скриншот с сохранением файла JPG
Нажмите сочетание кнопок Win+PrintScrn ( Win — кнопка обозначается в виде логотипа windows). Если вы используете планшет, то Win+уменьшение громкости. На некоторых ноутбуках Win+Fn+PrtScn. После нажатия, экран немного погаснет и вы увидите, что изображение появится в виде файла JPG.
Скриншоты сохраняются в формате JPG по пути: «Этот компьютер»>»Изображения»>»Снимки экрана».
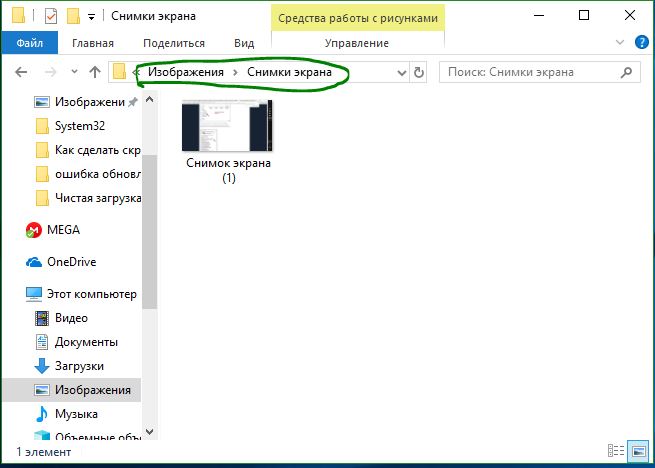
3. Сделать скриншот только с одним окном
Если у вас открыто много окон и вы не хотите закрывать и сворачивать их, но вам нужно сделать скриншот только одного окна, тогда выделите окно на первое место нажав на его заголовок. Далее нажмите сочетание кнопок «Alt+PrtScn» скопировав снимок в буфер обмена и вставьте его в любой редактор нажав Ctrl+V. Не забываем, на некоторых ноутбуках может потребоваться нажать Alt+Fn+PrtScn.
4. Скриншот активного окна с сохранением в PNG
Нажав на сочетание кнопок на клавиатуре Win+Alt+PrtScn мы создадим снимок экрана первого активного окна на экране и он автоматически сохранится в формате .PNG по пути C:UsersВаше имя пользователяVideosCaptures.
5. Сделать скриншот определенной области на экране
Нажмите «Win+Shift+S» и захватите ту область экрана, которая вам нужна. Снимок выбранной вами области будет скопирован в буфер обмена. Вы можете вставить его в любое приложение, социальные сети или Paint нажав Ctrl+V. Этот способ работает только в windows 10.
Скрин активного окна
Скрин активного окна, это снимок открытой папки, программы, браузера т.е. без панели инструментов и фонов. Делается точно так же, только теперь необходимо нажимать две клавиши сразу: «Alt» + «Print Screen». Наглядный пример:

Ликбез: куда сохраняются скриншоты?

Скриншот – это фотография экрана, который можно сделать при любых операциях на компьютере. Для этого на клавиатуре есть специальная кнопка «Print Screen». Но где потом найти этот снимок, куда сохраняются скриншоты? Если вы не знаете еще об этом, то в данной статье мы расскажем вам.
Как работает функция и ее аналоги

Итак, для того чтобы сделать снимок экрана, нужно всего лишь нажать на одну кнопку на клавиатуре. При этом выбрать конкретную область вы не сможете, то есть запечатлен будет в буфере обмена полностью весь экран и все, что было на нем во время нажатия на клавишу. Для сохранения определенного участка экрана разумнее использовать другие программы, которые дают возможность выбрать, что именно вам нужно сохранить. Например, встроенная в операционные системы Windows утилита под названием «Ножницы». Найти ее на компьютере можно через поиск, или в разделе «Стандартные инструменты». Как ей пользоваться? Запускаем программу, в открывшемся окне жмем кнопку «Создать» и задаем на экране область, которую нужно сохранить. Куда сохраняются скриншоты после данных манипуляций? Ответ довольно прост: туда, куда вы ей укажете. Сразу после выделения области программа предложит вам задать местоположение на компьютере для размещения только что сделанного снимка.
Куда сохраняются скриншоты?
Но вернемся к кнопке «Print Screen» и стандартной функции сохранения снимков с экрана. После ее нажатия файл самостоятельно не сохраняется на диске, а всего лишь находится в буфере обмена, то есть в памяти компьютера. Вам необходимо зайти в любую программу-редактор, например в «Paint», и сохранить снимок экрана через программу. Что именно нужно сделать, и куда сохраняются скриншоты в таком случае?
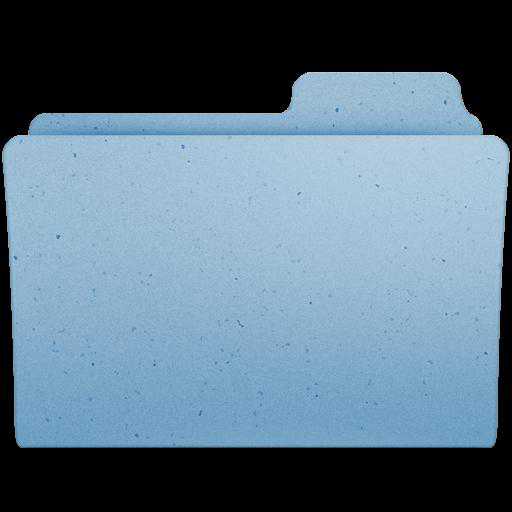
- Нажимаем кнопку «Print Screen».
- Запускаем приложение «Paint». Его можно найти в стандартных программах на операционных системах Windows.
- Выбираем пункт меню «Правка», далее «Вставить» или сочетание клавиш Ctrl+v.
- Снимок появляется в окне редактора. По своему усмотрению вы можете, воспользовавшись встроенной в него функцией «Ножницы», задать нужную область или сохранить файл целиком.
- Для сохранения выбираем пункт меню «Файл», далее «Сохранить как». В открывшемся окне вам предстоит задать имя изображения и указать, куда его нужно сохранить. Найти его потом вы сможете легко.
Где можно найти снимки экрана?
Если вас интересует вопрос «куда сохраняются скриншоты «Скайп» и других программ», то данный раздел для вас. Чаще всего месторасположение файлов находится в папке с программой. То есть вам необходимо зайти в папку, где она установлена (по умолчанию это «Program Files»), и найти папку «Загрузки» (или «Downloads»). Также программы при сохранении изображения запрашивают, куда их сохранить. Здесь все просто, вы сами можете указать место, где вам удобнее хранить файл. Обращаем ваше внимание, что даже если вы делали скриншот какой-либо программы, но пользовались при этом клавишей «Print Screen», то сохранить изображение можно только таким способом, какой мы рассматривали ранее. Надеемся, что вы получили ответ на вопрос «куда сохраняются скрины» и теперь легко сможете находить их самостоятельно.
Давайте разбираться.
Чтобы узнать, как сделать скриншот выделенной области экрана, мы с вами познакомимся с встроенным инструментом операционной системы Windows 10.
Эта программа называется «Набросок на фрагменте экрана«. Её предшественник, это стандартная программа «Ножницы«, которую можно запустить через меню «Пуск» в более ранних обновлениях и версиях Windows.
Когда вы будете читать эту статью, возможно в меню «Пуск» будет именно она, а не «Ножницы».

Если вы не нашли это приложение у себя на компьютере, это не значит, что её у вас вообще нет.
Проверить это достаточно просто.
Нажмите комбинацию клавиш «Windows + Shift + S«.

Если дисплей потемнеет и в верхней его части вы увидите панель, как на картинке ниже, значит приложение запустилось.

С помощью этой панели вы можете управлять работой программы. Вам предлагают выбрать один из 4 инструментов для создания снимка.
По умолчанию активен инструмент, который позволяет создать прямоугольный скриншот определенной части. Причем эту часть вы указываете самостоятельно.
В момент запуска приложения, ваш курсор поменяет вид и превратиться в крестик. Если в этот момент вы зажмете левую кнопку мыши, то можете указать необходимый фрагмент для конечного изображения.
Расширения для создания скриншотов
Наряду с ОС и специальными программами скриншоты позволяют создавать и дополнения к браузерам. Они помогают как сделать скриншот страницы в интернете, так и сохранить его.
Lightshot (screenshot tool)
Удобное и полезное дополнение для браузера. Позволяет делать снимки открытой страницы в браузере. После установки справа от адресной строки появиться иконка фиолетового пера.
Нажатие по ней активирует (перед тем, как сделать скриншот страницы) область захвата на странице.


Над рамкой (сверху в правом углу) будет показан размер скриншота в пикселях.
После определения области захвата справа и снизу от рамки появится небольшая панель с инструментами для редактирования и опциями сохранения.

На нижней панели можно выбрать один из способов сохранения:
- загрузка на облачный сервер программы;
- отправка в социальные сети;
- отправка почтой Google;
- печать на подключенном принтере;
- сохранение в буфер обмена;
- сохранение на жесткий диск компьютера.

Инструменты для редактирования позволяют добавлять надписи в сохраняемую область, выделять ее фрагменты и обозначать места, на которые нужно обратить внимание другими способами.

Сохранение на жесткий диск происходит так же, как и любая загрузка файла из браузера при помощи проводника операционной системы.
FireShot
После установки расширения справа от адресной строки появится соответствующая иконка.

По нажатию на нее открывается меню с используемыми комбинациями клавиш для тех или иных действий. Также в этом меню доступен переход на страницу настроек.

В настройках расширения корректируется формат номера и назначаются сочетания клавиш, если установленные по умолчанию не удовлетворяют.
Многим комбинация четырех кнопок для создания скриншота может показаться громоздкой.

При захвате области экрана появляется только рамка для определения этой самой области. Никаких дополнительных инструментов не предусмотрено.

После определения области для захвата расширение перенаправляет пользователя на страницу с опциями сохранения.

Есть четыре возможных способа сохранения скриншота: как изображение, как документ PDF, в буфер обмена и отправка на печать.
Дополнительные функции реализованы в виде отдельно устанавливаемой программы. В таком случае ценность самого расширения сомнительна.
Предыдущее более самостоятельно, хоть тоже обладает устанавливаемой программой.












