Как сделать Скриншот на компьютере Windows 10

Как сделать скрин на ноутбуке с помощью LightShot
LightShot — популярная бесплатная программа для быстрого захвата снимков экрана ноутбука или ПК. К преимуществам приложения можно отнести простой интерфейс, большое количество настроек и возможность загрузки скрина на сервер нажатием одной кнопки. Последняя особенность делает программу полезной не только для сохранения скриншотов, но и для их публикации.
После установки LightShot добавляется в список автозагрузки Windows. При каждом запуске операционной системы приложение сворачивается в системный трей и перехватывает нажатие кнопки PrtSc. Изменить клавишу для создания скринов можно в меню «Настройки» -> «Горячие клавиши». С помощью кнопок на нижней панели снимок можно сохранить, отправить на печать, поделиться им в социальных сетях или загрузить на сервер приложения. Управляющие элементы в правой части рамки позволяют редактировать изображение.

Совет! На последнем этапе установки пользователю предлагается загрузить ряд сторонних компонентов и установить Яндекс в качестве домашней страницы в браузере. Если вам не нужны эти опции, снимите соответствующие галочки перед нажатием кнопки «Завершить».
Клавишей PrintScreen

На вашей клавиатуре существует особая клавиша, на которую вы, скорее всего, не обращали внимание – PrintScreen. При нажатии на эту кнопку в ваш буфер обмена сбрасывается снимок экрана. Для получения доступа к нужному скриншоту далее нужно воспользоваться любым доступным для вас графическим редактором. К примеру, для вашей цели можно использовать системный Paint. Сделайте следующее:
- Откройте Paint.
- При появлении белого листа, нажмите комбинацию клавиш Ctrl+V.
- На рабочем месте Paint появится скрин с экрана вашего ноутбука.
- Затем нажмите комбинацию клавиш Ctrl+S для сохранения созданного вами скриншота в нужном вам месте.
Теперь вы знаете как сделать принтскрин на ноутбуке. Также при сохранении скриншота, вы можете выбрать в каком именно формате он будет сохранен. Для большинства целей подойдет JPG.
С помощью «Ножниц»
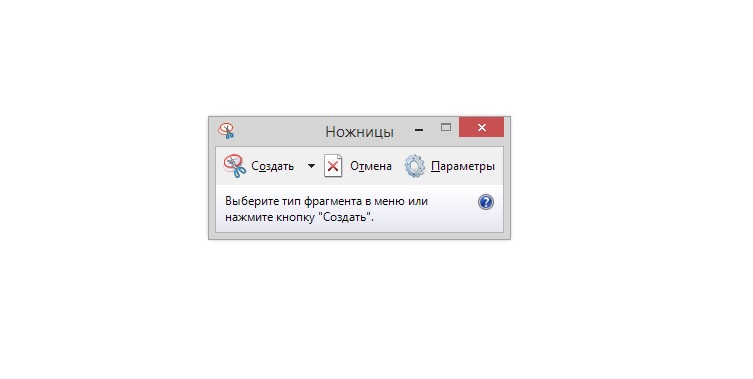
Не многие использую такую полезную системную утилиту, как Ножницы. Это простая программка, с помощью которой можно «вырезать» нужный вам участок экрана, а затем сохранить в виде скриншота в любое место на компьютере. Она присутствует на операционных системах Windows XP, Windows 7, Windows 8, Windows 10. Для создания скриншота с помощью Ножниц, сделайте следующее:
- Нажмите комбинацию клавиш Win+R.
- Впишите в пустую строку SnippingTool.exe и нажмите Enter.
- Кликните на кнопку «Создать».
- Далее выберите нужный для вас участок экрана. Можно весь экран.
- Нажмите на иконку дискеты и выберите место сохранения.
Так же как и с Paint, в «Ножницах» можно выбрать формат скриншота, но только вариантов тут значительно меньше.
Использование сторонних утилит
Помимо системных программ Windows, вы также можете использовать и приложения от сторонних разработчиков. Как сделать скриншот на ноутбуке с помощью стороннего софта? Тут уж вам придется разбираться самостоятельно, так как приложений способных создавать скриншоты безумно огромное количество. Из наиболее популярных можно посоветовать использовать Fraps или Photoshop.
Программы для работы со скриншотами в Windows
Я сначала чуть подробнее расскажу про те программы, которыми пользуюсь сам, а потом приведу список других популярных приложений для работы со скринами.
Одной из самых востребованных софтин на моем компе является программа по созданию и обработке скриншотов — Snagit. Она имеет очень много возможностей и может пригодиться не только вебмастеру, но и просто в хозяйстве для решения ряда повседневных задач, так или иначе связанных со снятием screenshot или записью видео с экрана.
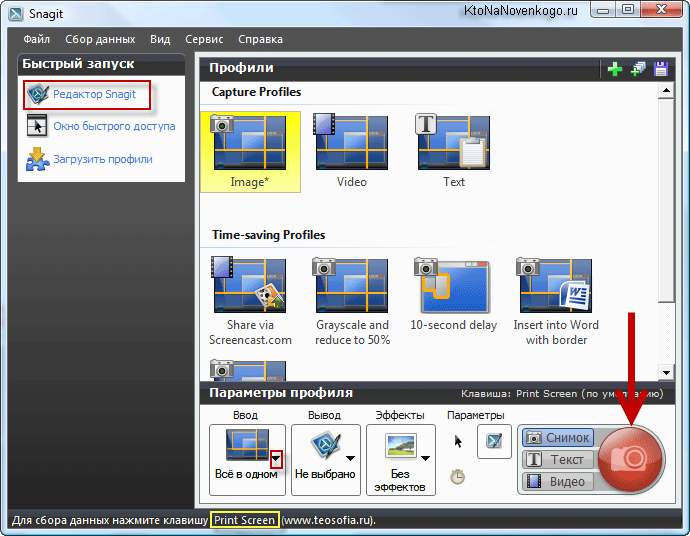
Программа обладает мощным функционалом как по снятию скриншотов, так и по их обработке. Например, она легко позволяет сделать снимок вебстраницы, которая занимает не один экран (долго приходится ее прокручивать до конца).
Для этой цели имеется универсальный и удобный режим работы «Все в одном», когда нажимая на красную кнопку или на клавишу Print Screen (при запущенном Snagit эта клавиша начинает работать именно на это приложение, а не на копирование скрина в буфер обмена) вы легко можете делать все, что вам заблагорассудится.
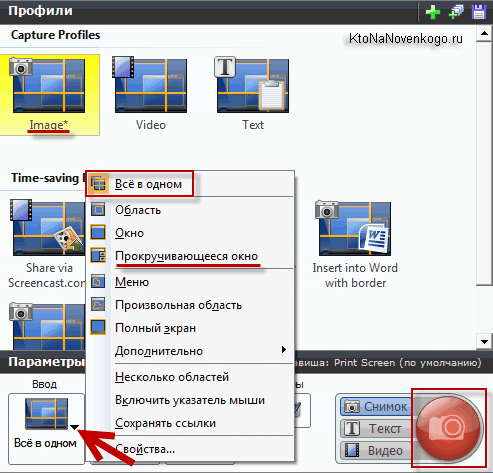
Например, если вы жмете на клавишу «Принт Скрин» и подводите курсор мыши к окну приложения, с которого вам хотелось бы сделать снимок, то происходит магия. Проводя курсором по разным местам окна вы увидите, что будет автоматически выделяться либо все окно, либо меню, либо еще какие-то внутренние его подразделения. Т.е. не нужно точно прицеливаться, чтобы обвести рамкой тот фрагмент, который желаете захватить.
Но можно работать и в обычном режиме, выделяя нужную область с удержанием левой кнопки мыши, и при этом можно точно прицелиться, ибо под курсором возникает лупа увеличивающая место контакта курсора с экраном.
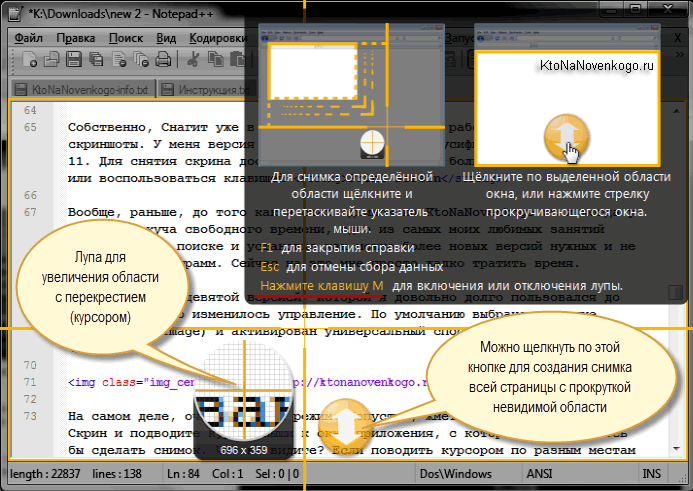
С помощью Снагита можно и видео захватывать с экрана, и многое другое делать. А уже про возможности обработки скринов на вашем компьютере или ноутбуке вообще песни складывать можно. Тут наверное будет проще всего несколько скриншотов привести, чтобы было понятно все величие этого творения:

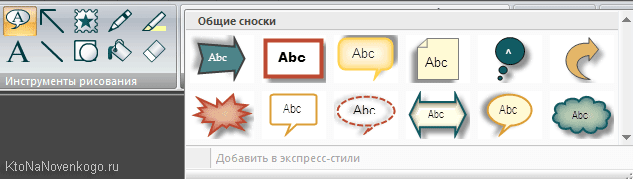
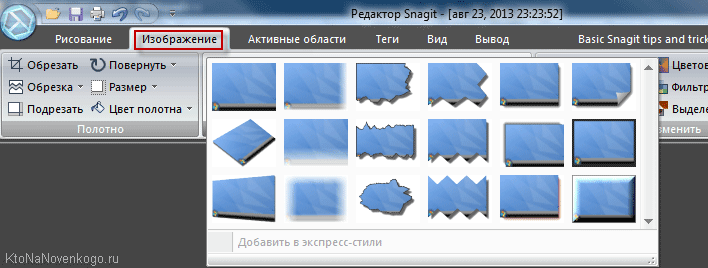
Есть еще ряд программ, стоящих со Snagit примерно в одном ряду:
- FastStone Capture — хороший скриншотер для ноутбука или компьютера не перегруженный ничем лишним.
- PicPick — позволяет быстро сделать скрин экрана компьютера или любой его выделенной области, включая окна с прокруткой. По функционалу очень близок к Снагиту, разве что только видео не умеет захватывать. Встроенный редактор позволяет фактически профессионально обработать полученное изображение.
Программы, помогающие сделать скриншот экрана на ноутбуке
Для того, чтобы облегчить себе задачу, вы можете скачать одну из перечисленных ниже программ и бесплатно ею пользоваться. Найти их не представляет труда, и с этим может справиться даже новичок.
FastStone Capture — есть в наличии дополнительные функции, кроме возможности создавать снимки экрана.
Screenshot Captor — программа снабжена различными функциями и возможности для редактирования принтскринов.
EasyCapture — программа предназначена для создания разных видов скриншотов и очень проста и доступна в использовании.
DuckCapture — дает возможность получить любой тип скриншота экрана или окна приложения.
Clip2Net — после того как сделан скриншот, помогает разместить в интернете.
SnapaShot – программа, не требующая установки и которая позволяет сделать скриншот любой желаемой области.

Где на компьютере сохраняется сделанный кнопкой “Print Screen” скриншот?
Многие думают, что после нажатия “Print Screen” где – то создается отдельный файл с содержимым экрана в виде картинки, но это не так.
На самом деле скриншот помещается во временную память компьютера, которая называется буфер обмена. Зайти в него и посмотреть содержимое нельзя. Можно лишь его вставить в какую – либо программу, а уже из нее сохранить в отдельный файл.
Такой программой легко послужить Paint, которая является простым графическим редактором, встроенным в любую версию Windows. Находится она в меню “Пуск” -> “Все программы” -> “Стандартные” -> “Paint”.

Ищем приложение Paint для вставки и сохранения скриншота
Таким образом вам нужно открыть Paint и нажать комбинацию клавиш быстрой вставки данных из буфера – “CTRL”+”V”.

Сочетание клавиш, чтобы вставить из буфера
В Paitn тут же вставится изображение, которое было на экране в момент нажатия кнопки создания скриншота “Print Screen”.

Вставленный из буфера обмена снимок экрана в Paint
После этого вам останется нажать на “Файл” – “Сохранить как” и указать имя и место для хранения сделанного вами скриншота экрана.












