Как сделать скриншот экрана?
По различным причинам появляется необходимость захватить изображение с экрана компьютера. Есть разные инструменты, некоторые встроены в систему, другие существуют, как отдельные утилиты. В этой статье рассмотрены самые оптимальные варианты, как можно сделать скриншот экрана компьютера наиболее быстро и без лишних движений.
Скриншот экрана позволяет помочь исправить системную ошибку или неисправность. Для этого делается снимок экрана и картинка грузится на какой-нибудь, например, компьютерный форум. Другие пользователи не только могут прочесть вашу проблему, но и наглядно увидеть все подробности и дать более точный совет по решению вашей проблемы.
Конечно, скриншоты бывают необходимы и для других случаев. Сейчас это не столь важно. Важнее, то, каким образом делать скриншоты. Эта статья поможет сделать снимок экрана с помощью нескольких простых способов.
В оглавлении ниже можно перейти сразу к интересующему вас способу создания скрина, просто нажав на тот или иной пункт. Можно и не переходить никуда, а читать статью целиком и ознакомиться более подробно со всеми представленными, в статье, способами создания скриншота экрана компьютера.
С помощью таких способов и будет рассмотрено создание скриншотов экрана.
Установка ПО
Скачайте ФотоСКРИН — это полностью бесплатно и не требует регистрации. Чтобы установить скриншотер, запустите инсталлятор двойным щелчком и следуйте подсказкам установщика.
Чтобы сделать скриншот на ПК, запустите софт и кликните по его иконке в панели задач. Курсор приобретет вид плюсика. Зажмите левую кнопку мыши и обрисуйте на экране кусочек, который нужно будет сохранить как изображение.

Захват выбранного участка в программе ФотоСКРИН
Если вы работаете в полноэкранном режиме, можно сделать снимок экрана на компьютере сочетанием Shift + Print Screen. Таким образом вы сфотографируете весь монитор. Чтобы в этом режиме создать обрезанный скрин, передвигайте границы окна захвата. Также вы можете запустить ручной режим, нажав принтскрин.
Скриншот произвольной области экрана
Второй инструмент в панели данной программы позволяет делать не прямоугольные фотографии изображения дисплея, а совершенно произвольные.

Вы можете нарисовать курсором любую фигуру, и программа сохранит выделенную область в изображение.
Третий инструмент в панели позволяет сделать скриншот выбранного окна на рабочем столе, а четвертый создает screenshot всего рабочего стола. В данном случае нам это не так интересно.
Игровая панель WIN G
Игровая панель работает на ПК с Windows 10 и позволяет сделать не только скриншот, но и видеозапись экрана. Для её вызова нужно нажать Win+G (первая клавиша может вместо подписи содержать логотип Windows). Появится специальная игровая панель с кнопками. Обратите внимание на ту, где нарисован фотоаппарат. Если кликнуть по ней, получится скриншот. Тот же самый результат достигается нажатием комбинации: Win+Alt+PrtScn. Сохранённые картинки можно найти в стандартной папке «Видео» на системном диске.
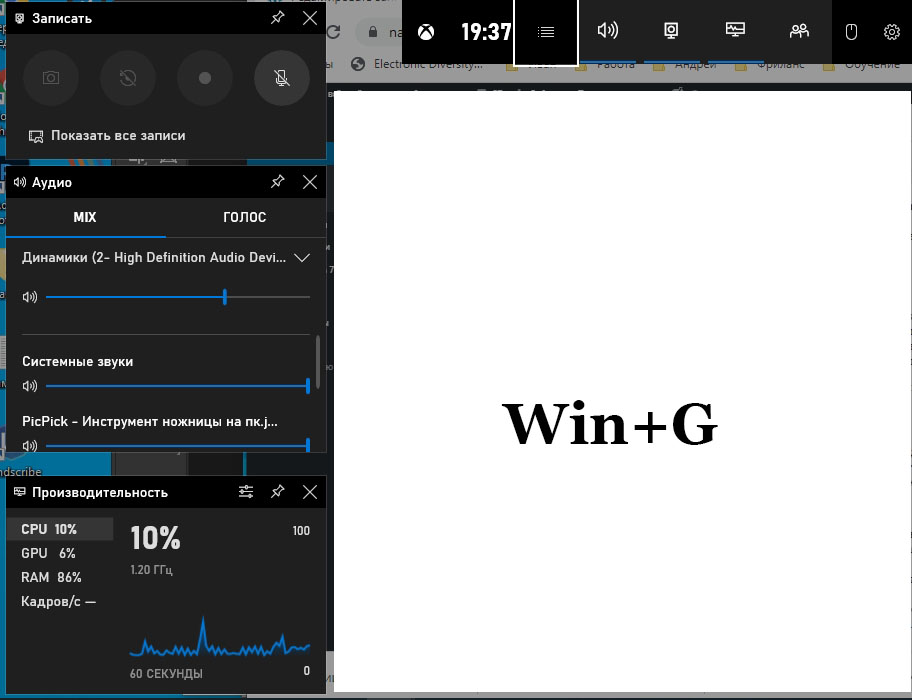
Панель не всегда запускается: если видеокарта слаба или неправильно установлен/устарел драйвер, то ОС выдаст ошибку.
FAQ. Как сделать скриншот (скрин) и вставить его в сообщение.
1. Что такое скриншот?
Скрин, скриншот (от англ. «screen» – экран) – это снимок с экрана. Снимок того, что вы видите в данный момент на мониторе вашего компьюьера. Делая скриншот, вы как бы фотографируете изображение с монитора.
2. Как сделать скриншот?
Скриншоты можно делать с помощью специальных програмам, например snagit , одна из самых простых и удобных. Программы , в первую очередь, необходимы тем, кому приходится много и часто делать скриншоты. Найти и скачать программы можно в интернете. Если у вас нет программы, или вы делаете скриншоты не часто, рассмотрим здесь, как сделать скриншот вручную.
Для этого надо нажать клавишу Prt Scr (Print Screen) и скриншот скопируется в буфер обмена.
При этом, при нажатии только клавиши Prt Scr (Print Screen) «сфотографируется» весь экран целиком (см. скрин внизу с «обрамлением» из иконок и вкладок).
Если же вы нажмете одновременно клавиши Alt + Print Screen, тогда получится снимок только активного окна, без лишних деталей.
3. О форматах сохранения скриншота.
Специалисты советуют сохранять скриншоты:
текст — в формате PNG
текст + картинка — в формате PNG
картинка — в формате JPEG
Тип формата вы можете выбрать при сохранении файла.
4 шага создания скриншота.
Шаг 1. Нажимаем Print Screen или Alt + Print Screen , затем идем в любой редактор изображений: Paint, Abode Photoshop и другие.
Для примера рассмотрим, как сделать скрин в редакторе Paint , который имеется практически на каждом компьютере.
Шаг 2. Открываем Paint: Пуск — Программы — Стандартные — Paint
Шаг 3. Нажимаем кнопку Вставить ( или жмем на клавиатуре клавиши Ctrl+v).
Картинка вставляется из буфера обмена. Все, скриншот сделан.
Шаг 4. Сохраняем скриншот.
Чаще всего это делается так Файл -> Сохранить как. Присваиваете файлу имя и сохраняете на своем компьютере,
выбирая формат сохранения согласно п. 3:
текст — в формате PNG
текст + картинка — в формате PNG
картинка — в формате JPEG
Тип формата выбирается при сохранении файла.
Если вы хотите сделать скрин не со всего изображения на экране, а лишь сделать фрагмент скриншота (т.е. часть текста с экрана или картинку), то вы можете вырезать нужный «кусок» следующим образом:
После нажатия кнопки Вставить (шаг 3 создания скриншота), вы увидите на экране все изображение, которое «сфотографировали». Нажмите далее кнопку Выделить, выделите курсором нужным фрагмент и нажмите кнопку Обрезать.
На экране останется только выделенная часть изображения. Далее сохраните файл (шаг 4).
И получаем вырезанную картинку
ps вы также можете сперва сохранить скрин в первоначальном виде, а затем уже обрезать его.
И еще. Если вы работаете с программой Dropbox , то можете делать скриншоты с ее помощью. Dropbox снимает скрины по умолчанию в формате PNG, и отправляет скрин в облако. Надо только поставить галочку в настройках.
[attachment=p:190118:Дропбокс.png]
Другие форматы можно выбрать в приложении Ножницы ( %windir%system32SnippingTool.exe ) и сохранять при необходимости вырезку в любом формате.
Cкриншот экрана в Windows 10 при помощи Game Bar
Windows 10 поставляется с возможностями игрового видеорегистратора (Game Bar), чтобы записывать видео-кадры из игры и делать скриншоты ткущего запущенного окна. Панель игры генерирует снимок в формате PNG и сохраняет их в C:Users[ваше имя пользователя]ВидеоКлипы.
- Чтобы открыть такую панель нужно всего лишь нажать Win+G.
- Далее выберите иконка фотоаппарата и скриншот будет сохранен.
Примечание: Быстрое сочетание кнопок Win+Alt+PrtScn.

Если вы хотите изменить сочетание кнопок, то откройте «Параметры» > «Игры» > «Меню игр». Справа вы увидите пустые прямоугольники в которые можете вписать свои сочетание кнопок. Вот такими стандартными методами можно делать скриншот на компьютере или ноутбуке под управлением windows 10.











