Как сделать скриншот экрана в операционной системе Windows 7
Многим пользователям во время своей работы с персональным компьютером нередко требуется сделать снимок рабочего стола. Это очень полезная функция, которая находит свое применение и для рабочих, и для развлекательных целей.
Существует несколько способов сделать скриншот экрана на компьютере или ноутбуке под управлением операционной системы Windows 7. Для этого используются как стандартные инструменты ОС, так и сторонние программы. В статье описаны основные способы захвата изображения рабочего стола.
Сделать скриншот часто требуется авторам статей и руководств (таких как это). Вы объясняете читателям, как работать с программой, а для наглядности прикрепляете к тексту снимок экрана. Если в каком-то приложении Windows возникла ошибка, и вы собираетесь писать в техническую поддержку, у вас могут попросить сделать скриншот проблемы.
Некоторые пользователи Windows сохраняют снимки экрана, чтобы поделиться ими с друзьями. Например, показать интересный кадр из фильма или похвастаться достижением в игре.
Скачайте ФотоСКРИН прямо сейчас!
В один клик создавайте скриншоты, редактируйте их и сохраняйте. Это бесплатно!
Установите программу и попробуйте уже сегодня:
Для Windows 11, 10, 8, 7 и XP
Способ 2: С помощью клавиши Print Screen
Клавиша Print Screen позволяет создать снимок экрана буквально в одно нажатие. Проблема в том, что принт скрин сохраняет картинку в буфер обмена, и не каждый знает, как её оттуда достать. Рассказываем, как сделать скриншот на Windows 7 на ноутбуке с помощью этой функции и где потом искать получившееся изображение.
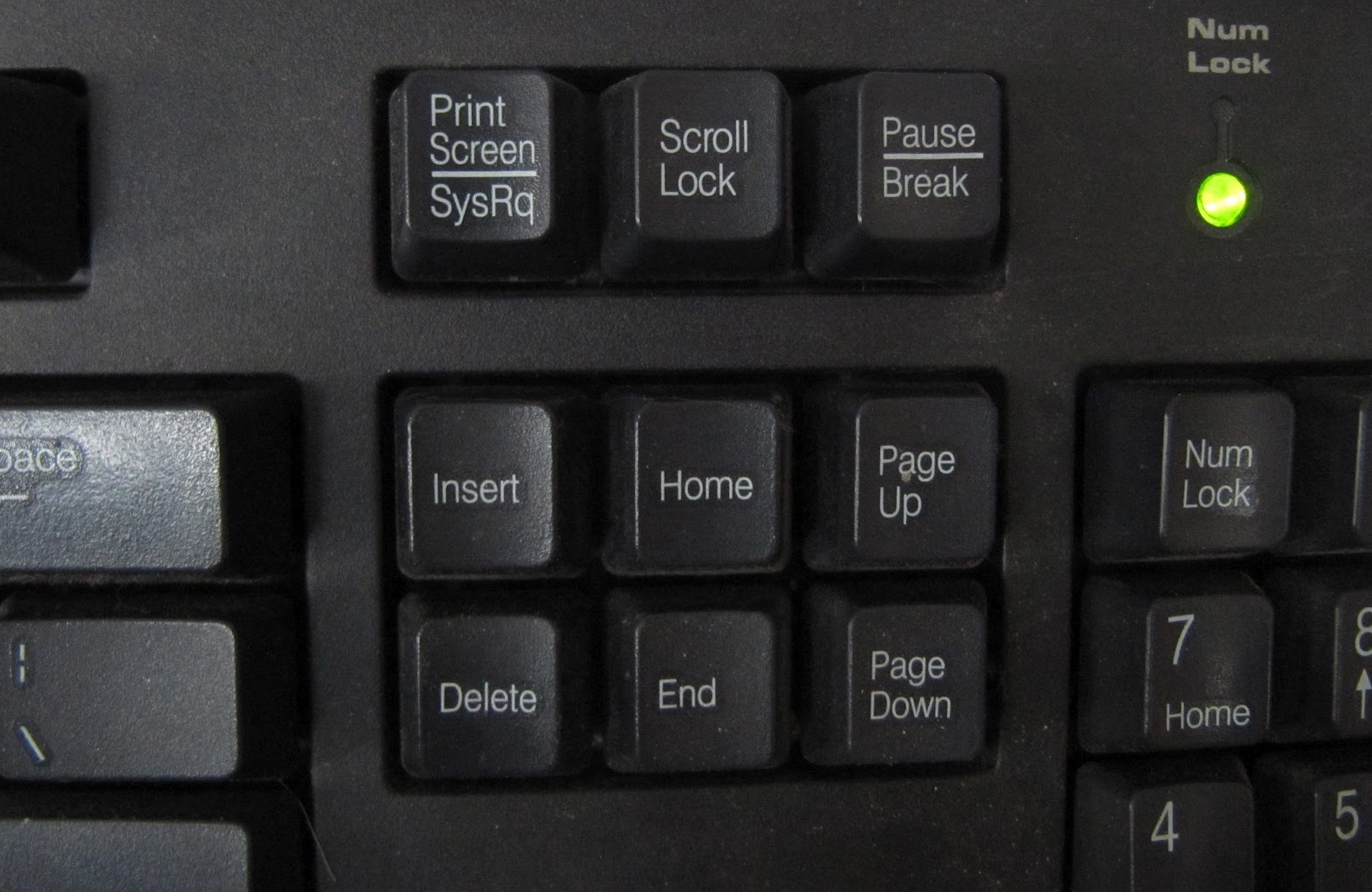
Местонахождение клавиши Print Screen на клавиатуре
- Чтобы захватить всю рабочую область, нажмите на клавиатуре клавишу Print Screen. На некоторых моделях она помечается как Prt Sc, на других – PrntScr или Print Scr. Иногда к ней добавляется строчка SysRq. На некоторых ноутбуках это комбинация Fn+Prt Sc.
- Если вы хотите создать снимок определенного приложения, например, страницы Word или веб-браузера, одновременно с Prints Screen потребуется зажать Alt (на ноутбуке дополнительно присоединяется Fn). Таким образом вы сделаете скриншот именно активного окна.
Теперь вы можете вставить созданную картинку в любой текстовой редактор, поддерживающий рисунки, или в программу для обработки фото. Для этого достаточно нажать комбинацию Ctrl + V.
Способ 3: С помощью функции «Ножницы»
Инструмент «Ножницы» позволяет вручную «вырезать» и сохранить как изображение любой участок рабочего стола ПК или ноутбука. Это простое средство с понятным принципом работы, и с его помощью сделать снимок экрана на Windows 7 не составит труда даже неопытным пользователям.
- Кликните по кнопке «Пуск» на вашем устройстве. Найдите среди списка установленных приложений папку «Стандартные» и отыщите «Ножницы».
- Чтобы сфотографировать происходящее на мониторе, нажмите «Создать». Затем потребуется обрисовать нужную область, зажав правую кнопку мыши.
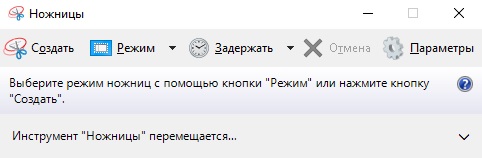
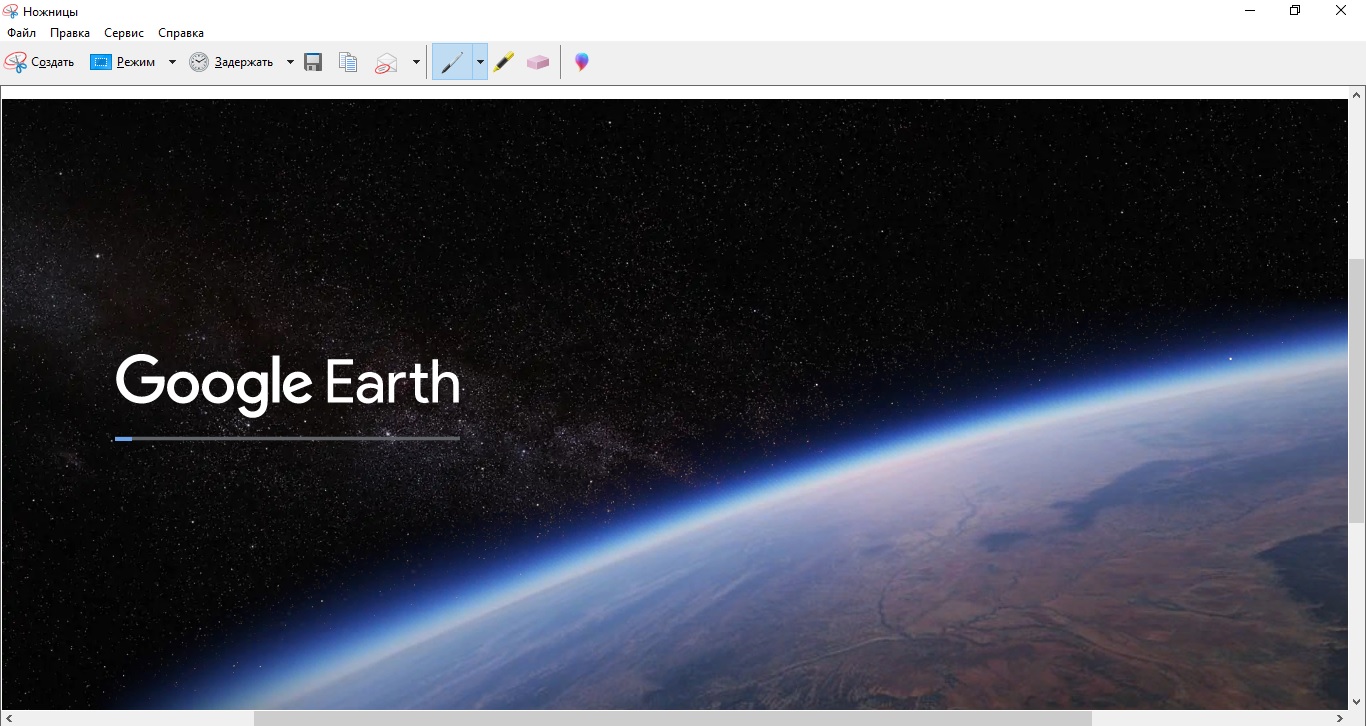
«Ножницы» можно использовать, чтобы захватить весь рабочий экран или создать снимок через заданный промежуток времени. Также этот инструмент позволяет создавать картинки в произвольной форме. Для этого:
- Чтобы сфотографировать активное окно, в панели инструментов выберите пункт «Режим» и установите нужный пункт. При выборе варианта «Весь экран» кадр будет сделан в автоматическом режиме. Сохраните его, как в предыдущей инструкции.
- Если вы хотите сделать скрин экрана через какой-то промежуток времени, кликните «Задержать». Выберите подходящий параметр и кликните «Создать». Если вы выбрали «Окно», то вам понадобится указать активное приложение для захвата.
Как и Print Screen, этот софт параллельно копирует снимок в буфер обмена. Отключить эту функцию можно при помощи кнопки «Параметры».
Как делать скриншот на компьютере
Проще всего и быстрее его можно сделать с помощью специальной клавиши — Print Screen (перевод — снимок экрана). Обычно она располагается в правой верхней части клавиатуры как на компьютере, так и на ноутбуке. Так же надпись может быть написана сокращённо — Prnt Scrn.
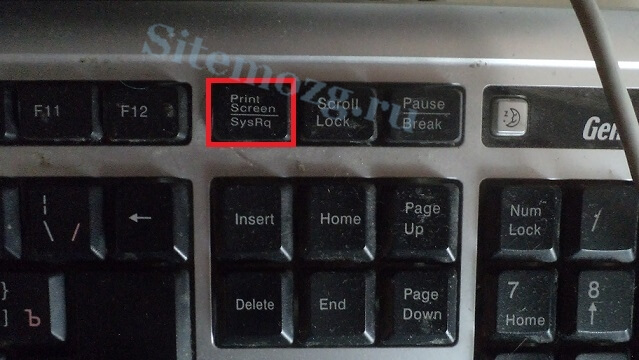
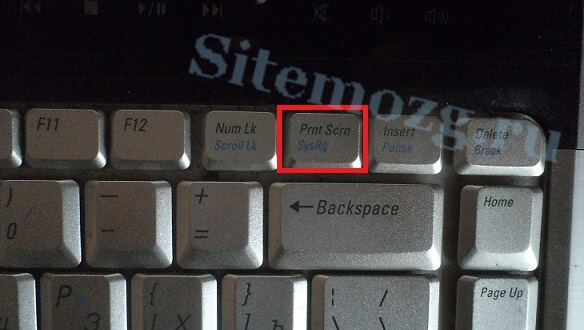
После нажатия данной клавиши не произойдёт никаких оповещений. Снимок экрана будет сохранён в буфере обмена (временной памяти компьютера) до тех пор, пока не скопируете, что-то ещё или нажмёте клавишу повторно. Тогда снимок «перезапишется» новыми данными.
Проделав действия, указанные выше, откройте любую программу для работы с изображениями (paint), установите курсов в ней и нажмите сочетание клавиш Ctrl+V (вставка). Изображение появится в программе. Затем его надо сохранить, а потом уже пользоваться им.

Кстати, можно нажимать клавишу Print Screen и сразу загружать (Ctrl + V) изображения в социальные сети (например, в контакте), без необходимости использования редактора. Ниже представлена демонстрация как это происходит в социальной сети в контакте.

Скриншот отдельного окна Windows
Бывает ситуации когда необходимо запечатлеть не весь экран компьютера, а лишь отдельное окно. В таком случае не потребуются сторонние программы. Просто теперь нужно сделать немного по другому:
- Выделить (сделать его активным, на первом плане) окно, которое нужно запечатлеть.
- Нажать сочетание клавиш Alt + Print Screen.
- Вставить получившееся изображение в графическом редакторе или куда-либо ещё.
Очень удобное и простое решение для создания скриншота нужного окна.
Системная утилита ножницы
Данная утилита созданная специально для создания скриншотов отдельных участков экрана. Она появилась с версией Windows 7 и присутствует в более новых. Зайдите в меню пуск и найдите её. Либо перейдите по пути Пуск >> Программы >> Стандартные.

После запуска необходимо выделить область на экране и сохранить получившийся результат.

Данный способ позволит избежать установки стороннего программного обеспечения.
Откроется миниатюрное окошко с тремя кнопками. В разделе «Параметры» можно установить различные настройки, «Создать» открывает область выделения, а «Отмена» прерывает захват. Рядом с первым элементом есть стрелочка. Она открывает перечень вариантов выделения.
Когда вы обозначите область, откроется окно редактирования. Там поверх изображения можно рисовать, доступно сохранение картинки и копирование в буфер обмена. Данная программа будет полезной, когда нужно быстро зафиксировать проблему или захватить конкретный элемент.
Часто задаваемые вопросы
Воспользуйтесь программой ФотоСКРИН. Примените горячие клавиши, установленные по умолчанию. Фотоснимок можно обработать, а затем экспортировать с помощью функции «Сохранить на диск». Введите название и выберите формат файла.
Местоположение файлов зависит от способа создания скрина. При использовании утилит медиа хранятся в папке по умолчанию. Если вы сделали скриншот на Windows 10 горячими клавишами, результат находится в «Изображения» — «Снимки экрана».
Неполадка может возникнуть по нескольким причинам:
- неисправность клавиши Принтскрин;
- сторонние ПО могут работать в фоновом режиме и мешать съемке;
- неисправные драйверы клавиатуры;
- на ПК включена функция «Fn».
Оптимальным решением будет скачать специальную программу и установить пользовательские комбинации клавиш. Вы можете применить ФотоСКРИН. Для настройки кнопок запустите ПО и перейдите в раздел «Горячие клавиши». Кликните по нужному режиму и зажмите новую кнопку.













