Скачайте ФотоСКРИН прямо сейчас!
В один клик создавайте скриншоты, редактируйте их и сохраняйте. Это бесплатно!
Установите программу и попробуйте уже сегодня:
Для Windows 11, 10, 8, 7 и XP
Способ 2: С помощью клавиши Print Screen
Клавиша Print Screen позволяет создать снимок экрана буквально в одно нажатие. Проблема в том, что принт скрин сохраняет картинку в буфер обмена, и не каждый знает, как её оттуда достать. Рассказываем, как сделать скриншот на Windows 7 на ноутбуке с помощью этой функции и где потом искать получившееся изображение.
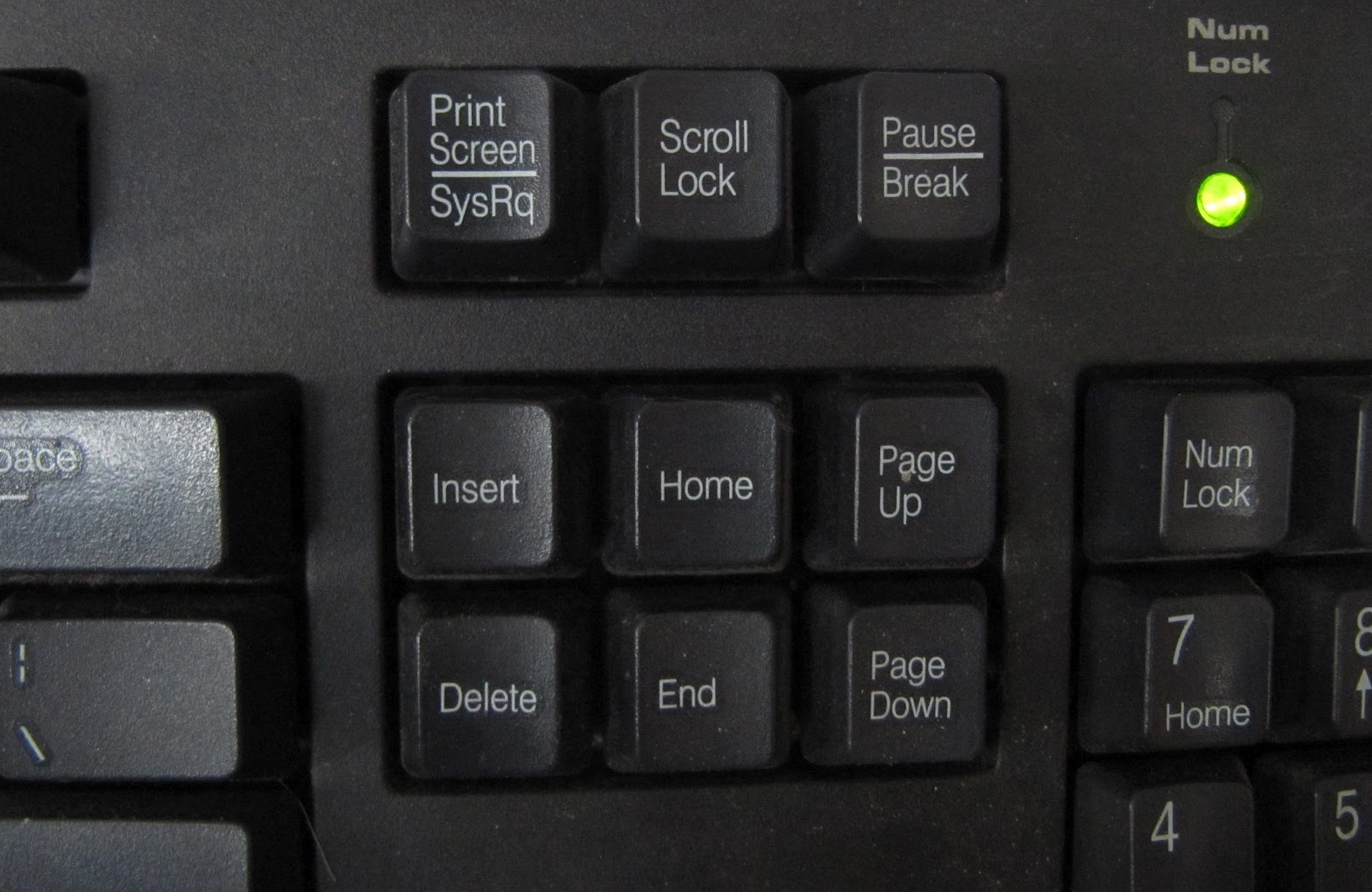
Местонахождение клавиши Print Screen на клавиатуре
- Чтобы захватить всю рабочую область, нажмите на клавиатуре клавишу Print Screen. На некоторых моделях она помечается как Prt Sc, на других – PrntScr или Print Scr. Иногда к ней добавляется строчка SysRq. На некоторых ноутбуках это комбинация Fn+Prt Sc.
- Если вы хотите создать снимок определенного приложения, например, страницы Word или веб-браузера, одновременно с Prints Screen потребуется зажать Alt (на ноутбуке дополнительно присоединяется Fn). Таким образом вы сделаете скриншот именно активного окна.
Теперь вы можете вставить созданную картинку в любой текстовой редактор, поддерживающий рисунки, или в программу для обработки фото. Для этого достаточно нажать комбинацию Ctrl + V.
Способ 3: С помощью функции «Ножницы»
Инструмент «Ножницы» позволяет вручную «вырезать» и сохранить как изображение любой участок рабочего стола ПК или ноутбука. Это простое средство с понятным принципом работы, и с его помощью сделать снимок экрана на Windows 7 не составит труда даже неопытным пользователям.
- Кликните по кнопке «Пуск» на вашем устройстве. Найдите среди списка установленных приложений папку «Стандартные» и отыщите «Ножницы».
- Чтобы сфотографировать происходящее на мониторе, нажмите «Создать». Затем потребуется обрисовать нужную область, зажав правую кнопку мыши.
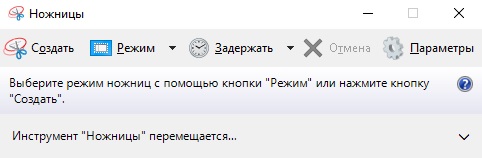
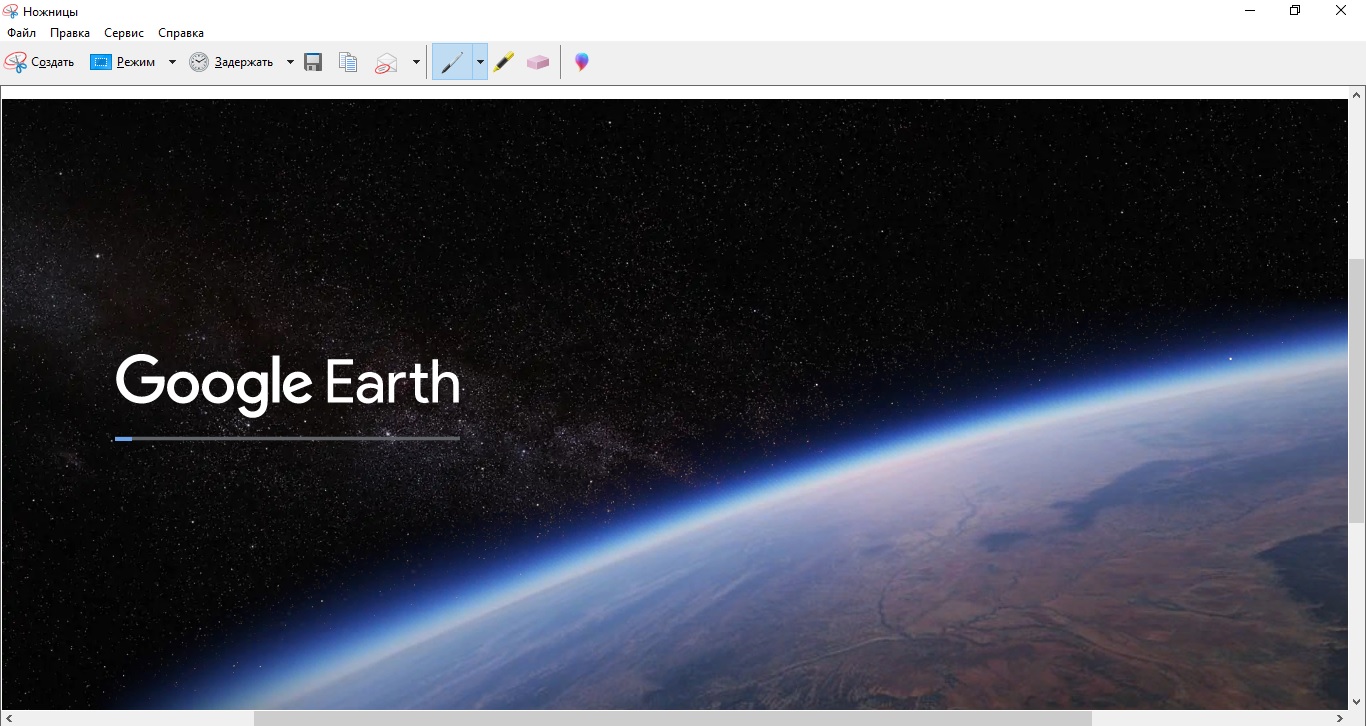
«Ножницы» можно использовать, чтобы захватить весь рабочий экран или создать снимок через заданный промежуток времени. Также этот инструмент позволяет создавать картинки в произвольной форме. Для этого:
- Чтобы сфотографировать активное окно, в панели инструментов выберите пункт «Режим» и установите нужный пункт. При выборе варианта «Весь экран» кадр будет сделан в автоматическом режиме. Сохраните его, как в предыдущей инструкции.
- Если вы хотите сделать скрин экрана через какой-то промежуток времени, кликните «Задержать». Выберите подходящий параметр и кликните «Создать». Если вы выбрали «Окно», то вам понадобится указать активное приложение для захвата.
Как и Print Screen, этот софт параллельно копирует снимок в буфер обмена. Отключить эту функцию можно при помощи кнопки «Параметры».
Создание скриншотов сторонней программой
Бесплатная программа screencapture предоставляет более широкие возможности создания скриншотов. Её функционал:
- Загрузка снимков сразу в интернет-хранилище.
- Сохранение в любое место на компьютере.
- Встроенный редактор.
- Настройка клавиш для создания скриншота.
Скачайте её и установите. После запуска, справа появится окно настроек где можно:
- Выбрать качество изображения.
- Куда сохранять.
- Формат.
- Историю снимков.

И другие настройки. Отлично подойдёт тем, кому мало стандартных средств для создания скриншота в системе Windows.
Подобных программ достаточно много. Есть как платные, так и бесплатные. Мне больше всего приглянулась именно эта. Выбирать необходимо исходя из собственных задач. Дополнительно можно посмотреть видео-пример.
Надеюсь у вас не осталось вопросов по поводу создания снимка с экрана. Если, что — всегда готов ответить в комментариях.
Заключение
Теперь вы знаете, как сделать скриншот на ПК разными способами. Вы можете воспользоваться встроенными службами компьютера, однако они имеют ограниченный функционал. Для захвата части дисплея и обработки данных лучше загрузить специальный скриншотер. Оптимальным решением будет ФотоСКРИН. Он отличается понятным интерфейсом, предлагает опции для обработки снимков и поддерживает популярные расширения. Вы можете скачать приложение бесплатно, нажав на кнопку ниже.
Установите программу ФотоСКРИН прямо сейчас:
Лучшие сторонние приложения для создания скриншотов на Windows
И хотя Windows предлагает несколько встроенных решений для создания скриншотов, порой разумным будет обратиться к сторонним программам. Все же они предлагают больше возможностей контроля и настройки. Выберите наилучший инструмент для создания скриншотов (ссылки ниже) и настройте в нем удобное сочетание клавиш.
Как правило, после установки программы ее значок появляется в трее.

Кроме того, сторонние приложения дают возможность определить разные сочетания клавиш для разных видов скриншотов. Например, у вас это может быть Ctrl + Shift + 3 для полноэкранного скриншота и Ctrl + Shift + 4 для создания скриншота текущего окна.
А после создания снимка экрана в большинстве таких приложений можно запустить еще и редактор полученной картинки, в котором можно нанести стрелки, сноски и многие другие объекты, которые помогут объяснить и описать рисунок и даже скрыть необходимые детали.

Более того, почти каждая сторонняя программа для создания скриншотов обладает возможностью совершенно бесплатно загружать полученные скриншоты в интернет и делиться с пользователями при помощи ссылки.

С такими возможностями примитивное редактирование в Paint просто становится бессмысленным.
Лучшие бесплатные программы для создания скриншотов на Windows
Заключение
Как видите, методов создания скриншотов существует большое количество, с разными функциями. Мне приходится пользоваться сразу несколькими сервисами, потому что все имеют свои преимущества и недостатки.
Поэтому выбирайте подходящий для вас способ создания снимков и пользуйтесь с удовольствием. Я надеюсь, статья вам помогла, и вы поделитесь ею с друзьями в социальных сетях.
Если у вас есть вопросы про какую-то из программ или хотите оставить отзыв, то пишите в комментариях. Разберёмся и поможем!












