Как сделать скриншот
Когда мы наводим курсор на какой-то файл или папку, выделяем кусок текста или картинку, а потом нажимаем на него правой кнопкой мышки, мы можем в открывшемся меню выбрать пункт Копировать . В этот момент информация помещается в буфер обмена.
Буфер обмена — это область, в которой могут храниться такие объекты как текст, файл, изображение и даже целая папка.
Кроме клика мышкой или нажатия на тачпад, копировать и вставлять информацию можно сочетанием кнопок компьютера. Комбинацию Ctrl + C — Ctrl + V первым делом осваивают, пожалуй, все, кто только начал знакомиться с компьютером. При работе с текстовыми файлами это и правда часто выручает.
Для копирования информации вам могут пригодиться следующие сочетания клавиш:
- Ctrl + C — скопировать выделенный участок текста, файл, картинку;
- Ctrl + V — вставить то, что скопировали из буфера обмена, в файл или в папку;
- Ctrl + A — выделить всё. Это может быть весь текст или все файлы в папке;
- Ctrl + X — вырезать. Работает как сочетание Ctrl + C , только файл или текст пропадут из того места, откуда его вырезали.
При вставке из буфера обмена информация оттуда не удаляется. Это значит, что можно один раз скопировать что-либо, а затем много раз вставлять картинку или текст куда требуется.
А вот если скопировать в буфер обмена другой файл или кусок текста, то информация в нём сменится на последнее, что вы скопировали.
И учтите, если выключить компьютер, то вся скопированная информация автоматически сотрётся, и при следующем включении компьютера её там уже не будет. Так что перед выключением убедитесь, что вы сохранили всё, что нужно.
Копировать можно всё что угодно: текст, картинку, папку, видео- или аудиофайл, html-страницу. Но если вы скопировали текст, то вставить его можно только в текстовый файл в Word или в редактор кода, в строку мессенджера — в общем туда, где этот самый текст можно было бы написать. Если вы скопировали файл или папку, то их можно вставить в папку в проводнике компьютера. Картинки же можно вставить как в папку, так и в текстовый или графический редактор.
Рассмотрим случай, когда мы сделали скриншот экрана, и нам нужно его показать другому пользователю. Скриншот — это изображение, обычно в формате png . Как и другие изображения его можно вставить в файл или сохранить в папке.
Скриншот можно вставить в файл Google Docs, Facebook, WhatsApp, Telegram:
Отправка скриншота в Facebook Отправка скриншота в Telegram
Скриншот можно вставить в readme.md или коммит GitHub. Причем картинка сразу же загружается и вставляется уже в синтаксисе Markdown:

Скриншот в синтаксисе Markdown
А так это выглядит во вкладке Preview :

Скриншот во вкладке Preview
Что такое скриншот?
Скриншот – это англицизм, происходит от слова «screenshot» (перевод – «снимок экрана»). То есть, скриншот – это практически фотография экрана, но не на фотоаппарат, а за счёт внутренних средств системы.
Некоторые люди говорят и пишут «скриншот экрана», что неправильно, так как в слове «скриншот» уже есть слово экран («screen» – экран, «shot» – съёмка). Так что можно говорить «скриншот» или «снимок экрана».
Как сделать скрин с помощью инструмента «Ножницы»
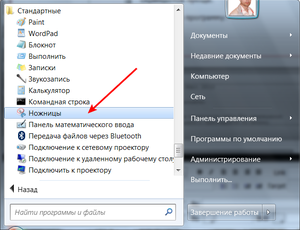
Этот инструмент доступен в версии Windows 7. Находится в меню «Пуск» — «Все программы» — «Стандартные». Для того чтобы сделать скрин, потребуется:
- Запустить программу;
- Нажать кнопку «Создать»;
- С помощью курсора, который примет вид крестика, выделить область экрана, снимок которой вы собираетесь делать;
- Сохранить полученный фрагмент в любом подходящем формате.
Рисунок редактируется с помощью пера, маркера или ластика. Это нужно делать в случае, если требуется внести правки или выделить важную информацию, на которую стоит обратить внимание.
Что такое скриншот и зачем он нужен
В переводе с английского слово screenshot означает ‘снимок экрана’. Отсюда вывод: это фотография всего происходящего на дисплее.
Скриншот — это фиксирующее изображение, которое в точности сохраняет то, что происходит на дисплее ПК или мобильного девайса на момент съемки. Учтите, что фиксируется только экранное отображение. Процессы, происходящие за кадром или внутри системы, на картинке не будут видны.
Теперь понятно, что такое скрин. Но для чего он нужен? Часто фиксирующие изображения делают геймеры, чтобы поделиться своими достижениями в играх. С помощью скриншотов люди делятся поставленными рекордами, инвентарем, интересными событиями. Опытные игроки показывают новичкам гайды, чтобы объяснить тонкости геймплея.
Скриншот пригодится в таких случаях:
- Когда понравился кадр из фильма, сериала или мультика и хочется им поделиться.
- Когда нужно прислать снимок личной переписки, карту с текущим местоположением или настройкой программы. С помощью снимка получится передать информацию гораздо быстрее.
- Когда необходимо показать службе технической поддержки возникшую проблему на сайте, в игре или приложении. Так нагляднее объясните причину обращения, чтобы специалист оперативно решил проблему.
Скриншот телефона или компьютера применим не только в перечисленных случаях. Скрины помогают, когда нужно сохранить данные о бронировании билетов, гостиниц и времени рейсов. Сохранив изображение содержимого на сайте, всегда будете иметь доступ к важной информации, даже если нет подключения к интернету.
В социальной сети Twitter скриншоты выручают при составлении твитов. В системе допускается не более 140 символов в одной публикации. С помощью скрина продлите сообщение, разместив его на странице в виде фотографии. Аналогично можно пользоваться скриншотом и в других социальных сетях.
Снимок экрана помогает при составлении обучающих статей, когда нужно разбавить текст примерами. Часто можно встретить гайды по использованию или установке программного обеспечения, настройке операционных систем и BIOS, каждый пункт в которых подкреплен картинкой с выполненным шагом.
Что такое скриншот на телефоне? Это такое же изображение, как и на компьютере, которое фиксирует происходящее на дисплее.

Что такое скриншот и как его сделать: NUR.KZ
Другие бесплатные программы
В данном обзоре я кратко расскажу о других бесплатных программах для работы со скриншотами.
Monosnap

- Снимок как всего экрана, так и выделенной области.
- Возможность захвата видео с экрана и веб камеры.
- Возможность сохранения как на компьютер, так и в облачные сервисы.
- Отличный редактор изображений со всеми необходимыми инструментами.
- Возможность делать скриншоты в играх.
- Настраиваемые клавиши для быстрых снимков.
- Возможность записи видео с экрана.
- Приложение работает на ОС не ниже Windows 8.1
- Небольшой функционал при редактировании видео.
Screen Shooter

- Снимок как всего экрана, так и выделенной области.
- Отличный функционал для редактирования скриншотов.
- Возможность сохранения как на компьютер, так и в облачные сервисы.
- Работа с любой версией ОС Windows.
- Удобный редактор.
- Простота в работе и малая нагрузка на процессор.
Pick Pick

- Снимок как всего экрана, так и выделенной области.
- Огромный выбор инструментов для редактирования.
- Возможность сохранения на компьютер, в офисные приложения и в облачные сервисы.
- Поддержка русского языка: File – Options – Languages.
- Быстрый захват выделенной области.
- Отличный набор базовых инструментов.
- Возможность загрузки в облачные сервисы.
Screenshot Captor

- Встроенный редактор с большим функционалом.
- Есть возможность делать захват с веб камеры.
- Возможность загрузки изображения со сканера.
- Высокое качество снимков.
- Настройки яркости.
- Большой выбор инструментов для редактирования.
- Возможность сжатия скриншотов.
Минусы : нет поддержки русского языка.
Clip2net

- Запись видео с экрана (доступно только в версии Pro)
- Удобная панель редактирования.
- Возможность сохранять скриншот как на компьютер, так и в социальные сети и в облачный сервис.
- Достаточный функционал для работы в бесплатной версии.
- Есть версии приложения для браузера Google Chrome, Mozilla Firefox
- Нужна регистрация для начала работы.
- Запись видео доступна в платной Pro версии.
- Загрузка файлов на свои сервера доступна в платной Pro версии.
Screenshot Maker

- Возможность добавления комментариев.
- Установка звукового сопровождения к снимкам.
- Настройки качества и сжатия скриншотов.
- Настройка горячих клавиш для захвата экрана.
- Возможность делать снимок при запущенных играх.
- Есть опция «Экранные ножницы».
- Наличие компактного меню для управления утилитой.
- Поддержка программы прекратилась.
- Нет встроенного редактора.
Что означает слово «скриншот»?
Понятие «скриншот» – русский перевод английского термина, который пишется как «screenshot». Оно образовано двумя словами – «screen» и «shot», и значит «снимок экрана». Отсюда выходит значение этого понятия – фотография всего, что выводится на дисплей.

Заключение
Как видите, методов создания скриншотов существует большое количество, с разными функциями. Мне приходится пользоваться сразу несколькими сервисами, потому что все имеют свои преимущества и недостатки.
Поэтому выбирайте подходящий для вас способ создания снимков и пользуйтесь с удовольствием. Я надеюсь, статья вам помогла, и вы поделитесь ею с друзьями в социальных сетях.
Если у вас есть вопросы про какую-то из программ или хотите оставить отзыв, то пишите в комментариях. Разберёмся и поможем!












