Как сделать скриншот экрана на компьютере и ноутбуке. Обзор 4 бесплатных программ.
Всем привет! Сегодня пишу статью на тему: «Как сделать скриншот экрана на компьютере»? Многие люди сталкиваются с этим вопросом. И многие знают про «волшебную» кнопку Print Screen, при нажатии на которую как-будто бы ничего не происходит. Сегодня напишу, как сделать и сохранить скриншот экрана на своем компьютере без использования специальных программ. А также рассмотрим программы, которые помогают сделать снимок экрана и в дополнение обработать его.
Скриншот — это снимок Вашего экрана, его фотография. Можно сделать снимок всего экрана, а можно выбрать только нужную область для «фотографирования». Часто людям нужно сделать скрин кадра фильма или игры. Также блогеры делают скрины для своих сайтов, чтобы наглядно показать описываемую тему. Причин, зачем Вам нужно сделать скриншот экрана может быть много, давайте же разберемся, как это сделать.
Kак сделать скриншот стандартными средствами Windows
Представим ситуацию, что работаете вы, работаете, и вдруг возникла техническая проблема. Позвонили в техподдержку, а там говорят: «Пришлите снимок экрана с ошибкой». Что делать? На самом деле всё очень просто!
- Нажимаете кнопку Print Screen на клавиатуре (это поместит снимок экрана в буфер обмена — специальную область в памяти компьютера).
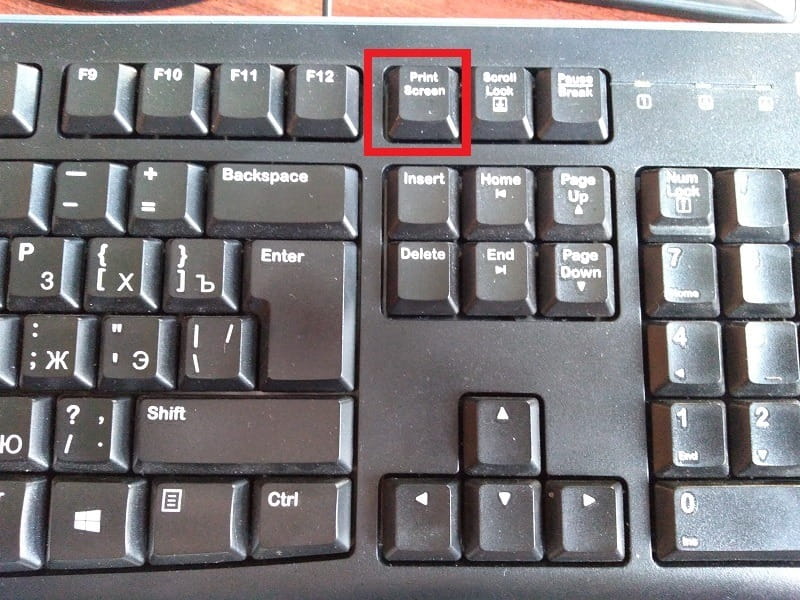
- Затем откройте программу Paint, которая позволяет вставить графические данные из буфера обмена. (Пуск -> Все программы -> Стандартные).
Можно использовать не только Paint, а любую программу. Например для вставки скриншота сразу в текст документа используйте WordPad или Libreoffice Writer.
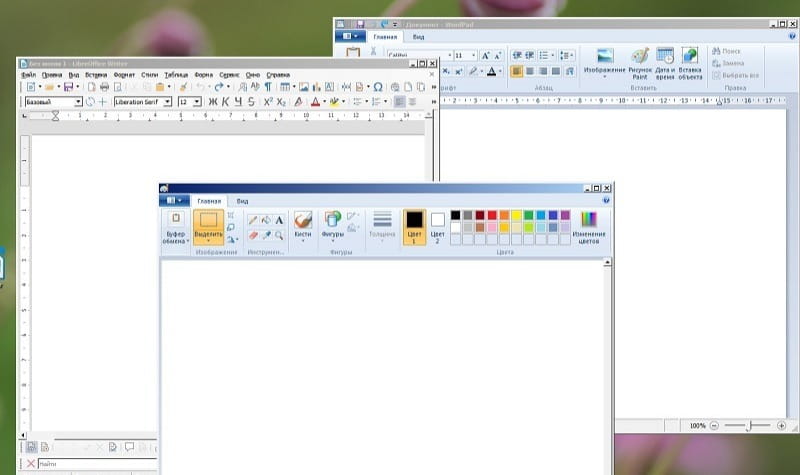
- Далее в программе Paint, или любой другой необходимо нажать кнопку Вставить.
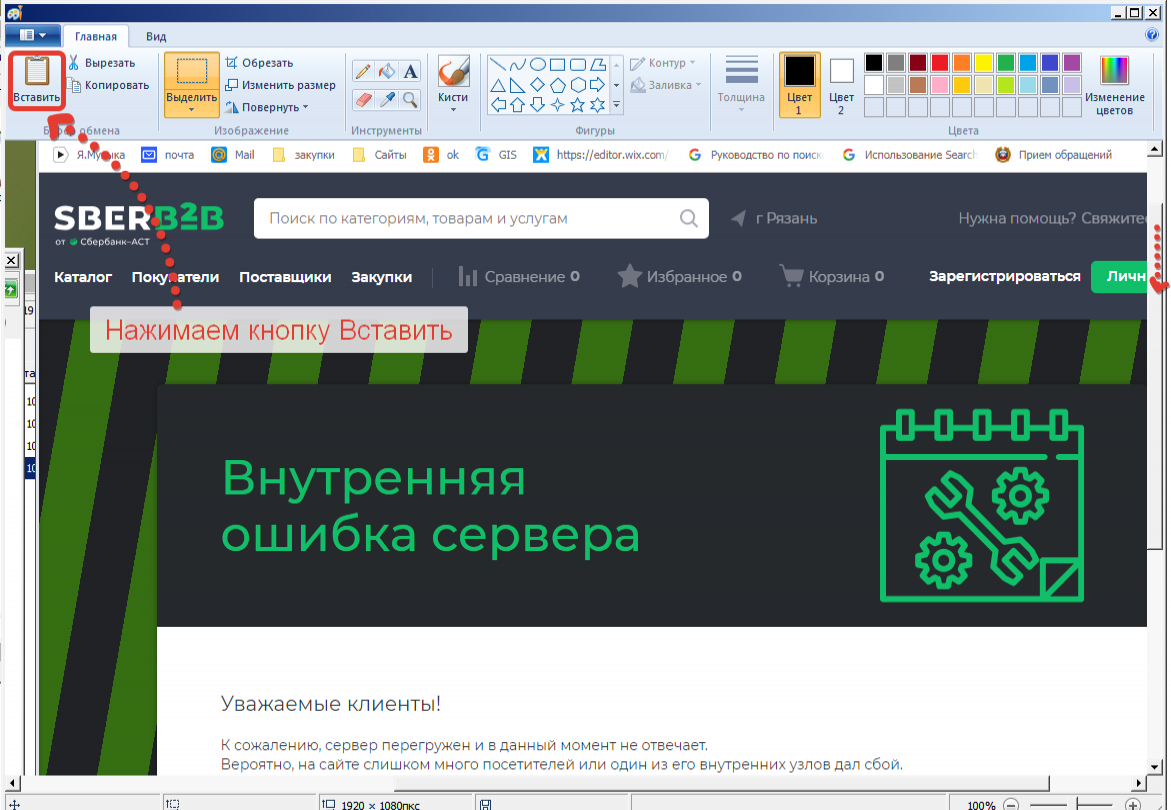
Вот и всё, скриншот готов, осталось только сохранить его или подредактировать, может быть, что-то подписать.
Есть вопросы?
Загляни в раздел Вопросы и ответы. Также смело присылай мне свои комментарии, идеи и критику через официальную группу в ВК или форму обратной связи.
Не стесняйся задавать вопросы
Через официальную группу в ВК или через форму ниже
Нажимая кнопку «Отправить», Вы соглашаетесь с Условиями использования. Данная форма обратной связи не служит для сбора, хранения и обработки данных о пользователе, а только отправляет электронное письмо администрации сайта
Делаем скриншот в Windows
1. Кнопка Print Screen
Пожалуй, самый простой способ снятия скриншота экрана на ПК – это использование кнопки Print Screen на клавиатуре. В зависимости от размера кнопки (на ноутбуках пишется сокращенно) Print Screen может обозначаться иначе – PrtScr, PrtSc или PrtScn.
Находим на клавиатуре кнопку «PrtSc» и нажимаем на нее. Обычно она находится в верхнем ряду после кнопки F12. После ее нажатия в буфер обмена системы скопируется снимок вашего экрана.

Затем открываем «Пуск/Старт», находим папку «Программы → Стандартные» и открываем приложение «Paint». Всем известно, что Paint – это «стандартная» рисовалка Windows. После открытия «Паинта» кликаем «Правка» (в Windows XP) и «Вставить». Можно использовать сочетание кнопок «ctrl» и «V» на клавиатуре.

После этого действия скриншот «появится» у вас на экране. Кликаем вкладку «Файл» → «Сохранить как» или иконку сохранения файла в виде дискеты и сохраняем картинку в любое удобное для вас место.

Более подробно о снятии скрина с помощью кнопки Print Screen рассказано в следующем видео:
2. Программа «Ножницы» в Win7
В Windows 7 есть интересная программка – «Ножницы». Она позволяет избавиться от вышеописанных манипуляций. Открываем меню «Пуск» и находим в стандартных программах приложение «Ножницы». Запустив программку, выбираем нужную область и кликаем «Создать».

После этого нажимаем кнопку «Сохранить как» с иконкой «дискеты» и выбираем место хранения файла.

3. Снятие скрина с экрана в Windows 8
В последней операционной системе от Microsoft снять скриншот экрана стало намного проще. Достаточно одновременно нажать на клавиатуре кнопки Win (кнопка с логотипом Microsoft) + PrtScn, и снимок экрана автоматически скопируется в папку «Мои снимки» в библиотеке изображений.
Windows 10, 8, 7 или Xp
В каждой из версии Windows есть программы, установленные по умолчанию, с их помощью вы легко сделаете скриншот или снимок экрана.
Я расскажу о наиболее популярных инструментах:
Клавиша “принт скрин” + программа “Paint”
Для начала найдите клавишу Print screen ( возможны такие варианты PrtScr, PrtSc или Print Scrn). Чаще всего она находится в окрестности клавиши F12.

Отлично кнопка найдена! Теперь откройте то что хотите заскринить (запечатлить), это может быть программа например 1С, Word, Excel kb, либо это может быть обычный и вы хотите сохранить чек об оплате.
Я покажу как сделать скриншот на примере рабочего стола:
Все сверните, видите рабочий стол теперь нажимайте, клавишу Print Screen либо Alt + Print Screen. Если хотите сделать фотографию всего экрана. В этот момент вы не услышите звука затвора и не увидите никакой анимации. У вас даже может сложиться впечатление, что ничего не произошло, но вы ошибаетесь. Нажав кнопку Print Screen вы сделали снимок экрана и он уже ждет когда вы его вставите в рисунок.
После того, как снимок экрана оказался в буфере, нельзя копировать какую-либо информацию, прежде чем вы его сохраните. В противном случае, произойдет потеря.
Чтобы увидеть получившийся скрин его нужно вставить в программу, способную отобразить графику. Например в Paint можно не только отобразить, но и внести изменения, а вот в программе Word, PowerPoint да и в Excel – только просмотр.
Я воспользуюсь простым в использовании графическим редактором Paint. Проще говоря, программой для редактирования изображений.
Вставляю скриншот в редактор с помощью комбинации клавиш “Ctrl + V” или кнопки “Вставить” в левом верхнем углу.
Комбинация клавиш, их одновременное нажатие Ctrl + V , работает абсолютно в любых программах. Если у вас не получается, воспользуйтесь привычной вставкой с помощью компьютерной мыши.

Чаще всего вам будет нужна только определенная часть изображения, воспользуйтесь инструментами – Выделить и Обрезать – на картинке выше выделены красными прямоугольниками.
Вот и все вы уже почти научились, осталось только сохранить наш Скриншот.
Как сохранить скрин на компьютере:
Щелкаем на надпись Файл → Сохранить как → выбираем формат изображения. Лично я сохраняю в JPEG, так как он наиболее популярный.
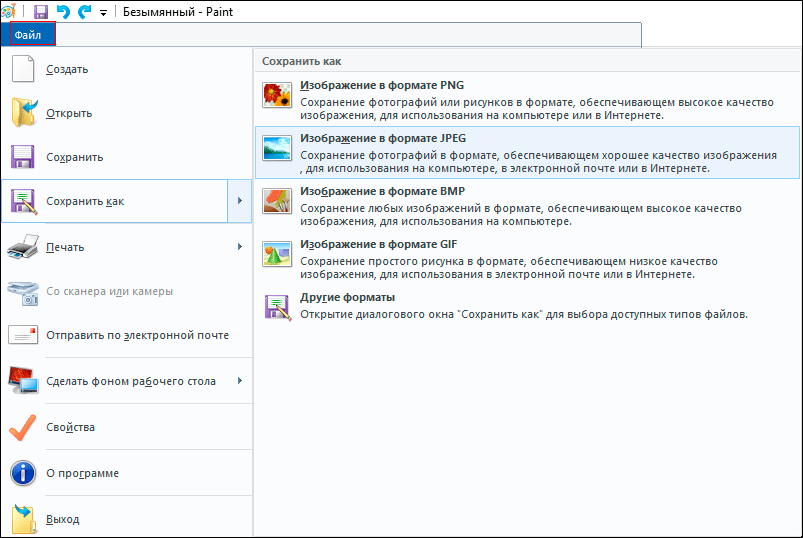
Далее нам надо выбрать место куда будем сохранять скриншот. В моем случае – это будет рабочий стол, и изменяем название Безымянный.jpg на понятное, чтобы легко найти при необходимости.

Не забываем кликнуть левой кнопкой мыши Сохранить.
Могу заявить это практически самый сложный способ, остальные будут очень простые.
Программа Ножницы
Вот способ гораздо проще, нам надо найти программу ножницы – воспользоваться поиском Windows:
- Нажать на значок лупы, рядом с кнопкой “Пуск”
- Ввести слово “Ножницы”
- Щелчком правой кнопкой мыши или кнопкой Enter/Ввод запустить приложение
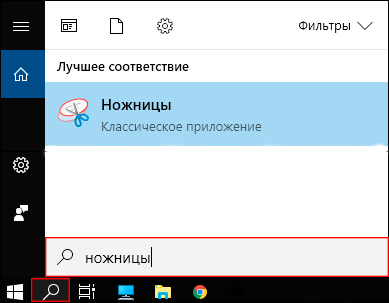
В Windows 7 надо проделать почти тоже самое:

Запускаем программу Ножницы и нажимаем Создать и выделяем область, снимок которой хотим сделать. По умолчанию стоит режим – Прямоугольный.
Если не поучиться с первого раза не переживайте.
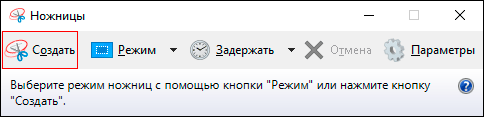
- Произвольная форма – контур скриншота рисуется от руки с помощью мышки
- Прямоугольник – выделяет прямоугольную область
- Окно – делает снимок по нажатию мыши на нужное окно. Удобно, когда открыто сразу несколько программ не на весь экран. Кликом мыши можно выбрать запечатлеть только одну из них.
- Весь экран – делает фото всего, что вы видите в мониторе перед собой
Предположим, что вам нужно сделать скрин переписки в Вк:
- Зайдите в диалог и найдите нужные сообщения
- В программе “Ножницы” нажмите “Создать”
- Выделите область, снимок которой хотите сделать
После чего у вас получится:
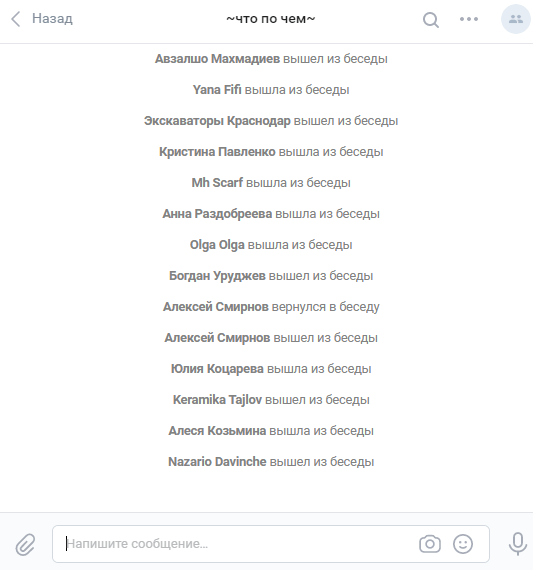
Кстати, с помощью инструментов Перо и Маркер можно делать надписи и пометки на скриншоте. А допущенные ошибки стирать Резинкой.
Как сохранить скриншот экрана на компьютере?
Для того, чтобы сохранить изображение на компьютер необходимо:
- Нажать Файл в программе ножницы, в верхнем левом углу
- Сохранить как…
- Выбрать место, куда сохранять файл
- Изменить имя, если необходимо
Далее нам надо выбрать место куда будем сохранять скриншот. В моем случае – это опять будет рабочий стол, и опять изменяем название Безымянный.jpg на понятное, чтобы легко найти при необходимости.

Если вы попытаетесь закрыть программу “Ножницы”, не сохранив изображение, всплывет диалоговое окно с предложением это сделать.
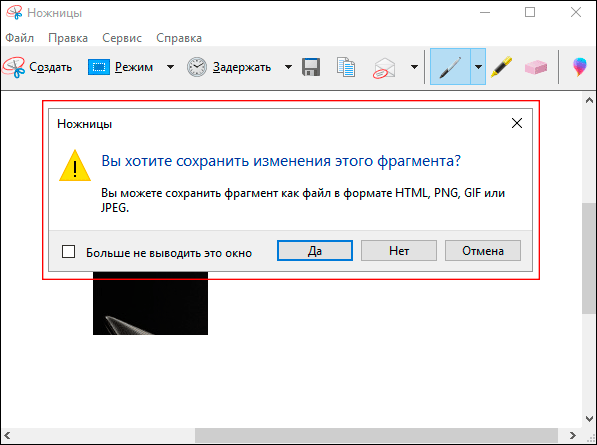
Это тоже можно расценивать, как еще один вариант сохранения.
Как сделать скриншот без программ:
На мой взгляд самый простой способ, без всяких заморочек.
Для того, чтобы получить скриншот экрана без использования различных встроенных или установленных программ, необходимо одновременно нажать клавиши Win + Print Screen.

После чего скриншот, без звуковых и визуальных эффектов, автоматически сохранится в формате PNG по адресу: Этот компьютер → Изображения → Снимки экрана.
Можно перейти в эту папку для того, чтобы отредактировать, скопировать или отправить картинку.
Не забудьте придумать каждому фото уникальное название, иначе получится вот такое безобразие:

Программы для создания скриншотов экрана
Бывает, делать снимки экрана приходится регулярно и оперативно обмениваться ими с другими. В таких случаях штатные возможности Windows оказываются не очень эффективными. На помощь приходит множество сторонних программ от разных разработчиков существенно облегчающие и ускоряющие работу. Они бывают платными и бесплатными, здесь мы перечислим только некоторые из них.
Screenshot Maker — небольшая программа имеющая русский интерфейс и платную и бесплатную версии, немного отличающиеся функционалом. Может работать без установки и имеет множество настроек. Позволяет сохранять снимки экрана в одно нажатие, делать screenshot через заданный интервал времени, автоматически называть файл и добавлять комментарии, а так же множество других возможностей. Скачать Screenshot Maker можно здесь.
PrtScr — бесплатная программа на английском языке сохраняющая скриншоты локально. Имеет возможность указать, что делать со скриншотом, сохранить на рабочий стол, открыть в графическом редакторе или сохранить в буфер обмена. Нестандартно реализована возможность добавления подписей к скриншоту, сначала человек пишет прямо по экрану, а затем делается непосредственно сам скриншот. Так же довольно интересно сделана работа с получившемся снимком. Если в настройках выбрано «Bring this window», то после снятия скриншота он начинает колебаться на рабочем столе и его можно перетащить мышкой на нужное приложение или в папку. Сайт программы.
Floomby — бесплатная программа, с русским интерфейсом позволяющая быстро публиковать свои скриншоты в интернете. В ней снимки экрана не сохраняются на компьютере пользователя, а отсылаются на сервер программы. Взамен выдается ссылка на скриншот, которую сразу можно использовать в форумах, социальных сетях и так далее. Стоит отметить необходимость подключения к интернету и дополнительный расход трафика. Скачать Floomby можно на их сайте.
Clip2net — небольшая программа, имеющая и русский интерфейс, использующая сервер в интернете для сохранения скриншотов. Помимо версии для Windows есть варианты программы для Mac OS, Ipad и Android. Позволяет делать скриншот экрана или отдельной области. Имеет простой встроенный редактор для работы со скриншотом, а так же позволяет записывать видео с экрана монитора и делиться произвольными файлами. Ознакомиться подробнее можно на сайте.
Magic Screenshot — программа, имеющая аналогичную идеологию и функциональность с упомянутой выше Floomby. Если вы не планируете публиковать скриншоты в веб или хотите их дополнительно обработать в графическом редакторе данные программы вам не очень подойдут. К тому же сохранность сделанных вами снимков экрана полностью зависит от доброй воли данных сервисов и работоспособности их серверов. Ознакомиться подробнее можно здесь.
Скриншотер — очень простая и бесплатная программа для снятия скриншотов в один клик. Подробнее с ее возможностями можно ознакомить здесь.
Программ для снятия скриншотов экрана существует великое множество, у каждой существуют свои особенности, делающие ее оптимальным выбором для определенного сценария использования. Главное подобрать программу под свои нужды или использовать штатные возможности снятия скриншота.











