Как сделать скриншот экрана на ноутбуке?
Скриншот – это снимок экрана, то есть изображение (фотография) того, что видит человек на мониторе компьютера. Сделать его можно несколькими способами, например, воспользоваться кнопкой Print Screen (также она может называться «Prt Scr») на клавиатуре.
Стоит учесть, в случае с ноутбуками на некоторых клавиатурах, клавиша “Print Screen” имеют совмещенную функцию, допустим с кнопкой “Insert”, в таком случае Print Screen выделен синим и срабатывает только в комбинации с кнопкой “Fn”.
После нажатия на нее ничего не происходит – ни щелчков, ни вспышек, однако сфотографированный экран будет сохранен в буфере обмена. Для того, чтобы сохранить изображение, следует открыть какую-нибудь программу для работы с изображениями (например Paint, Abobe Photoshop или другую похожую), и вставить изображение на чистый лист. Для этого нажмите на кнопку “Вставить” или на пункт “Правка” и выберите “Вставить”.
Не забудьте сохранить полученный результат, для этого воспользуйтесь пунктом меню “Сохранить как…” и выберите место для сохранения вашего снимка экрана.
Если вам нужно сделать снимок только одного окна, (например того, которое открыто в данный момент) нажмите комбинацию клавиш “Alt” и “Print Screen”
Затем вставьте полученный снимок окна в программу для работы с изображениями и сохраните. Этот способ создания снимков экрана универсален и подходит для любой версии Windows.
Если на Вашем компьютере установлены Windows Vista, Windows 7 или 8, есть более удобный способ создания скриншотов. Это небольшая программа под названием “Ножницы” (“Snipping Tool” в английской версии Windows).
Разыскать её можно в разделе “Пуск” > “Программы” > “Стандартные” > “Ножницы”
После нажатия на кнопку “Создать” курсор приобретет форму плюса, а экран подернется дымкой. Курсором необходимо выделить нужную часть экрана или экран целиком, то есть нажать левую кнопку мышки и, не отпуская ее, провести по этой части. Как только вы отпустите левую кнопку мышки, выделенная часть “вырежется” и добавится в окошко “Ножниц”. В ней можно будет сделать правки и сохранить получившийся скриншот на компьютер (“Файл” > “Сохранить как…”).
Существуют также альтернативные программы для создания скриншотов, такие как Screenshot Maker, если встроенная программа “Ножницы” не пришлась вам по вкусу.
Если вы используете ноутбук MacBook под управлением Mac OS, создать скриншот экрана еще проще, используйте следующие комбинации клавиш:
Как сделать скриншот экрана ноутбука
Запечатлеть кадр успешно пройденного уровня компьютерной игры, интересного видео или просто рабочего стола и поделиться им с другом совсем несложно. Достаточно знать, как сделать скриншот экрана ноутбука. На это уйдет буквально 2-3 клика мышкой.

- Как сделать скриншот экрана ноутбука
- Как сделать скриншот на ноутбуке
- Как сделать скриншот экрана на компьютере: все способы
Обратите внимание на верхний блок кнопок на клавиатуре. Именно здесь расположена клавиша, позволяющая сделать скриншот экрана ноутбука. Она называется “Print Screen” или сокращенно “PrScr” и обычно следует сразу за функциональной клавишей F12.
Нажмите кнопку “Print Screen” в нужный момент. Готовый скриншот будет скопирован в буфер обмена компьютера – специальную внутреннюю область памяти для временного копирования информации. Чтобы случайно не стереть из памяти сделанный снимок экрана, временно воздержитесь от операций по копированию различных данных.
Откройте стандартное приложение Microsoft Windows для редактирования изображений под названием MS Paint. Найти ее можно в списке стандартных программ в меню «Пуск». На верхней панели выберите вкладку «Правка» и в ней пункт «Вставить». Также можно воспользоваться комбинацией клавиш «CTRL + V». В результате этого скриншот экрана ноутбука, который вы сделали, появится в программе в виде изображения. Отредактируйте его так, как нужно: увеличьте или уменьшите в размерах, вырежьте лишние границы или части, измените палитру оттенков, добавьте свои пометки и т.д.
Сохраните снимок экрана, выбрав на вкладке «Файл» функцию «Сохранить как…» или нажав комбинацию «CTRL + S». Укажите подходящий формат изображения и назовите его, затем выберите папку, куда оно будет помещено, и нажмите «Сохранить». Подобным образом вы сможете делать скриншот на ноутбуке неограниченное количество раз.
Скрин области экрана в OS Windows 10 с клавиатуры способ №3
Операционная система с 2017 года позволяет делать снимок любой части экрана. Для этого используют одновременное нажатие клавиш Win (кнопка Пуск)+S+Shift с клавиатуры (важно нажать клавиши одновременно, а не подряд). Когда на мониторе появится крестик, с его помощью нужно обозначить границы сохраняемой области. Файл создан. Осталось вставить его в Paint или другое приложение, нажав Ctrl+V.

Делаем снимок экрана через браузер
Для фотографирования веб-страницы существуют отдельные расширения. Давайте рассмотрим, как сделать скриншот на ноутбуке Acer в популярных браузерах.
Opera
В Opera скриншотер встроен по умолчанию, при этом созданный кадр можно обработать.
-
Перейдите на нужную страницу и щелкните по иконке фотоаппарата в адресной строке браузера.
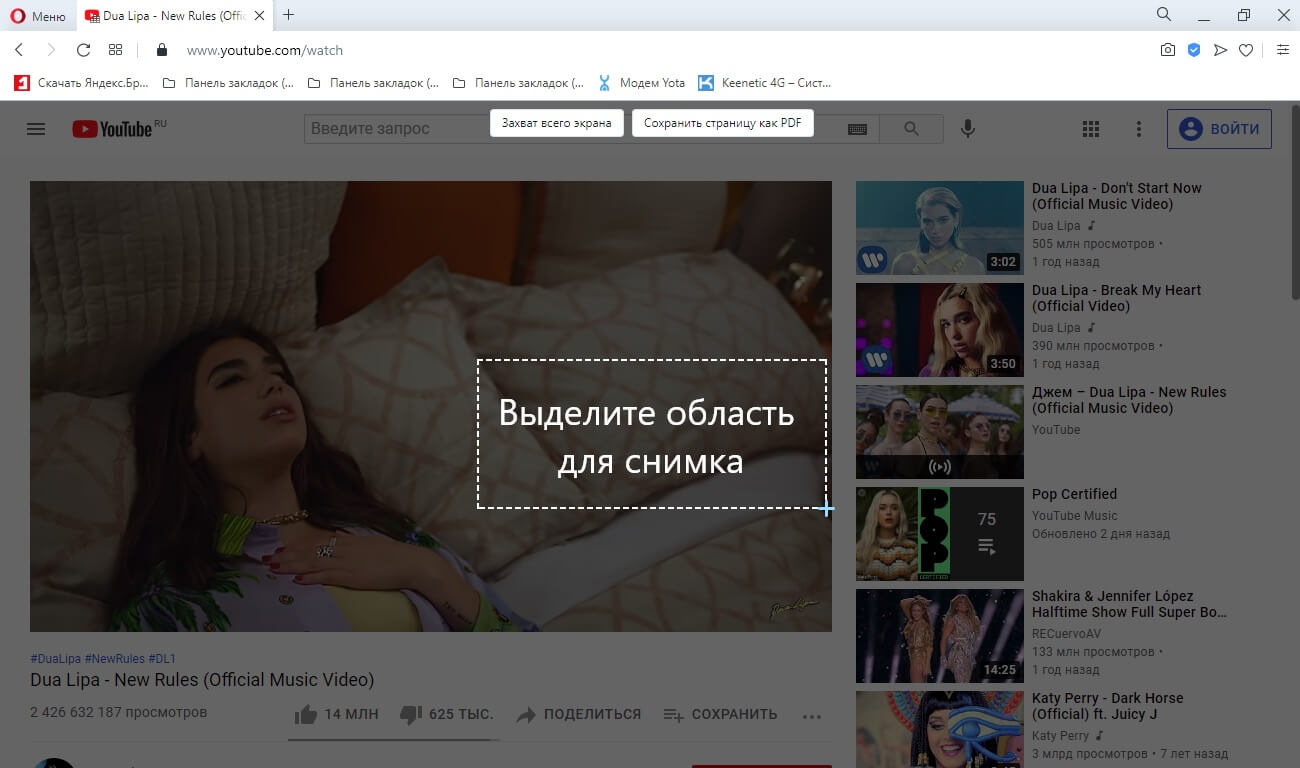
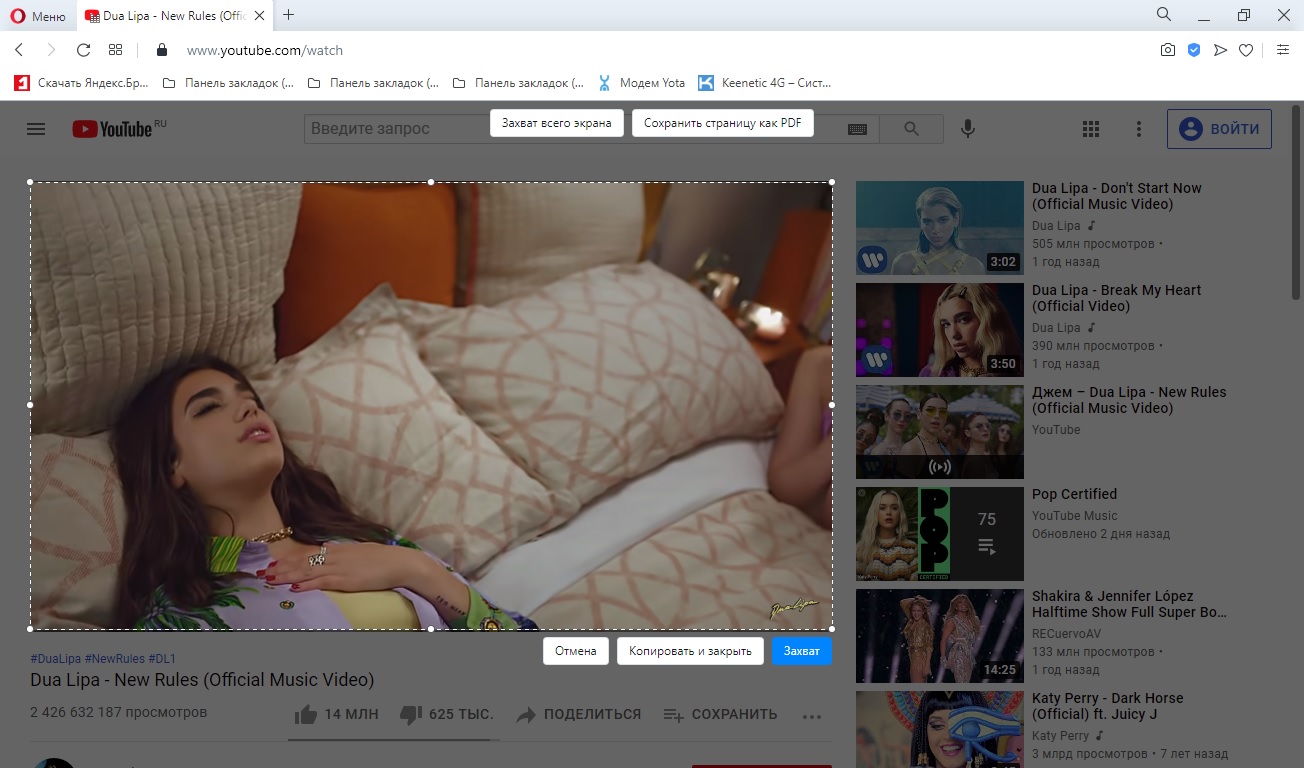
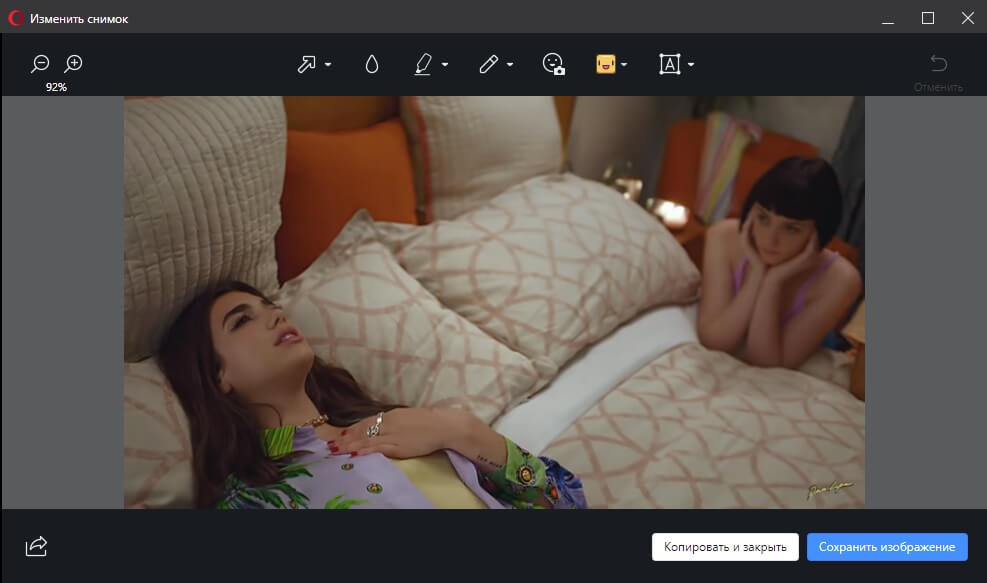
Mozilla Firefox
В Firefox также есть встроенное средство для создания скриншотов, однако по умолчанию у пользователей оно скрыто из браузера.
-
На нужной странице кликните правой кнопкой мышки по пустой области. В контекстном меню выберите функцию «Сделать скриншот».
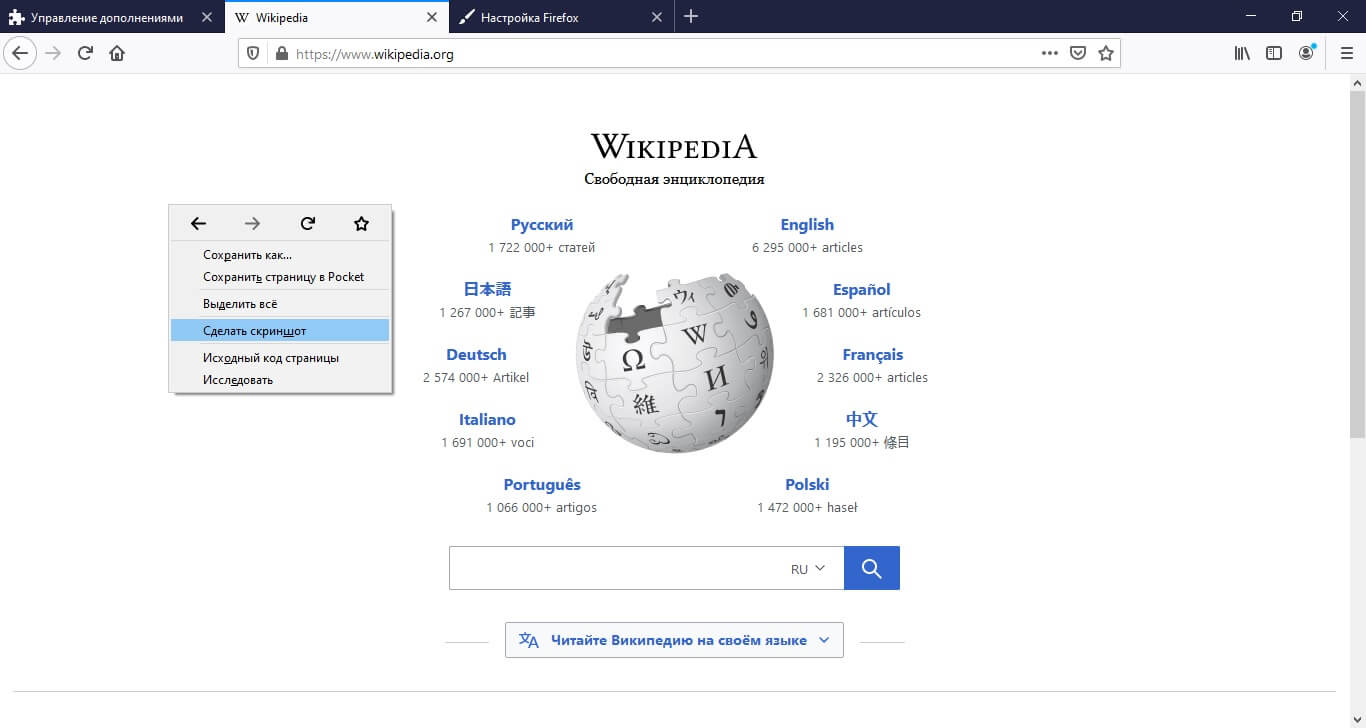
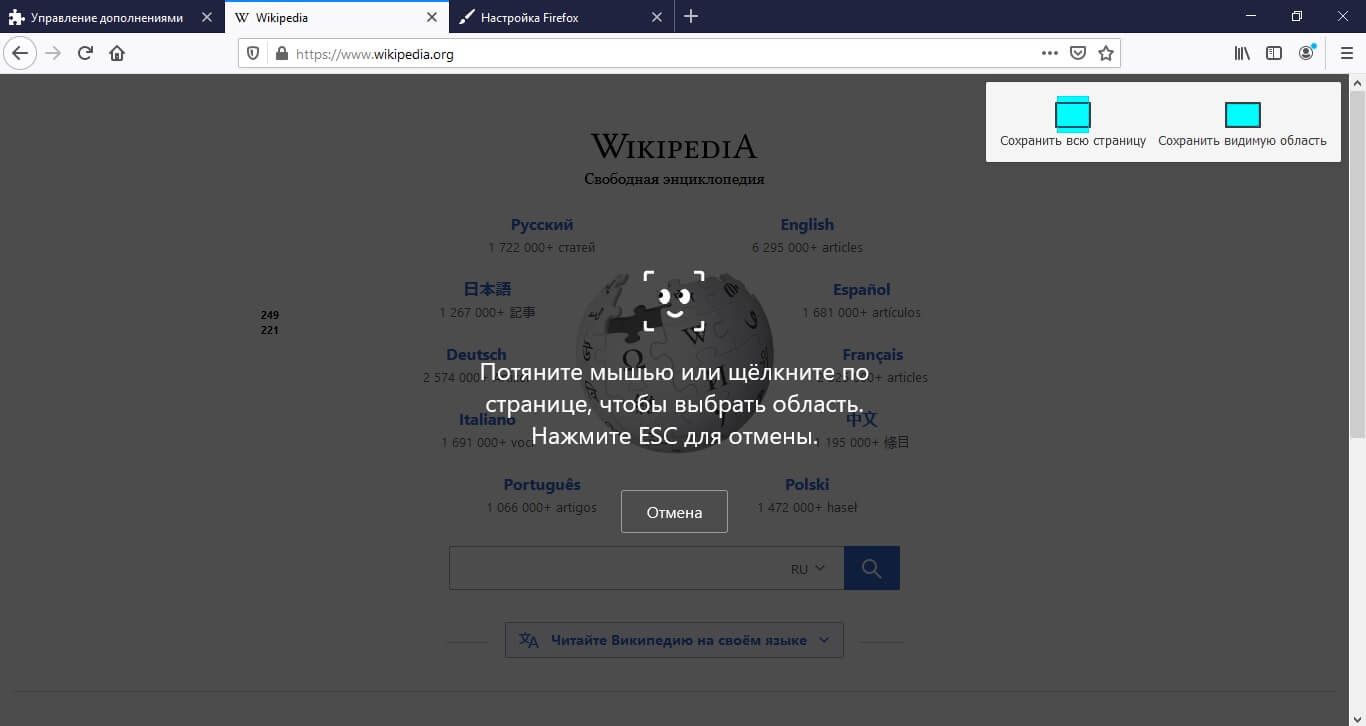
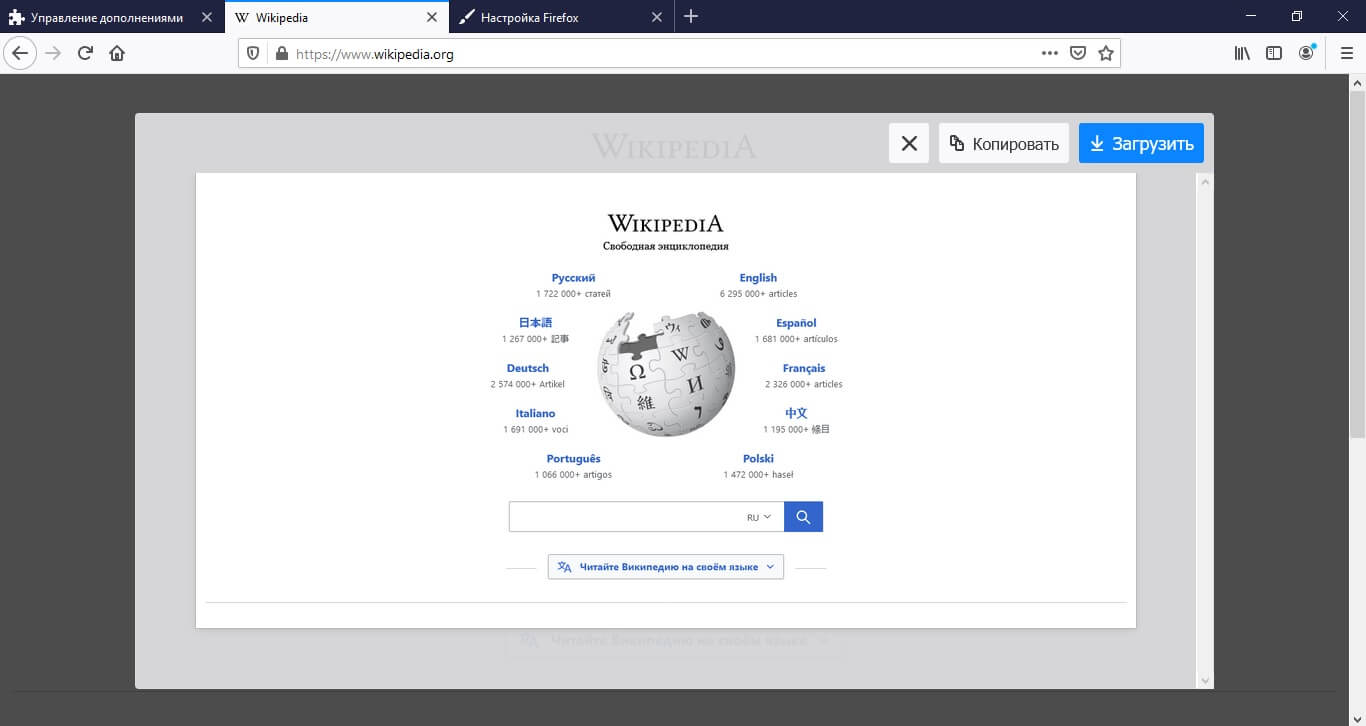
Microsoft Edge
Как и предыдущие варианты, преемник IE также разрешает фотографировать веб-страницы без установки сторонних плагинов.
-
Откройте меню браузера (три точки в правом верхнем углу) и выберите «Снимок веб-страницы».
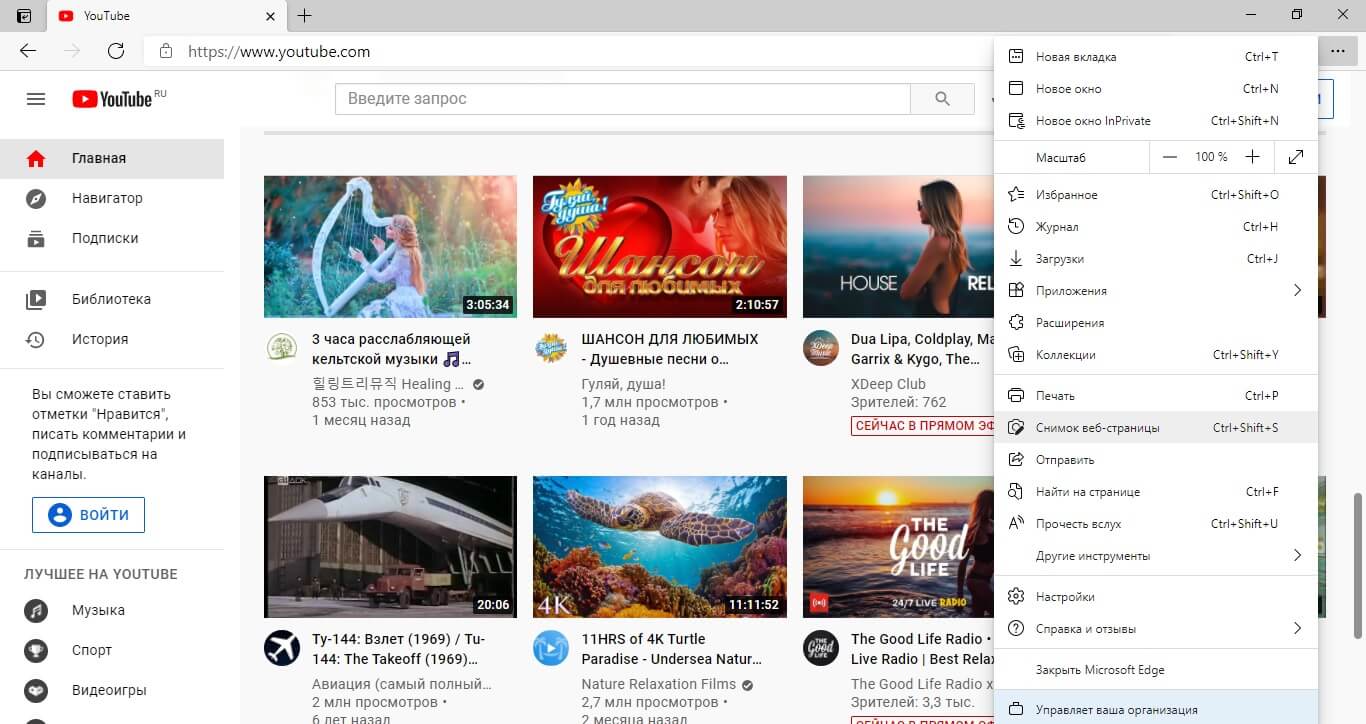
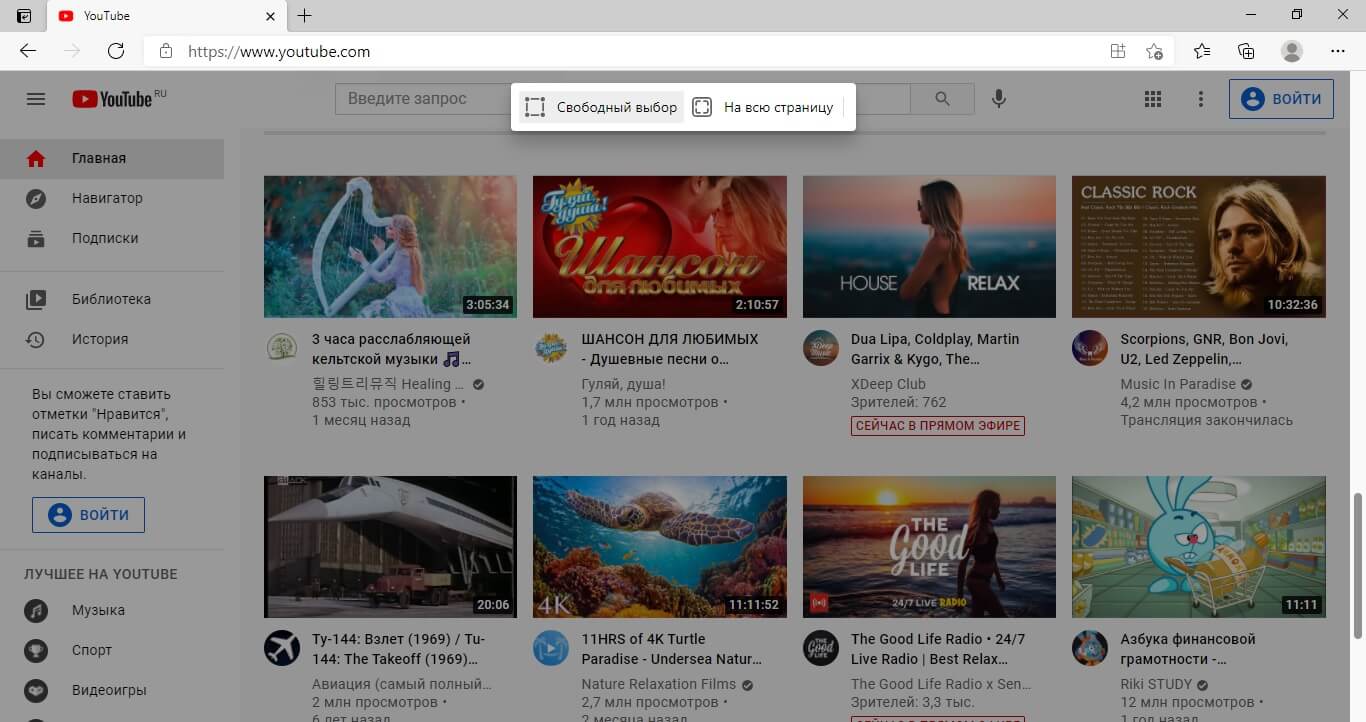
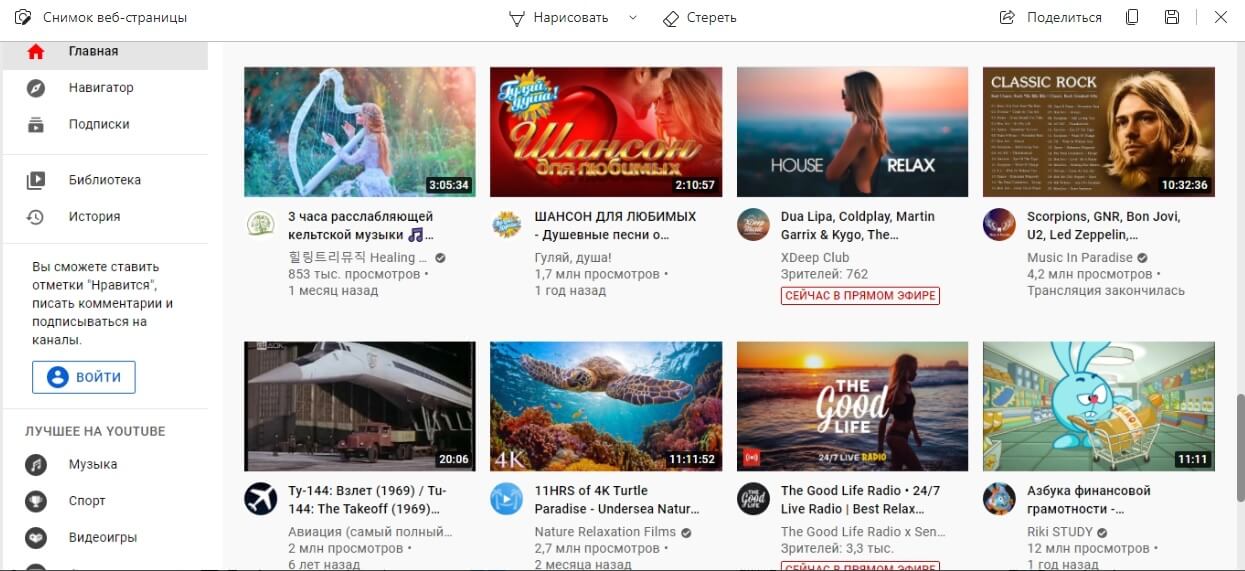
Часто задаваемые вопросы
Воспользуйтесь программой ФотоСКРИН. Примените горячие клавиши, установленные по умолчанию. Фотоснимок можно обработать, а затем экспортировать с помощью функции «Сохранить на диск». Введите название и выберите формат файла.
Местоположение файлов зависит от способа создания скрина. При использовании утилит медиа хранятся в папке по умолчанию. Если вы сделали скриншот на Windows 10 горячими клавишами, результат находится в «Изображения» — «Снимки экрана».
Неполадка может возникнуть по нескольким причинам:
- неисправность клавиши Принтскрин;
- сторонние ПО могут работать в фоновом режиме и мешать съемке;
- неисправные драйверы клавиатуры;
- на ПК включена функция «Fn».
Оптимальным решением будет скачать специальную программу и установить пользовательские комбинации клавиш. Вы можете применить ФотоСКРИН. Для настройки кнопок запустите ПО и перейдите в раздел «Горячие клавиши». Кликните по нужному режиму и зажмите новую кнопку.
Использование программ
В интернете представлено много утилит, которые могут снять часть экрана. Простыми из них являются:
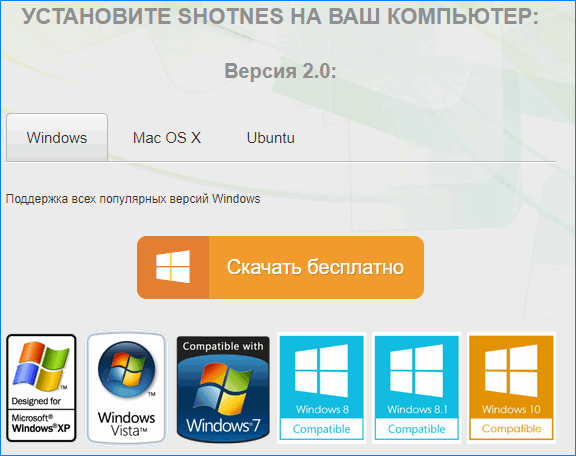
Установка стандартная и занимает пару секунд. Перезагружать ноутбук не нужно, чтобы работали все функции программ.
Для создания скрина необходимо открыть утилиту, выбрать кнопку с фотоаппаратом. При помощи прямоугольника выделить область для захвата. После чего пользователь может отредактировать и сохранить файл.
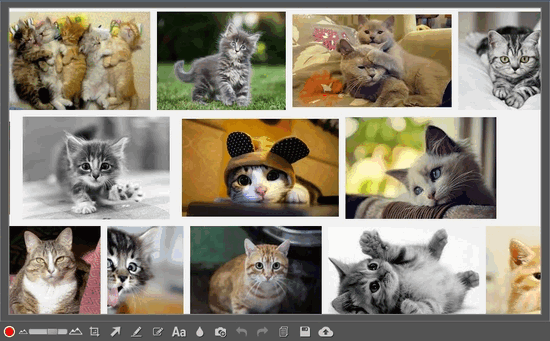
Сделать снимок экрана на ноутбуке Асер можно при помощи сочетания клавиш. Операционная система предлагает встроенную функцию для снимка, редактирования и сохранения. Пользователь может скачать и установить дополнительные утилиты, которые оснащены расширенным редактором.












