Как сделать скриншот на ноутбуке?
Сегодня рынок предлагает огромное количество сторонних программ для создания снимков экрана. Сейчас мы рассмотрим наиболее удобные из них, а также расскажем, как делать скриншоты ноутбука и компьютера средствами ОС Windows и сохранять изображения в нужный формат.
- Преимущества
- Выделение части экрана
- Возможности редактирования
- Преимущества ScreenShooter
- Выбор области
- Редактирование и сохранение
- Особенности
- Выделение области экрана
- Вставка
- Сохранение картинки
Есть несколько способов сделать скрин экрана на ноутбуке — при помощи определенного сочетания клавиш клавиатуры и стандартных средств операционной системы Windows 7 (8 или 10), или используя специальные программы. В последнем случае получить скриншот будет значительно удобнее и быстрее. Особенно если нужно сохранить не весь рабочий стол, а выделить нужную область экрана, и в дальнейшем нанести какие-то надписи, отредактировать файл. Это очень упрощает создание презентаций, пошаговых инструкций и всевозможных мануалов.
Программные средства Windows
Самый простой способ – использование кнопки Print Screen (название может быть сокращено до PrntScr или PrSc ). В некоторых моделях ноутбуков для активации понадобится одновременно удерживать клавишу-модификатор Fn . При использовании функции Print Screen (что переводится как «снимок экрана») содержимое дисплея попадает в буфер обмена, откуда его можно скопировать в любой графический редактор. При одновременном удержании кнопки Alt получится скриншот не всего экрана, а только активного окна.
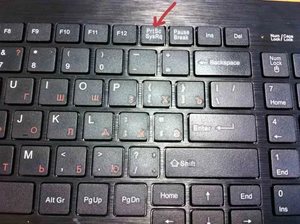
В любой версии Windows предустановлен графический редактор Paint . Найти его можно в каталоге «Стандартные» полного списка программ, который вызывается нажатием кнопки «Пуск».
Однако, для сохранения снимка экрана ноутбука можно использовать любой другой графический редактор, который у вас есть – например, более «продвинутые» Paint.net или Adobe Photoshop. Следует нажать кнопку «Вставить» в меню программы или комбинацию клавиш Ctrl + V , после чего сохраненный в буфере обмена снимок экрана попадет на рабочий стол программы. Это изображение можно сохранить в любом подходящем графическом формате.
Также, можно сделать скриншот, используя инструмент «Ножницы» из списка стандартных программ Windows. После запуска утилиты нажмите кнопку «Создать» и курсором выделите область на экране, снимок которой вы хотите сделать. Готовый скрин можно сохранить в памяти компьютера или сразу отправить по электронной почте.
Эти способы подходят, если нужно сделать скрин экрана ноута в старых версиях Windows. «Десятка» обзавелась комбинацией, с помощью которой можно сделать скриншот любой прямоугольной области экрана – Win + Shift + S. Стандартный курсор при этом трансформируется в «плюсик», а экран затеняется, что помогает определить активную область. Если отпустить левую кнопку мыши, снимок попадает в буфер обмена, поэтому для сохранения скриншота потребуется использовать графический редактор.
Другие конфигурации
Иногда нажатия одной кнопки Print Screen недостаточно, чтобы сделать снимок экрана. Единственное решение – попробовать следующие комбинации клавиш одну за другой, пока Вы не найдете правильный вариант:
Fn + Print Screen
Alt + Print Screen
Ctrl + Print Screen
Shift + Print Screen
Altgr + Print Screen
Image: © SDF_MEDIA — Shutterstock.com
Контент нашего сайта создается в сотрудничестве с экспертами в области IT и под руководством основателя CCM.net Жана-Франсуа Пиллу. CCM — ведущий международный сайт о технологиях, доступный на 11 языках.
Как это делается на Windows 7 и 10
В большинстве версий Windows дальнейшие манипуляции со скриншотом неизменно ведут ко встроенной программе Paint. Этот простой графический редактор можно найти следующим образом:
- Нажать на «Пуск».
- Выбрать строфу «Все программы».
- В общем списке ищем раздел «Стандартные» и заходим туда.
- Жмём на иконку «Paint».
В открывшейся панели вставляем скрин при помощи комбинации «Ctrl» + «V». Отобразившееся изображение допускается редактировать как угодно. В Windows 10 для Asus особенно популярной является функция «Ножницы». Выбрав этот инструмент, можно исправить имеющийся скрин, из всего экрана оставив только фрагмент:
- В появившемся меню нажмите на графу «Создать».
- Дождитесь, чтобы курсор изменится на крестик.
- Теперь обведите прямоугольником область, которую нужно заскринить.
- Далее выберите адрес для сохранения снимка.
- Перейдите в раздел «Файл» и выберите пункт «Сохранить как», указав имя скриншота и требуемый формат.
В последних версиях Photoshop принцип вставки и сохранения картинки аналогичный, с той лишь разницей, что там нет функции ножниц. Взамен можно воспользоваться обыкновенным выделением и обрезкой.
p, blockquote 8,0,0,0,0 —>
Куда сохраняется скриншот экрана на компьютере?
Скриншот сохраняется так же в буфере обмена, пока не перезапишется другой информацией. Чтобы сохранить скриншот на компьютере, его надо вставить в графический редактор или другую программу. Например, используйте Paint встроенное приложение Windows. В поиске напишите слово Paint, затем запустите приложение.
Этот способ подойдет для смартфонов и планшетов Samsung с механической кнопкой Домой (в нижней части по центру). Чтобы сделать скриншот, одновременно нажмите и подержите одну-две секунды кнопки Домой и Питание.











