Как сделать скриншот экрана
на ноутбуке Асус: 4 способа
Обычно процесс создания снимков экрана на разных компьютерах почти не отличается. Но с ноутбуками все немного сложнее, и иногда случается так, что на некоторых моделях горячие клавиши не дают ожидаемого результата. Из этой статьи вы узнаете, как сделать скриншот на ноутбуке фирмы Asus с установкой специального софта или без него.
Чтобы сфотографировать рабочий стол ноутбука или нетбука производства Asus, можно воспользоваться специальными приложениями или встроенными средствами системы.
Способ 1: Используя специальную программу
Специализированный софт обычно включает в себя дополнительные инструменты редактирования. Таким образом созданный файл можно сразу подготовить для дальнейшей работы, например, написать краткое пояснение или выделить объект маркером.
К таким средствам относится русскоязычная программа ФотоСКРИН. С ее помощью пользователи могут вручную сохватить как картинку область на рабочем экране или сделать скрин при помощи горячих клавиш, а затем наложить списки и заметки, добавить линии или стрелки, подчеркнуть или скрыть информацию на скрине.
Как заскринить только активное окно
ФотоСКРИН позволяет самостоятельно выбрать область, которую нужно сфотографировать. Подобная функция значительно сокращает время на редактировании изображения, так как вам не нужно после этого кадрировать снимок. Это особенно удобно, если нужно заскринить окно используемой программы или открытую в браузере страницу.
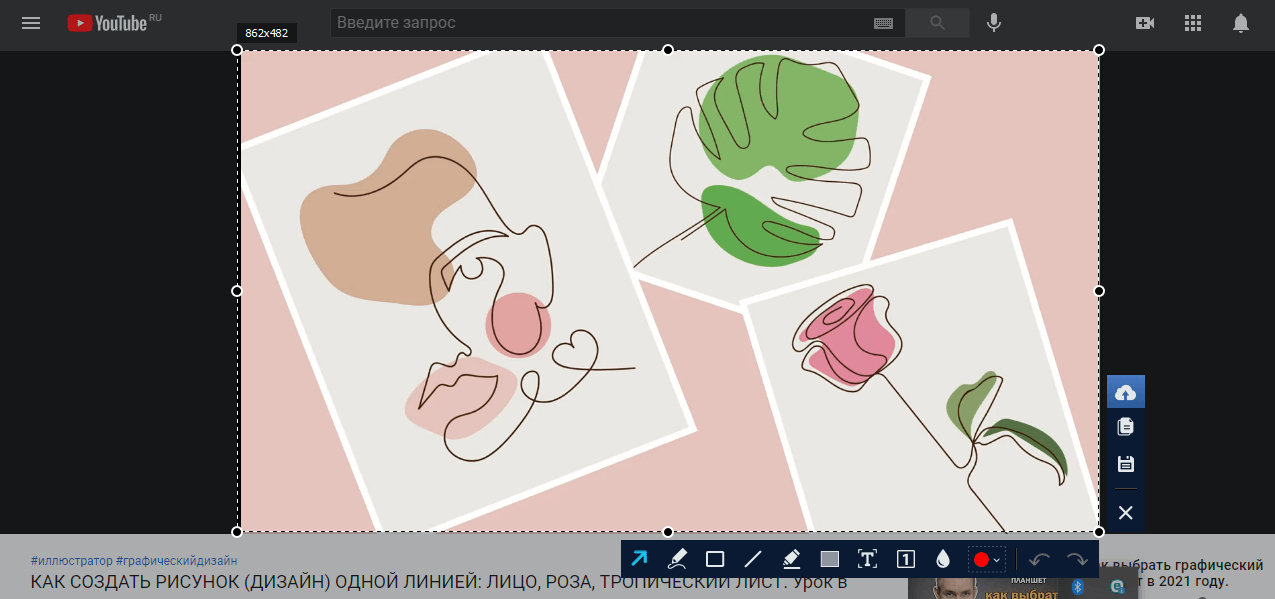
- Скачайте с сайта бесплатный инсталлятор приложения. Запустите распаковку и установите его на ноутбук, следуя инструкции установщика.
- Запустите ФотоСКРИН и кликните курсором в правом верхнем углу активного окна. Потяните созданный прямоугольник вниз и растягивайте до необходимого размера.
- Снимок будет создан автоматически после того, как вы отпустите курсор. В нижней части картинки появятся панели редактирования и экспорта.
- Добавьте на скрин информацию, кликнув по иконке в виде буквы Т. Чтобы изменить установленный по умолчанию цвет текста, нажмите на красный прямоугольник и подберите подходящий оттенок из палитры.
- Если нужно подчеркнуть или обвести что-то в кадре, выберите иконки в виде карандаша и маркера. Первый вариант создает яркую непрозрачную линию, второй наносит менее интенсивные линии.
- Инструмент в виде цифры 1 добавляет на снимок нумерацию. Просто кликайте в нужном месте, и программа расставит цифры в возрастающем порядке.
- Инструменты «прямоугольник» и «Сплошной прямоугольник» создают геометрические фигуры без заливки либо со сплошной заливкой соответственно. Можно добавить поясняющие стрелки.
- Если требуется скрыть какую-то информацию на изображении, кликните иконку в виде капли. Эта функция размывает выбранный участок. Зажмите курсор и растяните прямоугольник над областью, которую нужно скрыть.
Дополнительным преимуществом приложения является поддержка всех версий Windows. Даже если вы работаете на старых сборках операционной системы, ФотоСКРИН поможет быстро сделать снимок экрана на ноутбуке Асус и сохранить его в высоком качестве.
Скрин в OS Windows 10 с клавиатуры способ №2
Первый способ хорош, когда полученный файл нуждается в небольшой доработке — удалении лишнего, нанесении подписей и т.д. Но бывают случаи, когда нужно просто сохранить скриншот экрана без доработок. Тогда удобнее применять сочетание клавиш Win (графически обозначена окошками Windows) и PrtSc. Их одновременное нажатие автоматически сохранит снимок монитора в сервисной папке «Снимки экрана». Она находится в меню «Быстрого доступа» в папке «Изображения». Полученный файл можно редактировать в любом графическом редакторе.

Как сделать скрин экрана на ноутбуке — программы
В некоторых случаях удобнее использовать специальные утилиты — скриншотеры, которые могут в автоматическом режиме создавать снимки экрана на ноутбуке и сохранять их. Рассмотрим три из них.
ScreenShooter
Простая в управлении и функциональная утилита, которая позволяет создавать скрины экрана в один клик, обрабатывать их и делиться с друзьями в социальных сетях. Отличное и эффективное программное обеспечение, которое не занимает много места на ноутбуке.

Особенности:
- Поддержка комбинаций клавиш для управления
- Функций шейринга в соц. сетях
- Редактирование изображения
- Поддержка популярных форматов изображений
- Запуск при старте системы
- Функция сжатия
Screen Capture
Очень популярная и эффективная утилита с множеством функций, особенно удобно, что тут есть история поиска по созданным снимкам. Просмотреть их можно где угодно из облачного хранилища и сразу поделиться с друзьями.

Особенности:
- История снимков
- Встраивается в контекстное меню
- Легкая в управлении
- Есть встроенный неплохой редактор
- Сохранение в облачное хранилище
- Можно добавить текст на картинку
LightShot
Быстрый, качественный и удобный скриншотер с интересными и необходимыми функциями. Есть встроенный и онлайн редактор, полученными снимками можно сразу же легко и просто поделиться. Действительно качественный и удобный инструмент, который значительно облегчает работу со снимками экрана.

Особенности:
- Картинка загружается на сервис, и пользователь получает публичную ссылку, которой может поделиться с кем захочет
- Поиск по аналогичным изображениям
- Удобен в использовании
- Универсален
- Редактор
В заключение
Это были самые простые и удобные способы, как легко и качественно сделать скриншот экрана ноутбука и при желании отредактировать его.
Третий и четвертый способ
Этот способ для Windows 7 не подойдет – лишь для Windows 10. Делать им скриншот можно кнопками. Какими кнопками зависит от выбираемого способа.
Если выберите кнопки Win + G, то вверху слева увидите кнопку фотоаппарат. Нажмите на нее и появится сообщение – скриншот сделан.

Эти способом он сразу помещается в папку «Ваше видео» -> «Captures». Способ удобен тем, что вам не понадобится ни паинт ни ножницы – один клик и все готово.
Какие клавиши использовать для четвертого способа сделать экрана на ноутбуке asus. Здесь вам понадобится зажать три кнопки.
Первая «Shift», затем не отпуская ее «Win» и в заключение «S». Тогда по центру вверху появится прямоугольник со значками.
Выбирая значок у вас, будет возможность делать скриншот полного экрана, части и даже непропорционально.

Только здесь вам нужно будет, как и в первом случае задействовать паинт или любой редактор картинок. Успехов.
Сделать скриншот на asus

Сделать скриншот на asus также просто как и при помощи клавиатуры стационарного компьютера. Да и расположение клавиш(кнопок) на клавиатуре asus практически такое же.
Всем привет! С вами блог для начинающих пользователей компьютера и интернета. Сегодня в этой короткой заметке я вам расскажу как сделать скриншот на ноутбуке asus.
На всех компьютерных клавиатурах для снятия изображения с экрана монитора имеется клавиша Print Screen. На различных марках компьютеров она может обозначаться по своему.

На ноутбуке asus она называется prt Sc sysRq и находится справа в верхнем ряду,как на скриншоте ниже.
Чтобы сделать скриншот на asus необходимо нажать на кнопку prt sc sysq,изображение при этом сохраняется в памяти компьютера в так называемом Буфере обмена.
Затем открываем программу Paint,для этого проследуем по пути:Кнопка Пуск -→ Все программы -→ Стандартные -→ Paint.
После чего нажать сочетание клавиш CTRL+V,или Вставить а затем Сохранить.
Таким методом мы можем сделать скриншот используя программу встроенную в операционную систему windows. Но есть ещё множество утилит типа Snagit,или SnapaShot при помощи которых вы сможете сделать,это установив их на свой компьютер.
Итак уважаемые,вы сегодня узнали как сделать скриншот на asus. Но если вам необходима информация как удалить браузер комета с вашего компьютера,то это можно сделать перейдя по ссылке.
Заключение
Как видите, методов создания скриншотов существует большое количество, с разными функциями. Мне приходится пользоваться сразу несколькими сервисами, потому что все имеют свои преимущества и недостатки.
Поэтому выбирайте подходящий для вас способ создания снимков и пользуйтесь с удовольствием. Я надеюсь, статья вам помогла, и вы поделитесь ею с друзьями в социальных сетях.
Если у вас есть вопросы про какую-то из программ или хотите оставить отзыв, то пишите в комментариях. Разберёмся и поможем!












