Как сделать скриншот
Когда мы наводим курсор на какой-то файл или папку, выделяем кусок текста или картинку, а потом нажимаем на него правой кнопкой мышки, мы можем в открывшемся меню выбрать пункт Копировать . В этот момент информация помещается в буфер обмена.
Буфер обмена — это область, в которой могут храниться такие объекты как текст, файл, изображение и даже целая папка.
Кроме клика мышкой или нажатия на тачпад, копировать и вставлять информацию можно сочетанием кнопок компьютера. Комбинацию Ctrl + C — Ctrl + V первым делом осваивают, пожалуй, все, кто только начал знакомиться с компьютером. При работе с текстовыми файлами это и правда часто выручает.
Для копирования информации вам могут пригодиться следующие сочетания клавиш:
- Ctrl + C — скопировать выделенный участок текста, файл, картинку;
- Ctrl + V — вставить то, что скопировали из буфера обмена, в файл или в папку;
- Ctrl + A — выделить всё. Это может быть весь текст или все файлы в папке;
- Ctrl + X — вырезать. Работает как сочетание Ctrl + C , только файл или текст пропадут из того места, откуда его вырезали.
При вставке из буфера обмена информация оттуда не удаляется. Это значит, что можно один раз скопировать что-либо, а затем много раз вставлять картинку или текст куда требуется.
А вот если скопировать в буфер обмена другой файл или кусок текста, то информация в нём сменится на последнее, что вы скопировали.
И учтите, если выключить компьютер, то вся скопированная информация автоматически сотрётся, и при следующем включении компьютера её там уже не будет. Так что перед выключением убедитесь, что вы сохранили всё, что нужно.
Копировать можно всё что угодно: текст, картинку, папку, видео- или аудиофайл, html-страницу. Но если вы скопировали текст, то вставить его можно только в текстовый файл в Word или в редактор кода, в строку мессенджера — в общем туда, где этот самый текст можно было бы написать. Если вы скопировали файл или папку, то их можно вставить в папку в проводнике компьютера. Картинки же можно вставить как в папку, так и в текстовый или графический редактор.
Рассмотрим случай, когда мы сделали скриншот экрана, и нам нужно его показать другому пользователю. Скриншот — это изображение, обычно в формате png . Как и другие изображения его можно вставить в файл или сохранить в папке.
Скриншот можно вставить в файл Google Docs, Facebook, WhatsApp, Telegram:
Отправка скриншота в Facebook Отправка скриншота в Telegram
Скриншот можно вставить в readme.md или коммит GitHub. Причем картинка сразу же загружается и вставляется уже в синтаксисе Markdown:

Скриншот в синтаксисе Markdown
А так это выглядит во вкладке Preview :

Скриншот во вкладке Preview
Скрин в OS Windows 10 с клавиатуры способ №2
Первый способ хорош, когда полученный файл нуждается в небольшой доработке — удалении лишнего, нанесении подписей и т.д. Но бывают случаи, когда нужно просто сохранить скриншот экрана без доработок. Тогда удобнее применять сочетание клавиш Win (графически обозначена окошками Windows) и PrtSc. Их одновременное нажатие автоматически сохранит снимок монитора в сервисной папке «Снимки экрана». Она находится в меню «Быстрого доступа» в папке «Изображения». Полученный файл можно редактировать в любом графическом редакторе.

Как сделать скрин экрана на компьютере — программы
Программы, предназначенные для создания скриншотов, называются скриншотерами. Используют их в первую очередь для удобства, если часто нужно делать снимки, к примеру, активных окон, сразу минимально редактировать их и делиться с другими пользователями. Скриншотеров есть огромное множество самых разных, мы рассмотрим только три самых удобных и популярных.
ScreenShooter
Удобная программа для быстрого создания скриншотов, есть поддержка быстрых/горячих клавиш, что намного упрощает работу. Готовыми картинками сразу можно поделиться с другими пользователями. Одна из лучших утилит в своем роде, действительно упрощает работу со снимками экрана.

Особенности:
- Возможность редактирования
- Есть быстрые клавиши
- Можно поделиться сразу же с другими пользователями результатом
- Поддержка: google Drive, One Drive, Dropbox и Яндекс.Диск
- Загрузка на FTP
LightShot
Необходимо сделать быстро скриншот и быстро поделиться им? LightShot поможет сделать это максимально быстро и просто. Процесс займет у вас буквально пару кликов. Также есть встроенный редактор, в котором можно внести необходимые изменения без использования других программ.

Особенности:
- Работает в пару кликов
- Возможность делиться результатом
- Поиск по похожим изображениям
- Удобный интерфейс
- Есть встроенный редактор
Адрес: Joxi
Удобная и эффективная утилита с множеством возможностей. Очень удобна функция истории созданных снимков. Интерфейс очень приятный и интуитивно понятный. Результатом можно быстро поделиться с друзьями. Есть возможность выбора качества получаемого изображения.

Особенности:
- Горячие клавиши
- Легкий и понятный интерфейс
- Выбор области создания картинок
- История
- Настройки качества изображения
Лайфхаки
Полезные советы:

- Если Вы хотите сделать скриншот активного окна в Windows, будь то какая-либо папка или программа, нажмите «Prt Scn» с зажатой клавишей Alt. Обязательно попробуйте! В некоторых ситуациях это может избавить Вас от рутинного выделения нужного элемента в визуальном редакторе.
- Вы можете скачать и установить специальную программу, которая будет автоматически сохранять изображения из буфера обмена в выбранную Вами папку. То есть, после нажатия на «Prt Scn» Вам больше ничего не нужно будет делать. Вот ссылка на сайт одной из таких программ – https://snaked3.ru/screenshoter/
Создание скриншота кнопкой Print Screen
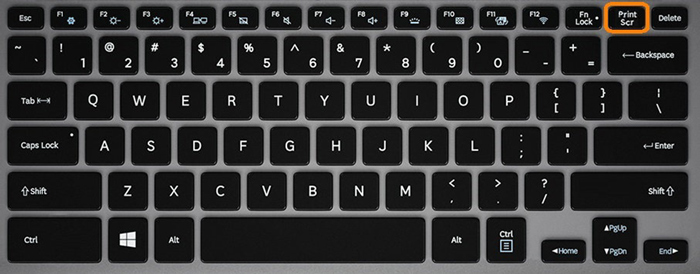
На клавиатуре есть специальная кнопка “Print Screen”, название часто сокращается до “PtrSc” или похожих. Нажатие этой кнопки добавит в буфер обмена текущее состояние экрана. При этом сигналов о произведенном действии компьютер пользователю не посылает. Можно использовать сочетание клавиш:
- Alt + PtrSc работает в большинстве версий Windows, делает снимок только активного окна.
- Win + PtrSc начиная с 8 версии автоматически сохраняет снимок в специальной папке.
Важно! Если на ноутбуке эта кнопка совмещена с другой, то следует нажать “fn” одновременно с ней.
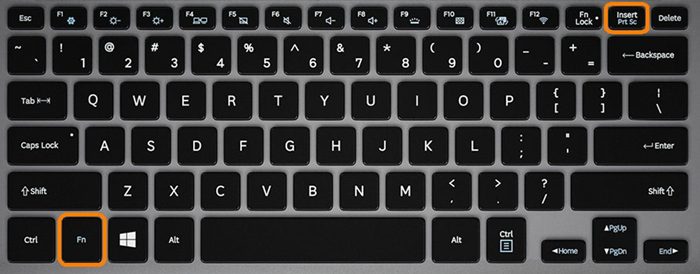
Вставка и сохранение снимка экрана
Нажатие клавиши PrtSc помещает снимок в буфер. Пользоваться скриншотом в дальнейшем можно, но пользователь должен сохранить его. Для этого следует:
- Открыть любой редактор изображений. Подойдет любой из установленных, например Paint или GIMP.
- Создать новый чистый рисунок подходящего размера.
- Вставить скрин из буфера, используя клавиши Ctrl+V или выбрав соответствующий пункт из меню, вызываемого правой кнопкой мышки.
- Если необходимо внести изменения. Можно обрезать до нужного размера, выделить отдельные участки и так далее.
- Сохранить результат.
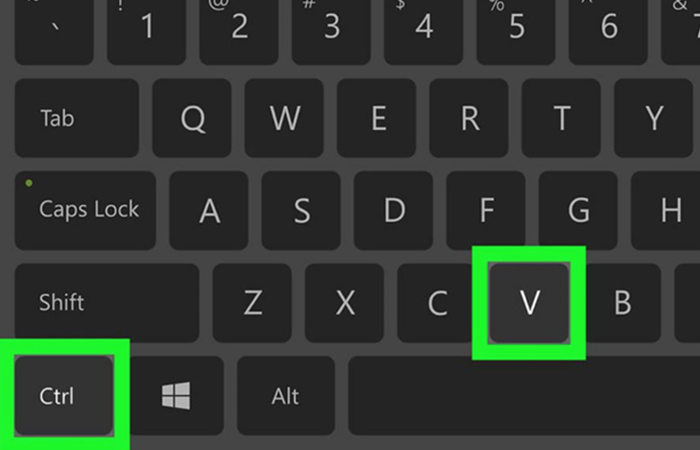
Полезно! Сохранять изображение лучше в отдельную папку, чтобы потом было просто его найти.
Как сделать скриншот (снимок) экрана в Windows 10 используя программу «Ножницы»
Сделать скриншот (снимок) экрана в Windows 10 вы также можете с помощью стандартной программы «Ножницы», которая позволяет создавать скриншоты экрана (или областей экрана), в том числе с задержкой, редактировать и сохранять их в нужном формате.
Запустить приложение «Ножницы» можно в меню Пуск, приложение находится в папке Стандартные — Windows или используйте поиск в Windows.

После запуска приложения, можно выбрать режим ножниц нажав на кнопку Режим, при этом откроется выпадающий список в котором можно выбрать варианты скриншота, который вы хотите сделать: Произвольная форма , Прямоугольник , Окно , Весь экран

Нажав на кнопку Задержать можно установить задержу снимка экрана на несколько секунд.

После создания снимка, откроется окно приложения «Ножницы» с вашим скриншотом, на который можно добавить различные аннотации с помощью пера и маркера, стереть какую-либо информацию и сохранить (в меню Файл — Сохранить как…) в виде файла изображения нужного формата (*.PNG, *.GIF, *.JPG).

Что такое скриншот
Прежде, чем сделать скриншот на компьютере, нужно понять, что это такое.
Скриншот – это снимок экрана, который сохраняет изображение на мониторе в настоящий момент. Скриншот является демонстрацией экрана.
Можно сделать снимок всего экрана, либо же вырезать какую-либо часть, например, центральное изображение. Если вы смотрите Ютуб и захотели сохранить изображение какого-либо момента, то вам не понадобится верхняя часть с рамкой браузера или нижняя часть панелями браузера и Windows.
Если вы никогда не пользовались скриншотом, то можете посмотреть пример скриншота.
Вот так он выглядит.

Как сделать скриншот на компьютере, расскажем очень скоро.
Другие виды скриншотов
Как сделать скриншот в игре
Обычно для создания подобного рода скриншотов можно воспользоваться встроенными инструментами компьютерной игры или сторонним программным обеспечением.
Узнать о том, какой клавишей делается скриншот, можно в настройках управления в игре. Обычно это клавиша F12 или все та же Print Screen.
Также для создания скриншотов в игре рекомендуется использование программы Fraps.
Fraps – это наиболее известная программа для получения скриншотов и записи видео из игр. Программа отличается возможностью достаточно тонкой настройки, что делает использование данной утилиты очень простым и удобным.
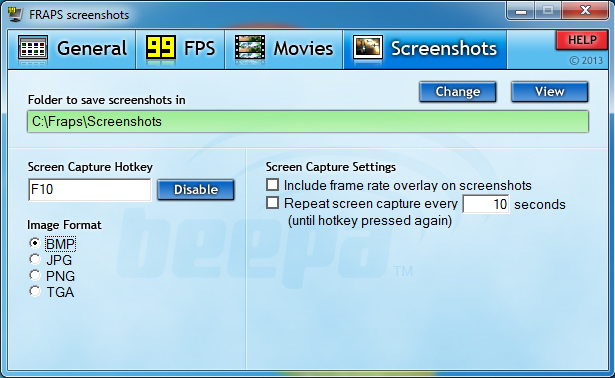
Пространство работы Fraps не ограничивается одними лишь играми. С помощью этой программы также можно сделать обычный полноэкранный скриншот рабочего стола.
Как сделать скриншот в браузере
Для того, чтобы сделать скриншот открытой в Chrome, Opera, Firefox или же Яндекс.Браузере странице, лучше всего воспользоваться специальным расширением LightShot для браузеров. Данное расширение является бесплатным и доступно для установки на странице дополнений браузера.
Как сделать скриншот в видеопроигрывателе
Хотите сделать стоп-кадр любимого фильма, но не знаете как? Очень просто. Всего-то нужно воспользоваться одним из множества проигрывателей видео.
Так, например, для получения стоп-кадра в Windows Media Player Classic необходимо поставить видео на паузу в нужном моменте и нажать «Файл – Сохранить изображение» или же воспользоваться комбинацией клавиш Alt+I.
Создание скриншота в VLC Player обеспечивается нажатием «Видео – Сделать снимок» или же комбинацией Shift+S.
В KMPlayer следует кликнуть правой кнопкой мыши по видео и выбрать пункт меню «Захват». Также можно воспользоваться комбинацией клавиш Ctrl+E (скриншот с возможностью выбора имени и места сохранения), Ctrl+A (скриншот сохранится в папке по умолчанию) или Ctrl+C (скриншот сохранится в буфер обмена).
Как сделать скриншот с видео на YouTube
Для этих целей удобнее всего воспользоваться сервисом AnyFrame. Для получения кадров следует указать адрес исходного видео на YouTube, после чего сервис загрузит его и разобьёт на кадры с возможностью их последующего сохранения.
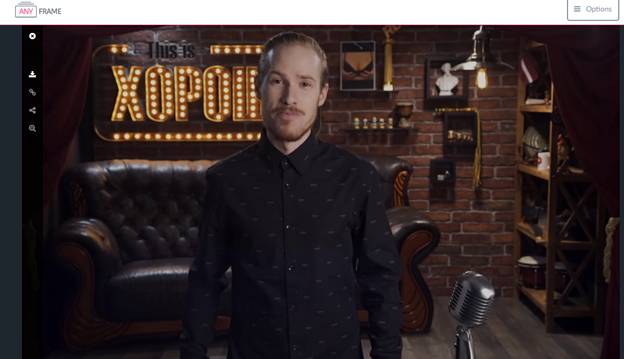
Как сделать длинный скриншот
Порой у людей возникает возможность сделать скриншот целой страницы конкретного веб-сайта. Причиной тому может быть много: анализ сайта конкурента, составление технического задания для программиста, пересмотр дизайна своего собственного сайта и так далее. Рекомендуется воспользоваться одним из онлайн сервисов для создания длинных скриншотов:
- http://www.capturefullpage.com/
- http://ctrlq.org/screenshots/
- http://snapito.com/
Осталось только указать ссылку интересующей вас страницы. Программа сделает все за вас.
Стоит отметить, что помимо онлайн версий, вышеупомянутые сервисы существуют в качестве расширений для браузеров Chrome, Opera и Firefox.
Захват экрана на смартфоне
Электронные гаджеты опережают по количеству пользователей ПК. Обмен информацией с помощью мобильных устройств сегодня в приоритете.
Сделать снимок экрана на смартфоне с системой Android очень легко. Прижмите и удерживайте несколько секунд кнопки Уменьшение громкости и Питание . Изображение сохраниться в Галерею.
На смартфонах с системой iOS возможны 2 варианта: нажатие кнопок Питание и Домой или Питание и Увеличение громкости. Скриншоты сохраняются в приложение Фото.

Дорогой читатель! Вы посмотрели статью до конца. Получили вы ответ на свой вопрос? Напишите в комментариях пару слов. Если ответа не нашли, укажите что искали или откройте содержание блога.
ОЧЕНЬ ВАЖНО! Оцени лайком или дизлайком статью!

Современные электронные устройства используют разные способы приема информации: визуальные, голосовые и контактные. К визуальным












