9 способов сделать скриншот в Windows на ПК, ноутбуке или планшете
Пользуетесь Windows и понадобилось срочно сделать скриншот? И клавиша PrtScn, как назло, не работает? Нужен скрин активного окна, а не всего экрана? Или надо сделать скриншот произвольной формы? Или срочно понадобилось запечатлеть достижения в компьютерной игре? Всё это можно сделать с помощью множества бесплатных программ для Windows. Но перед установкой очередного приложения убедитесь, что опробовали все стандартные способы сделать скриншот, доступные в Windows по умолчанию:
Важно: Эти советы работают для всех современных версий Windows, включая 10, 7 и 8.1 Если один из предложенных методов работает только в одной из версий, то мы об этом обязательно упомянем.
Скрин в OS Windows 10 с клавиатуры способ №2
Первый способ хорош, когда полученный файл нуждается в небольшой доработке — удалении лишнего, нанесении подписей и т.д. Но бывают случаи, когда нужно просто сохранить скриншот экрана без доработок. Тогда удобнее применять сочетание клавиш Win (графически обозначена окошками Windows) и PrtSc. Их одновременное нажатие автоматически сохранит снимок монитора в сервисной папке «Снимки экрана». Она находится в меню «Быстрого доступа» в папке «Изображения». Полученный файл можно редактировать в любом графическом редакторе.

Как сделать скрин экрана на ноутбуке — программы
В некоторых случаях удобнее использовать специальные утилиты — скриншотеры, которые могут в автоматическом режиме создавать снимки экрана на ноутбуке и сохранять их. Рассмотрим три из них.
ScreenShooter
Простая в управлении и функциональная утилита, которая позволяет создавать скрины экрана в один клик, обрабатывать их и делиться с друзьями в социальных сетях. Отличное и эффективное программное обеспечение, которое не занимает много места на ноутбуке.

Особенности:
- Поддержка комбинаций клавиш для управления
- Функций шейринга в соц. сетях
- Редактирование изображения
- Поддержка популярных форматов изображений
- Запуск при старте системы
- Функция сжатия
Screen Capture
Очень популярная и эффективная утилита с множеством функций, особенно удобно, что тут есть история поиска по созданным снимкам. Просмотреть их можно где угодно из облачного хранилища и сразу поделиться с друзьями.

Особенности:
- История снимков
- Встраивается в контекстное меню
- Легкая в управлении
- Есть встроенный неплохой редактор
- Сохранение в облачное хранилище
- Можно добавить текст на картинку
LightShot
Быстрый, качественный и удобный скриншотер с интересными и необходимыми функциями. Есть встроенный и онлайн редактор, полученными снимками можно сразу же легко и просто поделиться. Действительно качественный и удобный инструмент, который значительно облегчает работу со снимками экрана.

Особенности:
- Картинка загружается на сервис, и пользователь получает публичную ссылку, которой может поделиться с кем захочет
- Поиск по аналогичным изображениям
- Удобен в использовании
- Универсален
- Редактор
В заключение
Это были самые простые и удобные способы, как легко и качественно сделать скриншот экрана ноутбука и при желании отредактировать его.
Использование программ
В интернете представлено много утилит, которые могут снять часть экрана. Простыми из них являются:
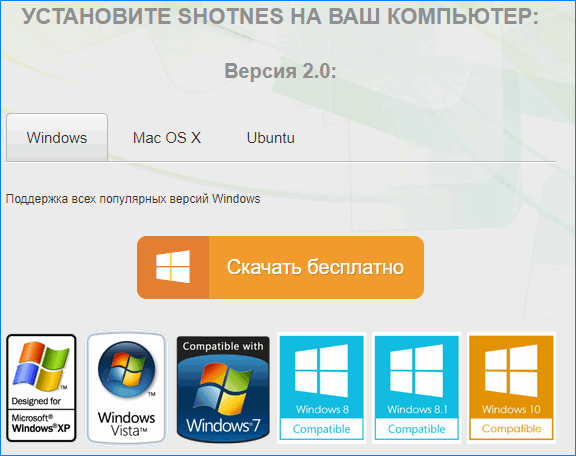
Установка стандартная и занимает пару секунд. Перезагружать ноутбук не нужно, чтобы работали все функции программ.
Для создания скрина необходимо открыть утилиту, выбрать кнопку с фотоаппаратом. При помощи прямоугольника выделить область для захвата. После чего пользователь может отредактировать и сохранить файл.
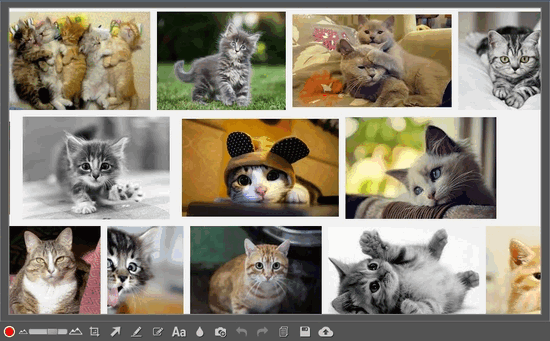
Сделать снимок экрана на ноутбуке Асер можно при помощи сочетания клавиш. Операционная система предлагает встроенную функцию для снимка, редактирования и сохранения. Пользователь может скачать и установить дополнительные утилиты, которые оснащены расширенным редактором.
Метод 1. Сделайте снимок экрана с надежным средством записи экрана (рекомендуется)
Snagit — это программа для создания снимков экрана, которая захватывает видеоизображения и вывод звука.
Чтобы сделать Итак, выполните следующие действия:
- Загрузите и установите Snagit на свой ноутбук Acer.
- Запустите и войдите в систему и нажмите кнопку Снять .
- Щелкните и выберите экран, снимок экрана которого вы хотите сделать.
- Нажмите кнопку Камера , чтобы сохранить снимок экрана.
- Измените свой снимок экрана с помощью редактора.
- Сохраните снимок экрана в любом месте портативного компьютера.
Заключение
Как видите, методов создания скриншотов существует большое количество, с разными функциями. Мне приходится пользоваться сразу несколькими сервисами, потому что все имеют свои преимущества и недостатки.
Поэтому выбирайте подходящий для вас способ создания снимков и пользуйтесь с удовольствием. Я надеюсь, статья вам помогла, и вы поделитесь ею с друзьями в социальных сетях.
Если у вас есть вопросы про какую-то из программ или хотите оставить отзыв, то пишите в комментариях. Разберёмся и поможем!
Как сделать скриншот в браузере
Очень часто при серфинге в сети требуется сохранить в графическом виде интернет-страницу. В этом могут помочь специальные плагины, разработанные для самых разных браузеров – Mozilla Firefox, Google Chrome, Opera. Как установить и пользоваться такого рода плагинами разберем на примере Firefox. Зайдем на страницу дополнений, находящуюся по адресу https://addons.mozilla.org/ru/firefox/, и с помощью строки поиска найдем расширение FireShot.

Нажмем кнопку «Добавить в Firefox» и установим плагин, а потом перезагрузим обозреватель.


Теперь в правом верхнем углу появилась соответствующая кнопка, позволяющая делать скриншоты экрана, сохраняя их при этом с предварительным редактированием или без такового.

Одним из главных плюсов плагина является возможность создавать скрины страницы целиком, а не только ее видимой части. Кроме того, встроенный инструментарий расширения позволяет сохранить снимок в буфере обмена, опубликовать его в интернете или отправить по электронной почте. Судя по выпадающему меню, Fireshot может интегрироваться в браузеры Interner Explorer и Google Chrome.
В заключение скажем пару слов о создании скриншотов с видеороликов. Их проще всего сделать, воспользовавшись возможностями самого видеоплеера. Например, в Media Player Classic для сохранения кадра из фильма достаточно нажать комбинацию клавиш Alt+I.

На этом закончим нашу статью. Если вы умеете делать скриншоты с экрана ноутбука каким-то иным способом, расскажите о нем в комментариях ниже. Возможно эта информация будет полезна читателям.












