Как сделать скриншот экрана на ноутбуке?
Скриншот – это снимок экрана, то есть изображение (фотография) того, что видит человек на мониторе компьютера. Сделать его можно несколькими способами, например, воспользоваться кнопкой Print Screen (также она может называться «Prt Scr») на клавиатуре.
Стоит учесть, в случае с ноутбуками на некоторых клавиатурах, клавиша “Print Screen” имеют совмещенную функцию, допустим с кнопкой “Insert”, в таком случае Print Screen выделен синим и срабатывает только в комбинации с кнопкой “Fn”.
После нажатия на нее ничего не происходит – ни щелчков, ни вспышек, однако сфотографированный экран будет сохранен в буфере обмена. Для того, чтобы сохранить изображение, следует открыть какую-нибудь программу для работы с изображениями (например Paint, Abobe Photoshop или другую похожую), и вставить изображение на чистый лист. Для этого нажмите на кнопку “Вставить” или на пункт “Правка” и выберите “Вставить”.
Не забудьте сохранить полученный результат, для этого воспользуйтесь пунктом меню “Сохранить как…” и выберите место для сохранения вашего снимка экрана.
Если вам нужно сделать снимок только одного окна, (например того, которое открыто в данный момент) нажмите комбинацию клавиш “Alt” и “Print Screen”
Затем вставьте полученный снимок окна в программу для работы с изображениями и сохраните. Этот способ создания снимков экрана универсален и подходит для любой версии Windows.
Если на Вашем компьютере установлены Windows Vista, Windows 7 или 8, есть более удобный способ создания скриншотов. Это небольшая программа под названием “Ножницы” (“Snipping Tool” в английской версии Windows).
Разыскать её можно в разделе “Пуск” > “Программы” > “Стандартные” > “Ножницы”
После нажатия на кнопку “Создать” курсор приобретет форму плюса, а экран подернется дымкой. Курсором необходимо выделить нужную часть экрана или экран целиком, то есть нажать левую кнопку мышки и, не отпуская ее, провести по этой части. Как только вы отпустите левую кнопку мышки, выделенная часть “вырежется” и добавится в окошко “Ножниц”. В ней можно будет сделать правки и сохранить получившийся скриншот на компьютер (“Файл” > “Сохранить как…”).
Существуют также альтернативные программы для создания скриншотов, такие как Screenshot Maker, если встроенная программа “Ножницы” не пришлась вам по вкусу.
Если вы используете ноутбук MacBook под управлением Mac OS, создать скриншот экрана еще проще, используйте следующие комбинации клавиш:
Способы и нюансы захвата изображения
Все без исключения релизы Виндоуз имеют встроенные, заводские функциональности для снятия моментального снимка всего экрана или отдельного открытого окна. Если в XP и Windows 7 скрины хранятся исключительно в буферной зоне (без возможности сохранить картинку в виде отдельного файла), то в версиях 8 и 10 для них предусмотрена специальная папка, куда они автоматически загружаются в качестве «PNG» файлов.

Стандартная кнопка
Для всех версий операционных систем от компании Microsoft на всех Laptop предусмотрена кнопка для возможности сделать скрин экрана на ноутбуке. Как правило, она находится с правой стороны клавиатуры. Надпись на ней может отличаться, но функциональность одна и та же. «PrtSc» или «prt scr». Иногда необходимая клавиша может делить функциональность с «SysRq» или «Insert».
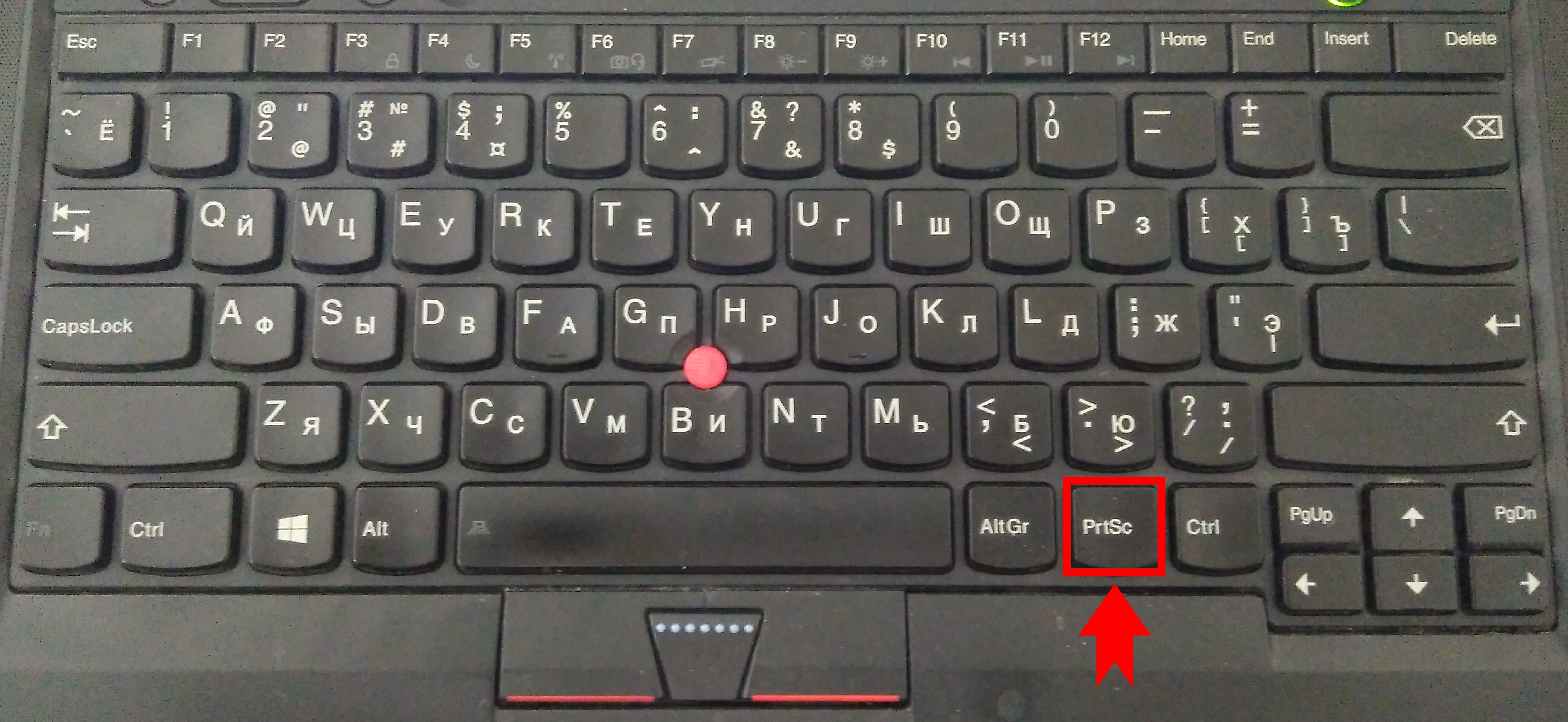
Screenshot в Виндоуз 7
Нажав на специальную кнопку «PrtSc» или «prt scr», снимок всего дисплея пользовательской деятельности на ПК сохраняется в буфер обмена. Для его сохранения необходимо вставить изображение в дополнительную программу для редактирования изображений или в документ из линейки Microsoft Office:
- Word
- Exel
- PowerPoint
- Outlook
В случаи работы с несколькими окнами, есть возможность зафиксировать изображение не всего дисплея, а только конкретного активного документа или открытой папки. Комбинация клавиш «Alt+PrtSC».
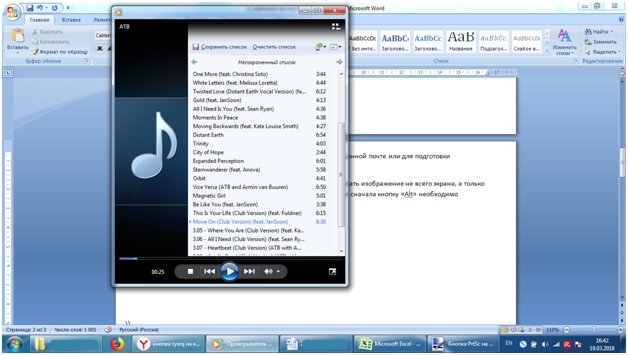
Причём сначала кнопку «Alt» необходимо нажимать, иначе фокус не удастся.
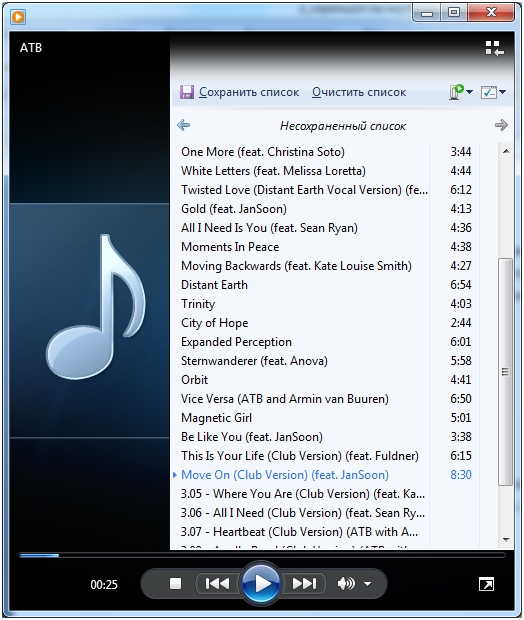
Скриншот в Windows 8 OS
К традиционным способам сохранения моментального снимка с дисплея в Виндоуз 8 появилась дополнительная возможность. В «восьмёрке» пользователю стало доступно делать подряд несколько скриншотов, так как они сохраняются в специальной папке. Одновременное нажатие на кнопки «Windows» и «PrintScreen» автоматически сохраняют весь экран в папку по умолчанию «Pictures=>Screenshots» на диске «С:».
Кнопка «Windows» = логотип ОС в виде окошка в нижней левой части клавиатуры.
В русифицированной версии ОС «Pictures=>Screenshots» = «Изображения/Скриншоты».
Инструменты для моментального снимка в «Десятке»
Операционная система Windows 10 – апофеоз команды Билла Гейтца. В ней имеются все опции предыдущих платформ для снятия скриншотов с дополнительным функционалом.
Горячие клавиши и комбинации:
- «prt scr» — моментальный снимок всего экрана
- «Alt» + «prt scr» — скриншот активного окна
- «Win»+«prt scr» — screenshot всего окна с сохранением в специальную папку
- «Win» + «G» — запускается игровое приложение с возможностью не только скриншотить весь экран, но и записывать видео ролики происходящего на мониторе. Сделать видео пособие или заснять презентацию, зафиксировать прохождение игры или видео чат в мессенджере.
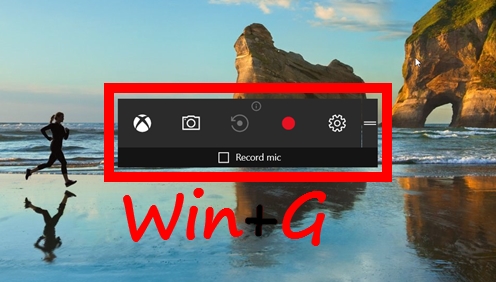
Для творческого подхода сохранения отображения графической информации на мониторе своего ноутбука пользователю рекомендуется воспользоваться специализированным инструментом. При помощи данных «тулзов» пользователь не только освоит полезное действо, как сделать снимок экрана на ноутбуке Windows, но и овладеет искусством сохранения и передачи по сети красивых презентации или толково оформленных электронных писем.
Или освоить базовые настройки одного или нескольких (всё зависит от поставленной задачи и цели) графических редакторов:
Даже в программном обеспечении из линейки Microsoft Office – Word можно отредактировать вставленный скриншот. Например:
Куда сохраняется скриншот
Сделанный вами скриншот сразу помещается в буфер обмена, т.е. вы можете его сразу вставить при помощи кнопок CTRL + V в любой мессенджер, письмо, документ и прочее.
А можете его сохранить как отдельную картинку, ведь он у вас появился в панели уведомлений:
 Увеличить. Панель уведомлений
Увеличить. Панель уведомлений
Кликаем и попадаем во встроенный редактор, где можем нанести стрелку или текст, а таже сохранить, расшарить и прочее:

Увеличить. Редактирование скриншота
Бесплатные программы делать скриншоты экранов на ноутбуках или компьютерах
Как я писал выше, делать скриншоты стандартные средства умеют, а вот придать им утонченный вид — нет.
Если вы такими вещами интересуетесь, тогда скачайте любую из ниже приведенных (или поэкспериментируйте со всеми) – они бесплатны и найти их самостоятельно очень легко.
- FastStone Capture — кроме создания снимков экрана имеет множество дополнительных функций
- Screenshot Captor — оснащена самыми разнообразными возможностями для работы с скриншотами.
- EasyCapture — создает различные виды скриншотов и очень проста в работе.
- DuckCapture — сделает разные типы скриншотов экрана ноутбука или любого окна.
- Clip2Net — не только делает скриншоты, но и при необходимости размещает их в интернете.
Вот и все, как говорится, чем мог, тем помог – что знал, рассказал. Кому известно больше – пишите в комментариях, а мы проверим, обсудим, научимся. Успехов всем.
Сторонние программы для создания скриншотов экрана
Создано множество различного по функциональности софта для снятия снимков с экранов компьютеров. Здесь главное для вас найти баланс между скоростью работы, удобством, качеством создаваемых снимков и необходимыми дополнительными функциями. Так же стоит учесть платность или бесплатность программы.
Snagit
Для примера приведу себя. Для подготовки статей на этот и другие сайты, я использую такой программный пакет, как TechSmith Snagit . На мой взгляд, это лучшее ПО для снятия скриншотов и дальнейшей работы с ними.












