Как сделать скриншот
Когда мы наводим курсор на какой-то файл или папку, выделяем кусок текста или картинку, а потом нажимаем на него правой кнопкой мышки, мы можем в открывшемся меню выбрать пункт Копировать . В этот момент информация помещается в буфер обмена.
Буфер обмена — это область, в которой могут храниться такие объекты как текст, файл, изображение и даже целая папка.
Кроме клика мышкой или нажатия на тачпад, копировать и вставлять информацию можно сочетанием кнопок компьютера. Комбинацию Ctrl + C — Ctrl + V первым делом осваивают, пожалуй, все, кто только начал знакомиться с компьютером. При работе с текстовыми файлами это и правда часто выручает.
Для копирования информации вам могут пригодиться следующие сочетания клавиш:
- Ctrl + C — скопировать выделенный участок текста, файл, картинку;
- Ctrl + V — вставить то, что скопировали из буфера обмена, в файл или в папку;
- Ctrl + A — выделить всё. Это может быть весь текст или все файлы в папке;
- Ctrl + X — вырезать. Работает как сочетание Ctrl + C , только файл или текст пропадут из того места, откуда его вырезали.
При вставке из буфера обмена информация оттуда не удаляется. Это значит, что можно один раз скопировать что-либо, а затем много раз вставлять картинку или текст куда требуется.
А вот если скопировать в буфер обмена другой файл или кусок текста, то информация в нём сменится на последнее, что вы скопировали.
И учтите, если выключить компьютер, то вся скопированная информация автоматически сотрётся, и при следующем включении компьютера её там уже не будет. Так что перед выключением убедитесь, что вы сохранили всё, что нужно.
Копировать можно всё что угодно: текст, картинку, папку, видео- или аудиофайл, html-страницу. Но если вы скопировали текст, то вставить его можно только в текстовый файл в Word или в редактор кода, в строку мессенджера — в общем туда, где этот самый текст можно было бы написать. Если вы скопировали файл или папку, то их можно вставить в папку в проводнике компьютера. Картинки же можно вставить как в папку, так и в текстовый или графический редактор.
Рассмотрим случай, когда мы сделали скриншот экрана, и нам нужно его показать другому пользователю. Скриншот — это изображение, обычно в формате png . Как и другие изображения его можно вставить в файл или сохранить в папке.
Скриншот можно вставить в файл Google Docs, Facebook, WhatsApp, Telegram:
Отправка скриншота в Facebook Отправка скриншота в Telegram
Скриншот можно вставить в readme.md или коммит GitHub. Причем картинка сразу же загружается и вставляется уже в синтаксисе Markdown:

Скриншот в синтаксисе Markdown
А так это выглядит во вкладке Preview :

Скриншот во вкладке Preview
Как сделать скриншот экрана на компьютере Windows при помощи клавиши PrtScr (Принт Скрин, Print Screen)
Для создания скриншота на компьютере Windows классическим способом, нажмите кнопку PrtScr на клавиатуре. Нажатие клавиши Print Screen сохранит объект захвата (скриншот) – всего экрана, включая панель задач.
Затем откройте графический редактор, например, стандартное приложение Paint. Создайте новый документ и нажмите кнопку Вставить, после чего скриншот будет вставлен из буфера обмена.
Примечания:
В новых версиях Windows кнопка PrtScr может быть отключена по умолчанию. Для ее включения откройте Параметры Windows, перейдите в раздел Специальные возможности → Клавиатура и установите переключатель Print Screen в положение Включено.
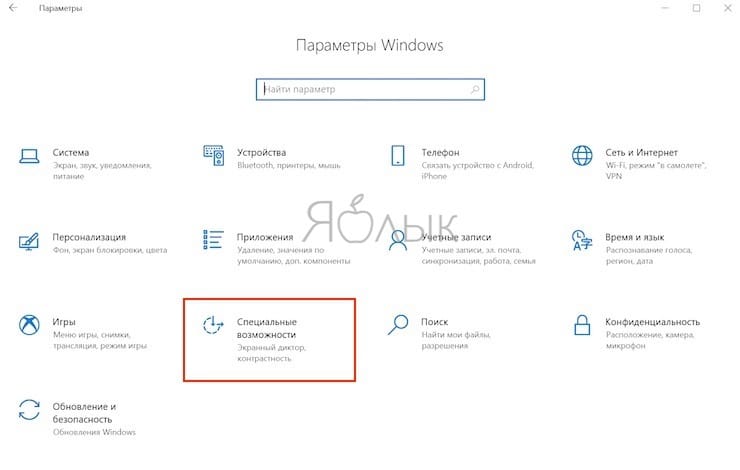
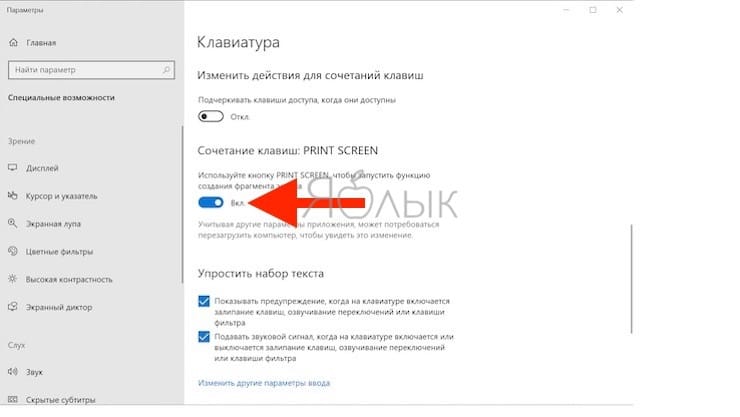
Кроме того, в некоторых версиях Windows, нажатие кнопки PrtScr запускает специальную утилиту для создания скриншотов (подробнее ниже).
«Ножницы»
При создании скриншота можно обойтись без Paint и клавиши Print Screen. Среди стандартных приложений Windows есть программа «Ножницы», с помощью которой можно сделать снимок всего экрана или определенной области.

- Нажмите клавишу «Пуск», после этого переходим во вкладку «Все приложения», и в выпавшем меню выбираем «Стандартные». Теперь откройте «Ножницы».
- В правом верхнем углу открывшегося окна нажмите кнопку «Создать».
- Мышкой выделите необходимую область на экране.
- Кликните на кнопку «Сохранить фрагмент», который тоже изображен в виде дискеты.
- Выберете папку и нажмите «Сохранить».
Способ №2: Программа Lightshot
Данное приложение вы можете скачать на официальном сайте совершенно бесплатно. Перед работой нужно выполнить его установку на свой ПК. Далее, нажав клавишу PrtSc, вы запустите работу самой программы. Это одна из самых удобных утилит для создания скриншота, так как всё можно делать в одном месте, не используя сторонние и неудобные графические редакторы.
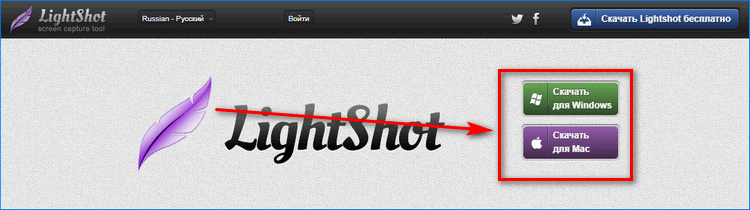
Функционал программы описан ниже:
Сторонний софт для создания скриншотов
Для того, чтобы делать скриншоты монитора компьютера, можно воспользоваться и программами от сторонних разработчиков. Это удобно тем, что сделать все можно быстрее, чем с помощью программных средств Windows.
PicPick

С помощью этой программы можно сделать скриншот полного экрана, активного окна, произвольной, фиксированной или активной области. Доступна весьма полезная функция, которая позволяет делать снимок окна с его прокруткой, что помогает сохранить, например, содержимое страницы браузера полностью. За каждой функцией закреплены «горячие клавиши» управление которыми пользователь назначает по своему усмотрению.
PicPick может не только сделать снимок экрана, но и наложить текст, стрелки, линию, выделить рамку определенного цвета и добавить водяной знак. Это может понадобиться при создании различных инструкций по использованию программ, установленных на компе. Полученное изображение можно сохранить в одном из популярных графических форматов, а также загрузить на облачный или FTP-сервер, на веб-сайт, отправить в Twitter и Facebook, а также по электронной почте.
Greenshot

Эта программа способна накладывать на полученный скриншот различные эффекты (например, «Рваные края») и объекты. Она обладает богатыми возможностями для отправки готовых скриншотов в облачный сервис Imgur или в программы MS Office.
К недостаткам можно отнести то, что прокрутка окна доступна только для браузера Internet Explorer. Так как программа полностью бесплатная, для того чтобы сделать скриншот на компьютере, регистрация не потребуется.
Lightshot
Приложение перехватывает управление кнопкой Print Screen. Если Lightshot установлен на вашем компьютере и вы решили сделать снимок, программа запускается автоматически, предоставляя весь функционал для обработки изображений.

Lightshot может не только делать скриншоты на компе, но и редактировать их, а также публиковать в социальных сетях. При регистрации на сайте разработчика вы можете сохранять историю создания ваших скриншотов. Для всех функций предусмотрены настраиваемые хоткеи, что позволяет сделать и опубликовать снимок экрана максимально быстро. С помощью сервисов Google приложение способно найти похожие картинки.
Огромное достоинство – наличие плагина для браузеров на базе Chromium, а также Internet Explorer и Firefox. С помощью этих инструментов можно сделать и обработать снимок содержимого страницы браузера, не запуская прочих программ.
Bandicam

Эта программа в первую очередь предназначена для захвата видео. Но разработчики предусмотрели и создание скриншотов. Bandicam удобно использовать тем, что для создания снимка экрана можно задействовать любую кнопку. В качестве водяного знака можно наложить любое изображение, в том числе с прозрачным альфа-каналом.
Программа работает как со всей рабочей областью экрана, так и с активными окнами. К недостаткам стоит отнести только то, что она платная и при записи видео сохраняет ватермарк с адресом сайта разработчиков. Но даже в демонстрационной версии при создании снимков экрана любые ограничения отсутствуют.
Еще одно приложение для записи происходящего на экране. oCam, по сравнению с предыдущим аналогом, не так загружает систему и не столь требователен к производительности компьютера. Для сохранения изображений можно использовать каталог по выбору пользователя. Для создания снимка экрана используется любая клавиша согласно настройкам.
Поставь лайк, это важно для наших авторов, подпишись на наш канал в Яндекс.Дзен и вступай в группу Вконтакте
Платные программы
Movavi Screen Recorder
Скачать программу можно по ссылке.

- Запись видео с экрана.
- Редактирование в режиме записи.
- Настройка уровней звука.
- Разделение видео по частям.
- Добавление дополнительных аудиодорожек.
- Добавление субтитров.
- Сохранение файлов в форматах: AVI, WMV,MOV,MP4 и т.д.
- Запись на DVD диск.
- Экспорт в облачные сервисы.
- Запись до 60 FPS — удобно в играх.
- Одновременная запись с нескольких источников звука (музыка, микрофон).
- Поддержка горячих клавиш.
- Небольшой размер дистрибутива.
- Загрузка видео в социальные сети и Youtube.
- Программа ставит водяные знаки на видео в бесплатной версии.
- Чтобы записывать видео, нужна видеокарта с поддержкой OpenGl.
Snagit
Скачать программу можно по ссылке.

- Запись фото и видео с экрана.
- Большой набор инструментов и настроек.
- Поддержка фото и видео камер.
- Возможность распечатать и отсканировать изображение.
- Поддержка конвертирования.
- Запись всего происходящего на экране.
- Отличный графический редактор с поддержкой фильтров.
- Поддержка горячих клавиш для захвата.
- Поддержка мультимедийной аппаратуры.
Минусы : большой объём дистрибутива.
FastStone Capture
Скачать программу можно с сайта faststone.org.
- Запись фото и видео с экрана.
- Изменение глубины цвета.
- Возможность добавлять водяные знаки.
- Изменение размеров изображения.
- Хороший набор инструментов для редактирования.
- Возможность отправки снимка в офисные приложения, электронную почту и сохранение на компьютер.
- Возможность добавления подписи.
- Удобный захват видео.
Способ 5: используем доп. возможности Яндекс диска!
Яндекс диск — это не только удобное сетевое хранилище, но и возможность за 2-3 клика делать весьма качественные скрины.

? В помощь!
Яндекс Диск: как им пользоваться, загружать и скачивать файлы, фото. Как настроить авто-создание копии моих документов — см. инструкцию
Для создания скрина:
- сначала нажмите по значку диска в трее правой кнопкой мышки;
- в контекстном меню выберите «Скриншоты/Сделать скриншот области» ;
- далее выделите тот участок экрана, который вы хотите заснять.

Яндекс диск — создать скриншот
Сразу же после выделения, вы увидите этот участок в редакторе (см. пример ниже). Скрин можно подрезать, нанести на него стрелки/фигуры и пр. После редактирования нажмите на кнопку «сохранить» .

Когда скрин будет готов — нажмите на «Сохранить»
В общем-то, на этом всё: скрин будет сохранен на Яндекс диске в папке «скриншоты» (См. пример ниже).

Скрин был сохранен на Яндекс диске
Теперь можно в 1-2 клика мышкой расшарить его для друзей (например), или вставить в нужный документ.












