ТОП-8 программ для создания скриншотов + советы
На компьютере предусмотрена возможность создания скриншотов — достаточно нажать клавишу PrtSc (если у вас Windows) или сочетание клавиш Shift + Command + 4 (если Mac), затем открыть графический редактор и вставить изображение сочетанием клавиш Ctrl+V (или нажав соответствующую кнопку в редакторе). Но, во-первых, это неудобно, во-вторых, возможности стандартных редакторов сильно ограничены и для работы со скринами не подходят. Лучше использовать специальный софт.
В статье расскажем о 8 лучших программах и расширениях для создания и редактирования скринов на компьютере.
Рекомендуем: Click.ru – маркетплейс рекламных платформ:
- Более 2000 рекламных агентств и фрилансеров уже работают с сервисом и получают вознаграждение.
- Подключиться можно самому за 1 день.
- Зарабатывайте с первого потраченного рубля, без начальных ограничений, без входного барьера.
- Выплаты на WebMoney, на карту физическому лицу, реинвестирование в рекламу.
- Прямые доступы в рекламные кабинеты, рай для бухгалтерии по документообороту и оплатам.
Как сделать скриншот экрана на компьютере Windows при помощи клавиши PrtScr (Принт Скрин, Print Screen)
Для создания скриншота на компьютере Windows классическим способом, нажмите кнопку PrtScr на клавиатуре. Нажатие клавиши Print Screen сохранит объект захвата (скриншот) – всего экрана, включая панель задач.
Затем откройте графический редактор, например, стандартное приложение Paint. Создайте новый документ и нажмите кнопку Вставить, после чего скриншот будет вставлен из буфера обмена.
Примечания:
В новых версиях Windows кнопка PrtScr может быть отключена по умолчанию. Для ее включения откройте Параметры Windows, перейдите в раздел Специальные возможности → Клавиатура и установите переключатель Print Screen в положение Включено.
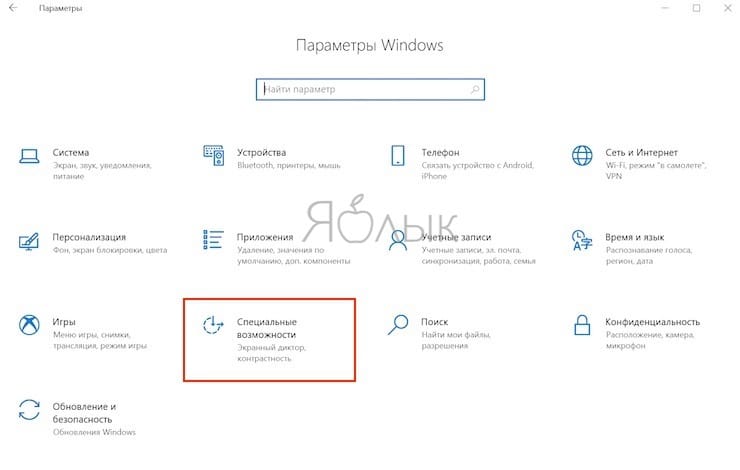
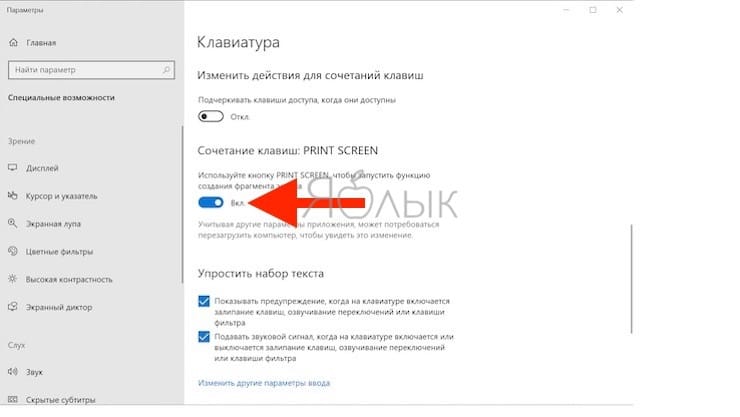
Кроме того, в некоторых версиях Windows, нажатие кнопки PrtScr запускает специальную утилиту для создания скриншотов (подробнее ниже).
ФотоСКРИН
ФотоСКРИН — это легкое и чрезвычайно эффективное средство, которое поможет быстро создать скриншот на компьютере или ноутбуке. С его помощью можно сфотографировать определенный участок рабочего стола, зафиксировать всю область или только активное окно. Приложение абсолютно бесплатно для загрузки и установки, в нем нет скрытых премиум-функций и рекламных вставок.
Пользователи могут вручную устанавливать комбинации горячих клавиш и показывать либо скрывать курсор на скрине, что делает софт отличным вариантом, если вы ищете программы для скриншотов в играх. Созданное изображение можно дополнить: добавить надписи и заголовки, встроить нумерованный список, наложить стрелки и линии, скрыть определенные части кадра при помощи размытия.

Медиафайл можно сохранить на жестком диске, а также загрузить на сервер и создать общедоступную ссылку, при этом регистрация не требуется. Также есть опция сохранения кадра в буфере обмена. ФотоСКРИН совместим со всеми версиями Windows (от XP до 10).
Установите программу ФотоСКРИН прямо сейчас:
Сочетание клавиш Alt + PrtScn
Нужно сделать скриншот активного окна? Тогда эта комбинация для вас. Откройте окно, снимок которого хотите сделать, и нажмите на клавиатуре клавиши Alt + PrtScn. Снимок сохранится в буфере обмена. Потом откройте Paint или любую другую программу для обработки изображений и вставьте скрин. Осталось только сохранить его или отредактировать по своему желанию!

Скриншот, вставленный в программу Paint
Если у вас ноутбук, планшет или клавиатура с клавишей Fn, то вместо первых трех способов можно сделать следующее.
Три упомянутых выше метода прекрасно работают на ПК с установленной Windows и стандартной клавиатурой. Но если у вас ноутбук или портативное устройство с клавишей Fn, то скриншот на них делается немного по-другому. Для снимка экрана используйте следующие способы:
- Комбинация Fn + PrtScn – делает снимок всего экрана и копирует его в буфер обмена. По сути, это то же самое, как если бы вы нажали PrtScn на обычной клавиатуре.
- Fn + Windows + PrtScn – сохраняет скриншот всего экрана на жестком диске без необходимости использования сторонних инструментов. Windows сохраняет снимок в папке Изображения. В ней появится специальная папка Снимки Экрана. По сути, это сочетание клавиш эквивалентно нажатию Windows + PrtScn на стандартной клавиатуре.
- Fn + Alt + PrtScn – делает скриншот активного окна. То же самое, как если нажать Alt + PrtScn на обычной клавиатуре.
На некоторых клавиатурах клавиша PrtScn не будет работать без предварительного нажатия кнопки Fn. В таких случаях зажатие клавиши Fn разблокирует служебные кнопки, обычно расположенные в верхней части клавиатуры.
Если у вас именно такая клавиатура, то нажмите клавишу Fn для разблокировки верхнего ряда кнопок, и затем попробуйте использовать горячие комбинации, о которых мы говорили ранее. Теперь они должны работать.

Кнопка Fn (расшифровывается как «Function») на клавиатуре
Если вы пользуетесь планшетом Surface Pro с ОС Windows 10, то у него нет клавиши PrtScn. Поэтому скрины на нем делаются по-другому. Вместо этого используйте следующие комбинации клавиш:
- Fn + Пробел – это сочетание сохранит снимок экрана в буфер обмена. После этого можете вставить скриншот в любую программу для обработки картинок. Это то же самое, как если нажать PrtScn на обычной клавиатуре.
- Fn + Alt + Пробел – так можно сделать скриншот активного она, чтобы потом сохранить его через Paint или любую другую похожую программу. Эта комбинация – эквивалент стандартного сочетания Alt + PrtScn.
PicPick
Продвинутый редактор и загрузка в личное облако
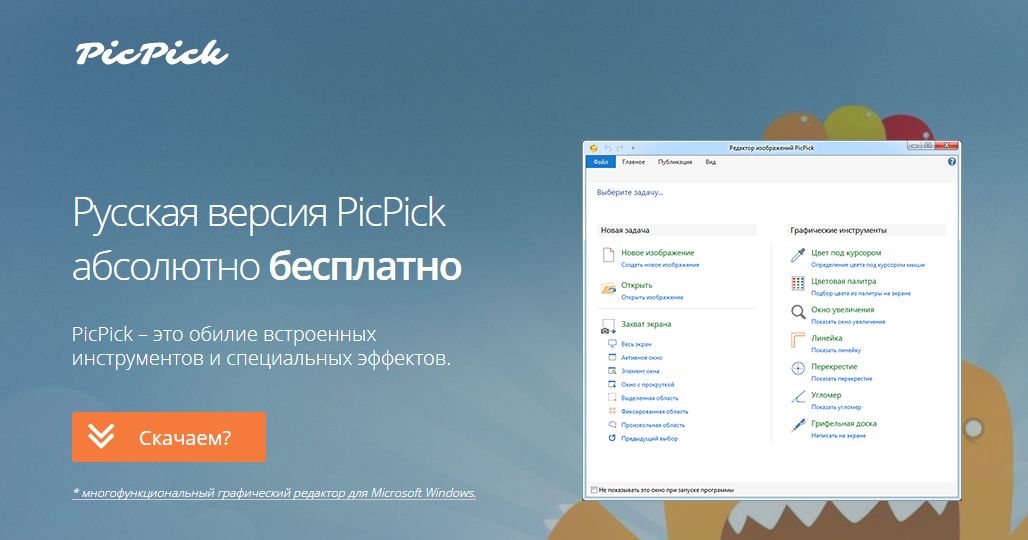
Предыдущие варианты предназначены для бытового обмена «скринами» и совместной работы. А вот если вы профессионально работаете со скриншотами, и вам вовсе не нужно, чтобы они лежали где-то в интернете — например, вы технический писатель и документируете закрытую систему — обратите внимание на инструмент PicPick.
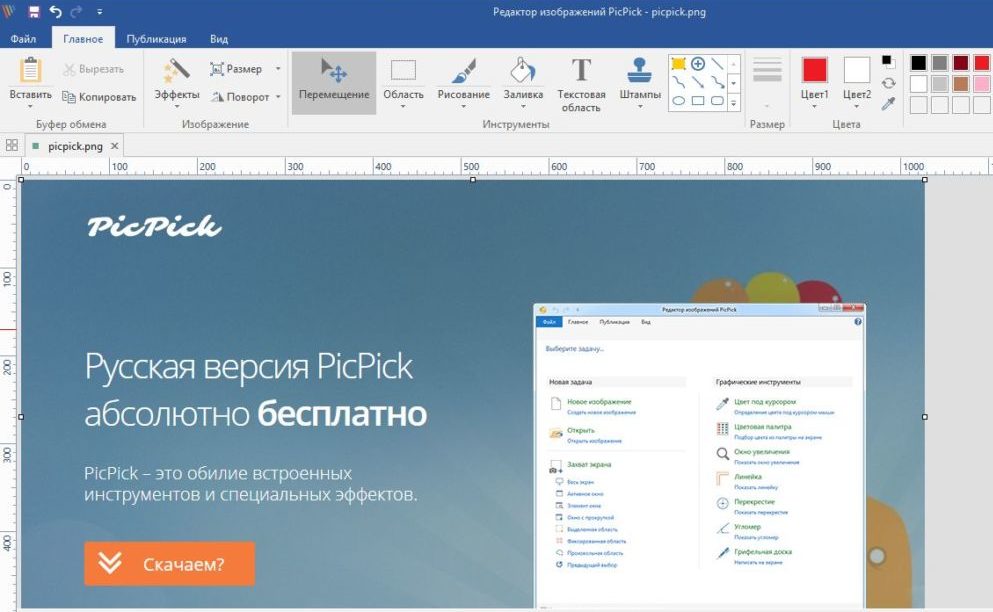
Это достаточно продвинутый редактор для съемки и аннотирования скриншотов, но при этом не перегруженный функциями и обладающий приятным внешним видом. Во многом он напоминает обычный Paint для Windows 7, но намного более функционален именно в плане создания пометок на скриншотах.
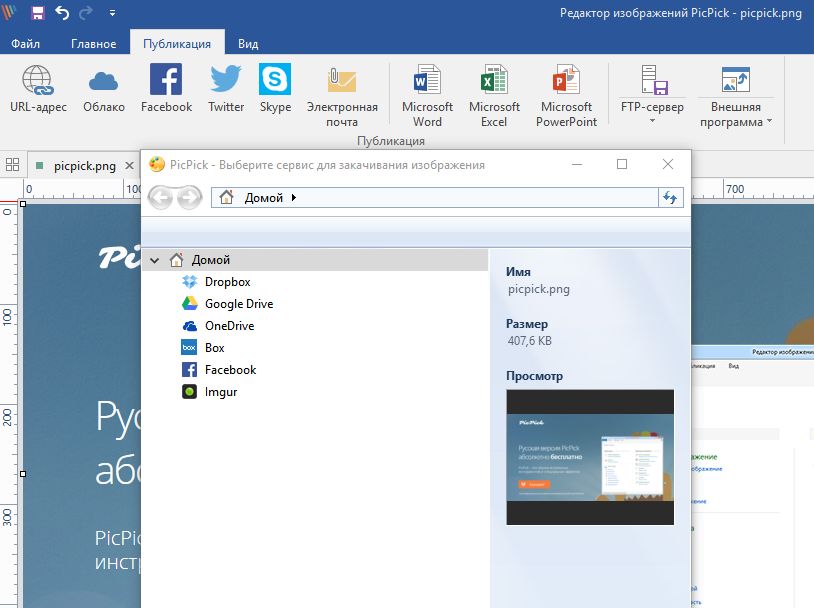
Кроме того, PicPick не только поддерживает экспорт изображений на ПК в разных форматах, но и имеет много функций для загрузки скриншотов в ваши личные хранилища, а не на какой-то чужой сервер в Интернете.
Можно загрузить скриншот на фотохостинг (Imgur), в одно из ваших личных облаков (Dropbox, Google Drive, OneDrive), конфиденциально поделиться с коллегами в Skype или по e-mail. А также автоматически вставить скриншот в Word, Excel или PowerPoint, загрузить на корпоративную файлопомойку или открыть в Фотошопе. Для тех, кто снимает скриншоты для работы — вариант идеален.
Как подогнать картинку под нужный размер в Photoshop
Сделать скриншот заданного размера несложно, а времени экономит много: не нужно потом заходить в графический редактор и изменять картинку там.
Если вы все же предпочитаете делать снимок всего экрана, а потом кадрировать его, готовьтесь расчехлять «Фотошоп» и изменять размер картинки там. Вот как это можно сделать.
Как изменить размер фото в «Фотошоп»
Запускаем Photoshop и открываем необходимый скриншот. В разделе «Изображения» выбираем пункт «Размер изображения»:

Размер изображения можно выводить в любых удобных единицах, например, в пикселях:

Как видим, можно подогнать текущее изображение под готовые форматы печати (если вы планируете распечатать скриншот в дальнейшем):

Или вручную задать ширину / высоту / разрешение:

Если вам нужно изображение конкретного размера, внимательно подгоняйте под него свою картинку. Если пропорции вашего скрина не соответствуют заданным, картинка исказится.
Как подогнать изображение под заданные пропорции в «Фотошоп»
Выбираем инструмент «Рамка» на панели инструментов Photoshop слева:

Теперь уточняем пропорции. Указываем те, которым должен соответствовать новый вариант скриншота:

Подтверждаем выбранный вариант, нажатием Enter. Сохраняем измененный скриншот как обычно – через функцию «Сохранить как»:

При необходимости уточните формат, качество экспортируемого изображения и другие параметры.
Как подогнать скриншот под необходимый размер
Сперва создайте новый проект:

Укажите необходимый размер изображения:

Нажмите «Ок». Откроется новое рабочее поле заданного размера:

Чтобы подогнать под него уже существующий скриншот, в разделе «Файл» выбираем функцию «Поместить встроенные» или нажимаем Ctrl+V, если только что сделали скрин:

Откроется окно выбора файла. Находим скриншот:

Теперь подгоняем его под наш шаблон, задержав курсор мыши:

Если изображение меньше или больше рабочей области, зажмите курсором одну из четырех угловых точек и растяните картинку. Имейте в виду: лучше не растягивать картинку вверх, вниз или в стороны, чтобы не исказить скрин.
Лучший способ для опытных пользователей – ShareX
Пользователям, которые хотят богатый функционал с дополнительными возможностями и при этом не против загрузить стороннюю программу, предлагаем воспользоваться программой для скриншотов ShareX. К примеру, с помощью этого инструмента можно захватывать частичные или полноэкранные изображения в нескольких форматах, хотя это далеко не все функции:
- При желании можно настроить, чтобы скриншот делался каждые три секунды или воспользоваться встроенной цветовой палитрой, а также записывать «GIF», копировать скриншоты прямиком в буфер обмена или даже изменить сочетание клавиш для управления.

Clip2Net
Еще одна программа, которую можно установить на компьютер в виде скриншота, называется Clip2Net, в честь официального сайта разработчиков. Подобно Lightshot, сервис работает как в отдельном приложении, так и через браузер.
Несмотря на кажущуюся простоту, функциональность Clip2Net сложно назвать ограниченной. Пользователь может обрезать снимок экрана и добавлять маркеры, которые могут выделить конкретное действие. Приложение распространяется бесплатно, но есть расширенная версия с облачным хранилищем и возможностью записи экрана в видеоформат. Вам просто нужно за это заплатить.












