Как сделать скриншот экрана
Вопрос о том, каким образом сделать скриншот экрана, судя по статистике поисковых систем, задается пользователями очень часто. Давайте рассмотрим подробно, как можно сделать скриншот в Windows 7 и 8, на Android и iOS, а также в Mac OS X (подробная инструкция со всеми способами: Как сделать скриншот на Mac OS X).
Под скриншотом понимается изображение экрана, снятое в определенный момент времени (снимок экрана) или какой-либо области экрана. Такая вещь может быть полезна для того, например, чтобы кому-то продемонстрировать проблему с компьютером, а возможно и просто поделиться информацией. См. также: Как сделать скриншот в Windows 10 (включая дополнительные способы).
Как сделать скриншот экрана на компьютере с помощью клавиатуры
За создание скриншота экрана в Windows 7, 10 и более ранних версиях системы отвечает кнопка на клавиатуре под названием Print Screen. Чаще всего указывается ее сокращенное название – Prt Scr. Клавиша обычно располагается в верхней центральной либо правой части клавиатуры, сразу за рядом F1-F12. Прежде чем нажимать на нее, убедитесь, что экран отображается именно так, как вы хотите его запечатлеть. Самое сложное для новичка начинается именно после нажатия на Print Screen, поскольку поначалу непонятно, куда скриншот сохраняется. Но как раз сам пользователь и определяет путь расположения скриншота, для чего потребуется выполнить еще несколько действий.
Откройте любой редактор изображений, для роли которого вполне подойдет и стандартная программа Windows – MS Paint. Приложение находится в разделе стандартных программ, доступ к которым открывается через меню «Пуск». Как только запустится MS Paint, кликните по разделу меню «Правка» и выберите «Вставить». Сделанный вами скриншот экрана компьютера тут же появится в основном поле программы. То же самое действие вставки изображения можно выполнить при помощи сочетания кнопок Ctrl + V. Убедитесь, что вас устраивает, как выглядит скриншот. В противном случае можно воспользоваться инструментарием программы для его исправления, например, выделить и обрезать лишние края или перевернуть изображение. После этого переходите в «Файл» — «Сохранить как..», где нужно указать папку для сохранения скриншота и нажать «Сохранить». Изображение незамедлительно появится в выбранной папке и будет доступно для дальнейшего использования.
Приведем достоинства и недостатки описанного способа сделать скриншот экрана на компьютере с помощью клавиатуры. Его преимущества заключаются в следующем:
- сравнительная простота и доступность;
- совместимость со всеми версиями Windows;
- безопасность данных.
Несмотря на количество необходимых для получения и сохранения скрина действий, способ «Print Screen + Paint» остается самым доступным и понятным как для начинающих, так и для продвинутых пользователей. Для получения изображения необязательно прибегать к помощи посторонних программ и людей, что позволяет предотвратить утечку личных данных и заражения компьютера вирусами. Однако и недостатки у такого способа имеются:
- большое количество действий;
- ощутимые временные затраты;
- зависимость от клавиатуры.
К способу захвата экрана через клавишу Prt Scr нужно привыкать какое-то время, поэтому часто возникает путаница в последовательности действий, из-за чего приходится снова и снова обращаться к помощи специалистов. Кроме того, не у всех может оказаться под рукой работоспособная клавиатура с нужной клавишей, поэтому каждый уважающий себя пользователь персонального компьютера обязан разобраться в дополнительных способах получения вожделенного снимка.
Как сделать снимок произвольной области экрана
Для того чтобы сделать скриншот произвольной области экрана одной клавиатурой уже не обойтись. В данном случае необходимо использовать программу для создания скриншотов « Ножницы ». Данная программа входит в состав Windows 7/10 и ее можно запустить с помощью меню «Пуск».
Чтобы запустить « Ножницы » откройте меню « Пуск » и перейдите в « Все программы – Стандартные – Ножницы » либо просто воспользуйтесь поиском.

« Ножницы » — это очень удобное приложение, которое позволяет делать скриншоты любой части экрана, добавлять к скриншоту комментарии и заметки, а также сразу сохранять результат в виде картинки в форматах PNG, GIF и JPG. Используя « Ножницы » вам не нужно будет сохранять скриншоты с помощью Paint или другого графического редактора, это можно будет делать прямо из программы.

После запуска программы « Ножницы » вам будет предложено выбрать область экрана, с которой нужно сделать снимок, это можно сделать с помощью мышки. После того как нужна область экрана выделена она будет скопирована в окно, где вы сможете провести базовое редактирование полученного снимка.

В данной программе доступны такие инструменты:
- Перо — с его помощью вы можете добавлять рукописные заметки прямо на полученном снимке экрана;
- Маркер — инструмент для выделения важных элементов на снимке;
- Резинка — инструмент для удаления надписей, сделанных с помощью инструментов Перо и Маркер;
- Отправить фрагмент — отправка полученного снимка по электронной почте;
- Копировать — скопировать полученный снимок в буфер обмена;
- Создать фрагмент — инструмент для создания нового снимка;
После того как вы закончили работу вы можете сохранить снимок экрана как файл, для этого воспользуйтесь кнопкой « Сохранить » на панели инструментов или откройте меню « Файл – Сохранить как ».

После сохранения картинка готова к использованию в других программах или отправке по сети.
Расширения для создания скриншотов
Наряду с ОС и специальными программами скриншоты позволяют создавать и дополнения к браузерам. Они помогают как сделать скриншот страницы в интернете, так и сохранить его.
Lightshot (screenshot tool)
Удобное и полезное дополнение для браузера. Позволяет делать снимки открытой страницы в браузере. После установки справа от адресной строки появиться иконка фиолетового пера.
Нажатие по ней активирует (перед тем, как сделать скриншот страницы) область захвата на странице.


Над рамкой (сверху в правом углу) будет показан размер скриншота в пикселях.
После определения области захвата справа и снизу от рамки появится небольшая панель с инструментами для редактирования и опциями сохранения.

На нижней панели можно выбрать один из способов сохранения:
- загрузка на облачный сервер программы;
- отправка в социальные сети;
- отправка почтой Google;
- печать на подключенном принтере;
- сохранение в буфер обмена;
- сохранение на жесткий диск компьютера.

Инструменты для редактирования позволяют добавлять надписи в сохраняемую область, выделять ее фрагменты и обозначать места, на которые нужно обратить внимание другими способами.

Сохранение на жесткий диск происходит так же, как и любая загрузка файла из браузера при помощи проводника операционной системы.
FireShot
После установки расширения справа от адресной строки появится соответствующая иконка.

По нажатию на нее открывается меню с используемыми комбинациями клавиш для тех или иных действий. Также в этом меню доступен переход на страницу настроек.

В настройках расширения корректируется формат номера и назначаются сочетания клавиш, если установленные по умолчанию не удовлетворяют.
Многим комбинация четырех кнопок для создания скриншота может показаться громоздкой.

При захвате области экрана появляется только рамка для определения этой самой области. Никаких дополнительных инструментов не предусмотрено.

После определения области для захвата расширение перенаправляет пользователя на страницу с опциями сохранения.

Есть четыре возможных способа сохранения скриншота: как изображение, как документ PDF, в буфер обмена и отправка на печать.
Дополнительные функции реализованы в виде отдельно устанавливаемой программы. В таком случае ценность самого расширения сомнительна.
Предыдущее более самостоятельно, хоть тоже обладает устанавливаемой программой.
Программы для снятия и залива скринов с компа в интернет
Но зачастую более важным является не функционал программы по снятию и обработке скриншотов, а возможность сделанными снимками быстро поделиться. В этом случае на первый план выходят программы подобные Clip2net (КлипТуНет). Их конек именно в скорости расшаривания снятого изображения, т.е. его отправки в интернет и получения ссылки, по которой оно там будет доступно.
Clip2net может не только делать скрины и записывать видео с экрана, но и позволяет все это дело мгновенно выкладывать в интернет (ссылка на скриншот автоматически скопируется в буфер обмена и ее только останется вставить в письмо, на сайт, форум или блог). В результате вам не нужно будет использовать свой собственный хостинг или же один из бесплатных фотохостингов типа Яндекс Фоток, Радикал-Фото, Яндекс Диска, Дропбокса и т.п.
После снятия скриншота программа откроет окно для редактирования сделанного изображения. Если вам эта операция не требуется, то в настройках Clip2net поставьте галочку в поле «Немедленная загрузка». В окне редактирования вы сможете использовать стандартные инструменты (вставка надписей, выделения, стрелочки):
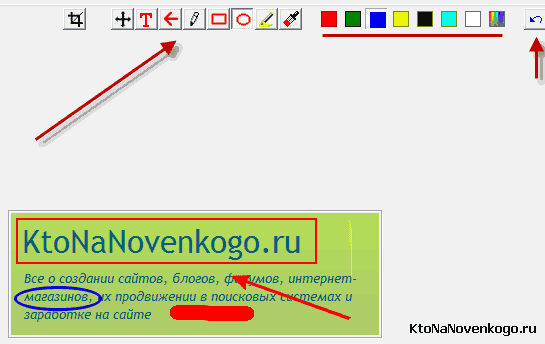
При нажатии на кнопку «Отправить» данный скриншот улетит в интернет на сервер разработчиков, а в ваш буфер обмена будет скопирована публичная ссылка не него, которой вы можете поделиться с кем угодно.
Clip2net не является уникальной в своем роде программой, и на рынке имеется несколько неплохих программ для быстрого расшаривания скриншотов:
-
— хороший скриншотер с возможностью мгновенной публикации. Редактируются они прямо при выделении нужной области экрана, т.е. без перехода в окно редактора.
- Lightshot — позволяет быстро сделать скриншот, добавить на него пометки, нарисовать стрелки и другие фигуры карандашом. Файлу при сохранении на компьютере сразу присваивается уникальное имя, а можно будет сразу отправить его на сервер разработчиков и моментально получить ссылку на него, что очень удобно.
- Скриншотер — до безобразия прост и лаконичен в использовании. В нем как бы нет ничего лишнего, но все что есть — бьет прямо в яблочко (на мой искушенный взгляд). Собственно, идея, насколько я понял, была как раз и взята от «яблочников» (маководов) — активируешь сочетание клавиш и картинка со снимком экрана сразу падет на рабочий стол. , которая не так давно научилась делать скрины и загружать их в собственное облако Яндекса с получением ссылки на них. В программе имеется довольно таки удобный графический редактор позволяющий добавлять на скриншот стрелки, рамки, линии и т.п. вещи. — тоже очень неплохой сервис, который позволяет снимать, обрабатывать и выкладывать в сеть не только скриншоты, но и скринкасты (захваты видео с экрана). Также он позволяет организовать доступ к вашему рабочему столу или веб-камере в реальном времени.
- Skitch — простенький скриншотер и скринкастер, но с несколько более бедным функционалом, чем выше описанные сервисы. Однако, он позволяет отправлять скрины с компьютера или ноута в Evernote, частью которого и является.
- Jet Screenshot — позволяет сделать захват всего экрана, активного окна или выделенной области, а затем обрезать полученный скрин, добавить стрелочки, обвести нужную область или вставить надпись. В настройках программы можно задать куда будет сохраняться итоговый файл — на комп (ноутбук) или на сервер разработчиков с предоставлением на него ссылки.
Обзор программ для создания снимков
Как сделать скрин на ноутбуке с помощью программ обладающих множеством различных дополнительных функций:
- DuckCapture — программа создания скриншотов. Поддерживает все возможные виды скриншотов. Одной из замечательных особенностей программы является скрин с прокруткой. Если информация не умещается на экране, для её просмотра нужно воспользоваться прокруткой. DuckCapture выполнит screenshot и в невидимой области экрана. Lightshot — лёгкая и простая программа, похожая на «Ножницы». Дополнительной особенностью является возможность выкладывать картинки в социальные сети.
- FastStone Capture — программа создания скриншотов с множеством настроек. Минусом программы является ограниченный бесплатный пробный период работы.
- Clip2net — удобная программа для создания скриншотов. Имеется встроенный графический редактор, возможность сохранения снимков на облачное хранилище, публикация в чате или социальной чети.
- ShotTheScreen — одна из лучших утилит по созданию скриншотов, интересной особенностью, которой является возможность выполнять screenshot автоматически через заранее отведённое время.
- SnagIt — условно-бесплатная утилита по созданию скриншотов. Имеется множество опций: screenshot области прокрутки, скрин экрана DOS, скрин приложений, использующих технологии Direct3D, DirectDraw, DirectX.
Как сделать принтскрин на компьютере, каким способом воспользоваться — решают пользователи.
Однако стоит учитывать, что для разового создания снимков экрана используют стандартные средства операционных систем, а для постоянного и комфортного создания screenshot используют сторонние программы со всевозможными опциями.











