Как сделать скриншот
Когда мы наводим курсор на какой-то файл или папку, выделяем кусок текста или картинку, а потом нажимаем на него правой кнопкой мышки, мы можем в открывшемся меню выбрать пункт Копировать . В этот момент информация помещается в буфер обмена.
Буфер обмена — это область, в которой могут храниться такие объекты как текст, файл, изображение и даже целая папка.
Кроме клика мышкой или нажатия на тачпад, копировать и вставлять информацию можно сочетанием кнопок компьютера. Комбинацию Ctrl + C — Ctrl + V первым делом осваивают, пожалуй, все, кто только начал знакомиться с компьютером. При работе с текстовыми файлами это и правда часто выручает.
Для копирования информации вам могут пригодиться следующие сочетания клавиш:
- Ctrl + C — скопировать выделенный участок текста, файл, картинку;
- Ctrl + V — вставить то, что скопировали из буфера обмена, в файл или в папку;
- Ctrl + A — выделить всё. Это может быть весь текст или все файлы в папке;
- Ctrl + X — вырезать. Работает как сочетание Ctrl + C , только файл или текст пропадут из того места, откуда его вырезали.
При вставке из буфера обмена информация оттуда не удаляется. Это значит, что можно один раз скопировать что-либо, а затем много раз вставлять картинку или текст куда требуется.
А вот если скопировать в буфер обмена другой файл или кусок текста, то информация в нём сменится на последнее, что вы скопировали.
И учтите, если выключить компьютер, то вся скопированная информация автоматически сотрётся, и при следующем включении компьютера её там уже не будет. Так что перед выключением убедитесь, что вы сохранили всё, что нужно.
Копировать можно всё что угодно: текст, картинку, папку, видео- или аудиофайл, html-страницу. Но если вы скопировали текст, то вставить его можно только в текстовый файл в Word или в редактор кода, в строку мессенджера — в общем туда, где этот самый текст можно было бы написать. Если вы скопировали файл или папку, то их можно вставить в папку в проводнике компьютера. Картинки же можно вставить как в папку, так и в текстовый или графический редактор.
Рассмотрим случай, когда мы сделали скриншот экрана, и нам нужно его показать другому пользователю. Скриншот — это изображение, обычно в формате png . Как и другие изображения его можно вставить в файл или сохранить в папке.
Скриншот можно вставить в файл Google Docs, Facebook, WhatsApp, Telegram:
Отправка скриншота в Facebook Отправка скриншота в Telegram
Скриншот можно вставить в readme.md или коммит GitHub. Причем картинка сразу же загружается и вставляется уже в синтаксисе Markdown:

Скриншот в синтаксисе Markdown
А так это выглядит во вкладке Preview :

Скриншот во вкладке Preview
Способ 1. Клавиша Print Screen
Это классический метод создания снимка экрана. Является универсальным и может подойти не только для операционной системы Windows.
-
Нажмите клавишу Print Screen. Она обычно находится в правой верхней части клавиатуры, в районе клавиш «Scroll Lock», «Pause» и «Delete». Она также может называться:
«prt sc», «prt scr» или «PrtSc».
Пример того, как может выглядеть клавиша Print Screen:

Откройте Paint. Его можно найти в стандартных программах (Пуск —
Все приложения — Стандартные) или воспользоваться поиском Windows.

Если зажать клавишу Alt и нажать PrtScr будет создан снимок активного окна, а не всего экрана.
Для чего нужен скриншот документа
Сделать скриншот на компьютере в определенный момент нужно по разным причинам. Давайте перечислим самые распространенные:
- Если вам нужно срочно отправить пруфы. Что такое пруфы? Это доказательства, которые присылаются в онлайн сети. Например, вам нужно отправить чек об оплате или скриншот своей работы
- Запечатлеть момент видео. Обычно, когда мы хотим поделиться с друзьями каким-то интересным видео, то мы сразу же ищем изображение этого момента в интернете. Однако далеко не все моменты зафиксированы на рисунке. Поэтому проще всего самому сделать скриншот видео
- Если вы не хотите отмечать вручную все сообщения в социальной сети для пересылки другому человеку, то можете сделать скриншот переписки, уменьшив при этом размер картинки
- Если вам нужно показать смешной комментарий под видео или фотографией
Итак, теперь вы знаете, в каких случаях вам точно понадобится сделать скриншот.
«Фрагмент и Набросок»
В Windows 10 есть еще один инструмент для работы со скриншотами — «Фрагмент и Набросок». Чтобы получить скриншот с помощью этой программы, делаем следующее:
- Откройте меню «Пуск».
- Найдите в списке программ «Фрагмент и Набросок» и откройте ее.
- В окошке нажмите на кнопку «Создать».
- Выберите тип скриншота, который вы хотите получить: прямоугольная вырезка, вырезка произвольной формы или полноэкранный снимок.
- Выбирайте область экрана и делайте скриншот.

Программа проста в использовании, но ее функциональность гораздо богаче, чем у «Ножниц». К примеру, скриншоты можно редактировать и загружать в облако. Кроме того, в приложении «Фрагмент и Набросок» можно сделать скриншот с задержкой, поставив таймер.
Альтернатива: программа для записи видео с экрана
Если вам необходимо не только сделать изображение рабочего стола, но и записать видео, потребуется воспользоваться специальной программой. Экранная Камера позволит захватить действия на мониторе со звуком, выполнить запись голоса, а затем обработать ролик во встроенном редакторе.
С помощью приложения вы сможете:
- Снимать игры, онлайн-трансляции, фильмы и конференции.
- Записать весь дисплей, указанный фрагмент или открытое окно.
- Захватить звуки системы и микрофона.
- Запланировать видеосъемку на определенную дату.
- Удалить лишние моменты из видеоклипа.
- Создать вступительную и финальную заставки.
- Наложить фоновую музыку и озвучку.
- Наложить фоновую музыку и озвучку.
- Экспортировать файл в популярных форматах и настроить его параметры.
Время видеосъемки в рекордере не ограничено. Также вы сможете ставить запись на паузу, переносить данные на DVD и загружать видеоматериал на YouTube. Скачайте приложение бесплатно и приступите к видеозаписи прямо сейчас!
Как сделать скриншот средствами системы
Рассмотрим доступные средства для создания скриншота на компьютере или ноутбуке с Windows.
1 способ: с помощью клавиатуры и Paint
Нам понадобится программа для работы с изображениями. В Windows — это Paint.
- Откройте ее: используйте строку поиска главного меню. Напишите точное название приложения. Оно отобразиться в результатах. Затем кликните его для запуска.
- Временно сверните окно Paint. Оставьте на экране только, то что вы хотите зафиксировать.
- На клавиатуре компьютера нажмите кнопку Print Screen . Весь видимый экран будет сохранен в памяти вашего устройства. Но чтобы получить изображение для дальнейшего использования нам необходимо его перенести графический редактор Paint.
Кнопка Print Screen (принтскрин) на разных клавиатурах может быть обозначена по другому: PrntScrn, PrtScr или PrtSc. На некоторых клавиатурах, возможно, придется нажать одновременно сочетание клавиш Fn + PrtSc
Чтобы сделать скриншот активного окна, нажмите Alt + Print Screen или комбинацию клавиш Alt + Fn + PrtSc
- Разверните окно Paint. И в меню инструментов этого приложения кликните кнопку Вставить. Скрин полного экрана появится в окне редактора. Теперь его можно сохранить на компьютер для дальнейшего использования.
2 способ: с помощью горячих клавиш
Самый быстрый и простой способ сделать скриншот на компьютере с помощью клавиатуры для пользователей версии Windows 8.1 или Windows 10 и выше. Используйте комбинацию клавиш Win + PrtSc . После нажатия будет сделан снимок всего экрана.
Скрин автоматически сохранится в папку Изображения => Снимки экрана. Если у вас английская версия, то ищите скриншоты здесь: Users(Name)ImagesScreenshots.
3 способ: приложение «Ножницы»
Начиная с версии Windows 7 и выше доступна программа для создания скринов экрана «Ножницы». Ее легко открыть через поиск главного меню. Простая и удобная в использовании программа дает больше возможностей, чем рассмотренные выше способы.
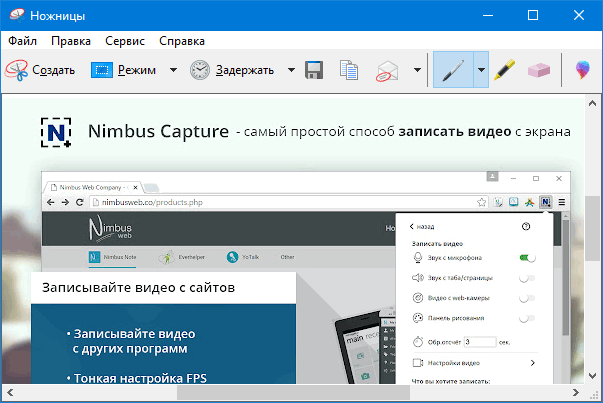
Окно программы «Ножницы»
- Режимы захвата экрана: полный, окно, прямоугольная и произвольная области.
- Задержка захвата: можно выбрать от 1 до 5 секунд.
- Наброски: на готовом снимке можно ставить метки, линии карандашом, выделять маркером, удалять пометки.
- Сохранение: доступно четыре формата конечного файла (png, jpg, gif, mht).
- Отправка: можно отправить скрин по электронной почте.
4 способ: приложение «Набросок на фрагменте экрана»
Эта программа станет заменой приложению «Ножницы» в Windows 11. Но она уже доступна в Windows 10.
Для запуска используйте сочетания клавиш Win + Shift + S
В верхней части экрана появиться маленькая панель инструментов (метка_1). Выбирайте режим захвата. Выделяйте область экрана. В области уведомлений появиться эскиз снимка. Нужно на него кликнуть, чтобы перейти к редактированию и сохранению (метка_2).
По сравнению с «Ножницами» чуть-чуть увеличен функционал программы: добавлен рукописный ввод, линейка, транспортир, обрезка изображения, возможность поделиться скрином не только по email.
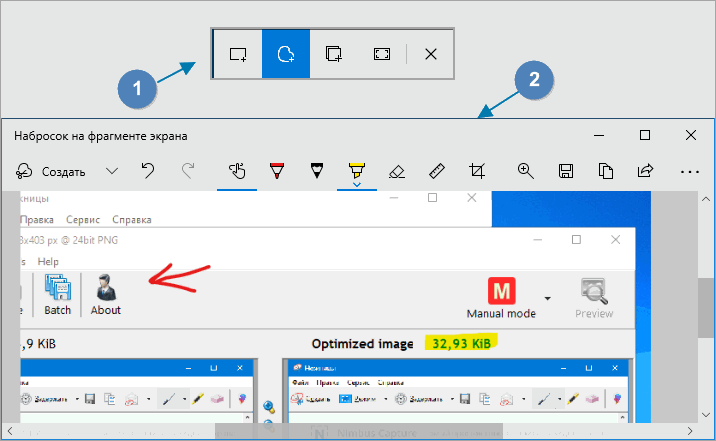
Окно редактирования скрина в приложении «Набросок на фрагменте. «
Как сделать скриншот страницы сайта
Сервис snapito.com
1 . Перейдите на сайт snapito.com
2 . В поле Snapito введите адрес сайта, который вы хотите заскринить. Нажмите на кнопку «Snap».

3 . Сохраните скриншот, нажав правой клавишей мышки по изображению и выбрав пункт «Сохранить картинку как».

Можно поделиться ссылкой на изображение. Для этого нажмите на кнопку «Copy» и адрес скопируется в буфер обмена.
Сервис s-shot.ru
1 . Перейдите на сайт s-shot.ru
2 . В поле «Создать» введите адрес сайта, с которого вы хотите сделать снимок. Нажмите на кнопку «Создать».

3 . Кликните по миниатюре и откроется увеличенное изображение. Щелкните по нему правой кнопкой мыши и выберите пункт «Сохранить картинку как».

Вы можете поделиться полученным снимком. Для этого скопируйте ссылку на него из поля «Адрес скриншота».
Расширение Joxi
1 . Установите расширение в свой браузер:

2 . Нажмите на значок расширения в правом углу экрана.

3 . Выберите, что вы желаете сохранить, – область или страницу целиком. Откроется панель для редактирования изображения.

4 . Нажмите на галочку для сохранения. Выберите куда записать снимок: на компьютер или облачный сервис.
Что означает слово «скриншот»?
Понятие «скриншот» – русский перевод английского термина, который пишется как «screenshot». Оно образовано двумя словами – «screen» и «shot», и значит «снимок экрана». Отсюда выходит значение этого понятия – фотография всего, что выводится на дисплей.

Захват экрана на смартфоне
Сделать скрин на смартфоне можно и стандартными средствами мобильной операционной системы, и при помощи специальных приложений.
Чтобы сделать скриншот экрана на устройстве Android, одновременно нажмите кнопки питания и уменьшения громкости. Файл со снимком экрана будет сохранен в «Галерее», в папке «Скриншот». Если на телефоне имеется расположенная под экраном кнопка «Домой», такая есть, к примеру, на некоторых моделях Samsung Galaxy, для съемки скриншота следует одновременно нажать кнопку «Домой» и кнопку питания.
При нажатии указанных клавиш экран мигнет и на нем отобразится сам скриншот, а внизу экрана – панель с кнопками, которые позволяют обрезать картинку, а также нанести на нее надписи или обвести для наглядности части скриншота. Кроме того, можно замазать на снимке какую-либо конфиденциальную информацию: телефон, номер банковской карты и т.п.

Кнопка «Поделиться» позволяет отправить скриншот множеством разных способов: по электронной почте, через соцсети, всевозможные мессенджеры, загрузить в облачное хранилище и т.д.
Отредактировать скриншот или поделиться им можно не только сразу после съемки. Все снимки экрана сохраняются в отдельной папке. Вам просто следует выбрать нужное изображение и нажать на соответствующую кнопку.
Если стандартных возможностей редактирования скриншотов, которые немного отличаются на смартфонах разных производителей, вам недостаточно, в Google Play вы можете найти множество как бесплатных, так и платных программ для записи экрана, предоставляющих более широкие возможности для правки изображения.
Что касается смартфонов Apple iPhone, то на них создание скриншота по умолчанию осуществляется комбинацией клавиш Home + Power.












