Как сделать скриншот определенной части экрана?
Всем привет, на связи Владимир Фирсов. Сегодня я вам расскажу как сделать скриншот определенной части экрана.
В предыдущей статье на своем сайте, вы могли узнать как сделать screenshot с помощью клавиатуры. Но бывают ситуации, когда необходимо «сфотографировать» не весь экран, а только определенную его часть.
Для этого конечно можно воспользоваться каким-нибудь фотошопом и из большого screenshot’а, сделать обрезанное изображение. Только это не удобно и занимает много времени. Есть инструменты, которые позволяют сделать скриншот определенной части экрана проще.
Способ 1. Клавиша Print Screen
Это классический метод создания снимка экрана. Является универсальным и может подойти не только для операционной системы Windows.
-
Нажмите клавишу Print Screen. Она обычно находится в правой верхней части клавиатуры, в районе клавиш «Scroll Lock», «Pause» и «Delete». Она также может называться:
«prt sc», «prt scr» или «PrtSc».
Пример того, как может выглядеть клавиша Print Screen:

Откройте Paint. Его можно найти в стандартных программах (Пуск —
Все приложения — Стандартные) или воспользоваться поиском Windows.

Если зажать клавишу Alt и нажать PrtScr будет создан снимок активного окна, а не всего экрана.
Программы для скриншотов
Для создания скриншотов есть и отдельные приложения. Они удобны, если снимки нужно делать часто. Многие работают без кнопки Print Screen. Далее я кратко расскажу про наиболее удобные бесплатные программы.
LightShot (app.prntscr.com) – простая, компактная. Имеет инструменты для редактирования: линия, стрелка, рамка, карандаш и маркер, добавление текста. Позволяет загрузить файл на сайт prnt.sc и получить ссылку.

Pick Pick (picpick.app) – не только фото экрана, но и полноценный графический редактор. Большой набор инструментов: линии, фигуры, стрелки, текст, рамка, тень, размытие, водяной знак, настройка яркости и другие. Переключить программу на русский язык можно так: Options – General –Language — Русский.
- Снимок окна с прокруткой
- Загрузка в соцсети, почту, облако
- Настройка горячих клавиш

Hot Key Screenshot (soft-arhiv.com) – подойдет для компьютерных игр. Быстро делает снимок при помощи назначенной клавиши и сохраняет его на компьютер в специальную папку pic (находится в папке с программой). Не требует установки.

Есть и другие бесплатные приложения. Они примерно такие же по функционалу, но имеют те или иные ограничения: нужна регистрация, нет русского языка, поддержка только определенных версий Windows и т.п. Также есть платные программы для профессиональной работы: Snagit, Movavi Screen Recorder. Они умеют больше, чем бесплатные приложения: например, делать не только фото, но и видео экрана.
Как сделать скриншот экрана в Mac OS
В этой ОС делается это легко — нажмите на клавиши «Cmd + Shift + 3» и на рабочем столе моментально увидите созданный только, что скрин. Если нет необходимости сразу сохранять его в файл, а добавить только в буфер обмена, то при нажатии этих трех кнопок — удерживайте еще и «CTRL».

Чтобы заскринить именно определенную часть экрана — используйте сочетание «Cmd + Shift + 4» и укажите необходимую область.
В заключение
Вот вы и узнали, каким образом делается скрин и где он будет сохраняться на компьютере в Windows или Mac OS. Как видите, в этом нет ничего сложного, ведь сами создатели этих ОС уже позаботились о данном функционале.
Как сделать снимок экрана
В каждой операционной системе есть свои способы сделать снимок экрана. В то же время все они немного похожи.
Windows 10
- Откройте нужное изображение и нажмите кнопку PrtSc (или PrintScreen ). Изображение сохранится в буфер обмена.
- Откройте графический редактор. Простейший редактор в Windows — это программа Paint . Нажмите кнопку Вставить или комбинацию клавиш Ctrl + V .
3. Сохраните файл в нужную папку.
В Windows 10 также есть возможность сохранять скриншоты сразу, без буфера обмена и манипуляций с графическим редактором. Для этого нужно нажать сочетание клавиш Windows + PrtSc . Скриншот в формате png сохранится в папку Изображения/Снимки экрана . Каждому файлу автоматически присваивается имя с индексом, например: «Снимок экрана (20)», так что найти нужный файл не составит труда.
В Windows 8 и Windows 10 достаточно легко можно сделать снимок части экрана. Для этого существует инструмент «Ножницы» (в другой версии Windows программа называется «Набросок на фрагменте экрана»). Всё очень просто: программа запускается с помощью комбинации клавиш Windows + Shift + S . После вызова программы экран компьютера потемнеет, курсор превратится в крестик, и наверху экрана появится панель, с помощью которой можно выделить область скриншота.

Снимок части экрана в Windows
Первый инструмент позволяет выделить прямоугольную область для скриншота, второй — область любой формы: её нужно начертить курсором. Третий инструмент создаёт скриншот активного окна, а последний — скриншот всего экрана.
Скриншот сохраняется в буфер обмена. В правом нижнем углу ненадолго появится оповещение о том, что скриншот сохранён, вместе с превью скриншота.

Скриншот сохранён
Если вы нажмёте на это оповещение левой кнопкой мыши, то откроется окно графического редактора программы. В редакторе можно добавить к скриншоту какие-нибудь пометки, текст и сохранить в любое место на компьютере.
Но можно что-то сделать со скриншотом и из буфера обмена. Его точно так же, как скриншот всего экрана, можно вставить в документ или соцсеть.

Отправка скриншота из буфера обмена
Linux
Снимок всего экрана в Linux можно сделать точно так же, как в Windows: кнопкой PrintScreen .
Снимок части экрана можно сделать с помощью комбинации клавиш Shift + PrtScr . Курсор превратится в крестик, и им можно будет выделить область скриншота.
Все скриншоты автоматически сохранятся в папке «Изображения» в формате png . Найти нужные файлы очень легко: название начинается со слов «Снимок экрана от» и содержит дату и время снимка.

Скриншот в Linux
Чтобы не сохранить скриншот, а скопировать его в буфер обмена, к указанным комбинациям нажмите кнопку Ctrl . Как мы уже видели, сохранение файла в буфер обмена позволяет совершить с файлом некоторые полезные действия: отправить его в соцсеть или файл GoogleDoc, вставить напрямую в GitHub.
macOS
Чтобы в macOS сделать снимок всего экрана целиком, нажмите кнопки Command + Shift + 3 . Файл со снимком экрана сохранится на рабочий стол.
В macOS очень легко сделать снимок части экрана. Для этого нужно нажать сочетание кнопок Command + Shift + 4 и выделить курсором часть экрана.

Скриншот в macOS
Выбранную область можно передвинуть. Для этого нужно зажать клавишу space и, удерживая её, переместить курсором выделенную область. Если вы хотите отменить создание снимка, то нажмите кнопку Esc .
Все скриншоты по умолчанию сохраняются на рабочий стол в формате png . Название файла имеет вид: «Снимок экрана дата (время).png». Скриншот также можно сохранить в буфер обмена. Для этого нужно дополнительно нажать кнопку Ctrl .

Снимок части экрана в macOS
Как сделать скриншот (снимок) экрана в Windows 10 используя программу «Ножницы»
Сделать скриншот (снимок) экрана в Windows 10 вы также можете с помощью стандартной программы «Ножницы», которая позволяет создавать скриншоты экрана (или областей экрана), в том числе с задержкой, редактировать и сохранять их в нужном формате.
Запустить приложение «Ножницы» можно в меню Пуск, приложение находится в папке Стандартные — Windows или используйте поиск в Windows.

После запуска приложения, можно выбрать режим ножниц нажав на кнопку Режим, при этом откроется выпадающий список в котором можно выбрать варианты скриншота, который вы хотите сделать: Произвольная форма , Прямоугольник , Окно , Весь экран

Нажав на кнопку Задержать можно установить задержу снимка экрана на несколько секунд.

После создания снимка, откроется окно приложения «Ножницы» с вашим скриншотом, на который можно добавить различные аннотации с помощью пера и маркера, стереть какую-либо информацию и сохранить (в меню Файл — Сохранить как…) в виде файла изображения нужного формата (*.PNG, *.GIF, *.JPG).

Что такое скриншот
Прежде, чем сделать скриншот на компьютере, нужно понять, что это такое.
Скриншот – это снимок экрана, который сохраняет изображение на мониторе в настоящий момент. Скриншот является демонстрацией экрана.
Можно сделать снимок всего экрана, либо же вырезать какую-либо часть, например, центральное изображение. Если вы смотрите Ютуб и захотели сохранить изображение какого-либо момента, то вам не понадобится верхняя часть с рамкой браузера или нижняя часть панелями браузера и Windows.
Если вы никогда не пользовались скриншотом, то можете посмотреть пример скриншота.
Вот так он выглядит.

Как сделать скриншот на компьютере, расскажем очень скоро.
Как сделать скриншот средствами системы
Рассмотрим доступные средства для создания скриншота на компьютере или ноутбуке с Windows.
1 способ: с помощью клавиатуры и Paint
Нам понадобится программа для работы с изображениями. В Windows — это Paint.
- Откройте ее: используйте строку поиска главного меню. Напишите точное название приложения. Оно отобразиться в результатах. Затем кликните его для запуска.
- Временно сверните окно Paint. Оставьте на экране только, то что вы хотите зафиксировать.
- На клавиатуре компьютера нажмите кнопку Print Screen . Весь видимый экран будет сохранен в памяти вашего устройства. Но чтобы получить изображение для дальнейшего использования нам необходимо его перенести графический редактор Paint.
Кнопка Print Screen (принтскрин) на разных клавиатурах может быть обозначена по другому: PrntScrn, PrtScr или PrtSc. На некоторых клавиатурах, возможно, придется нажать одновременно сочетание клавиш Fn + PrtSc
Чтобы сделать скриншот активного окна, нажмите Alt + Print Screen или комбинацию клавиш Alt + Fn + PrtSc
- Разверните окно Paint. И в меню инструментов этого приложения кликните кнопку Вставить. Скрин полного экрана появится в окне редактора. Теперь его можно сохранить на компьютер для дальнейшего использования.
2 способ: с помощью горячих клавиш
Самый быстрый и простой способ сделать скриншот на компьютере с помощью клавиатуры для пользователей версии Windows 8.1 или Windows 10 и выше. Используйте комбинацию клавиш Win + PrtSc . После нажатия будет сделан снимок всего экрана.
Скрин автоматически сохранится в папку Изображения => Снимки экрана. Если у вас английская версия, то ищите скриншоты здесь: Users(Name)ImagesScreenshots.
3 способ: приложение «Ножницы»
Начиная с версии Windows 7 и выше доступна программа для создания скринов экрана «Ножницы». Ее легко открыть через поиск главного меню. Простая и удобная в использовании программа дает больше возможностей, чем рассмотренные выше способы.
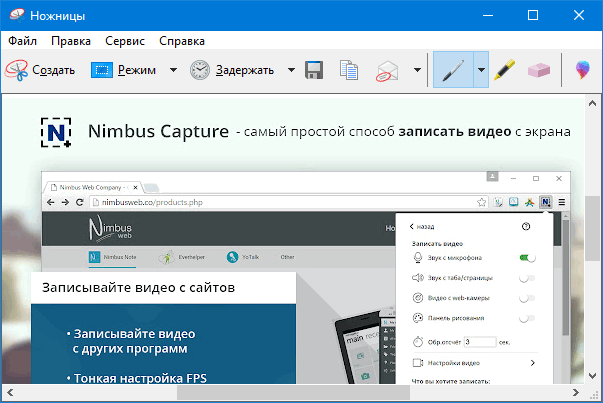
Окно программы «Ножницы»
- Режимы захвата экрана: полный, окно, прямоугольная и произвольная области.
- Задержка захвата: можно выбрать от 1 до 5 секунд.
- Наброски: на готовом снимке можно ставить метки, линии карандашом, выделять маркером, удалять пометки.
- Сохранение: доступно четыре формата конечного файла (png, jpg, gif, mht).
- Отправка: можно отправить скрин по электронной почте.
4 способ: приложение «Набросок на фрагменте экрана»
Эта программа станет заменой приложению «Ножницы» в Windows 11. Но она уже доступна в Windows 10.
Для запуска используйте сочетания клавиш Win + Shift + S
В верхней части экрана появиться маленькая панель инструментов (метка_1). Выбирайте режим захвата. Выделяйте область экрана. В области уведомлений появиться эскиз снимка. Нужно на него кликнуть, чтобы перейти к редактированию и сохранению (метка_2).
По сравнению с «Ножницами» чуть-чуть увеличен функционал программы: добавлен рукописный ввод, линейка, транспортир, обрезка изображения, возможность поделиться скрином не только по email.
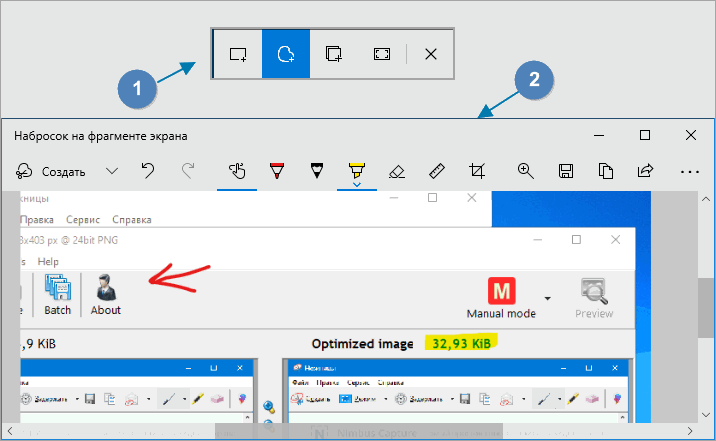
Окно редактирования скрина в приложении «Набросок на фрагменте. «
Как в Windows 10 включить создание скриншотов в играх
При включенном игровом режиме в Windows можно без труда делать скриншоты прямо во время игры. Для того чтобы активировать опцию, отройте Параметры Windows и перейдите в раздел Игры.

Выберите Меню игры и установите соответствующий переключатель в положение Включено.
Для создания скриншотов в играх используйте предложенные сочетания или укажите собственные.













