9 способов сделать скриншот в Windows на ПК, ноутбуке или планшете
Пользуетесь Windows и понадобилось срочно сделать скриншот? И клавиша PrtScn, как назло, не работает? Нужен скрин активного окна, а не всего экрана? Или надо сделать скриншот произвольной формы? Или срочно понадобилось запечатлеть достижения в компьютерной игре? Всё это можно сделать с помощью множества бесплатных программ для Windows. Но перед установкой очередного приложения убедитесь, что опробовали все стандартные способы сделать скриншот, доступные в Windows по умолчанию:
Важно: Эти советы работают для всех современных версий Windows, включая 10, 7 и 8.1 Если один из предложенных методов работает только в одной из версий, то мы об этом обязательно упомянем.
Способ 1. Клавиша Print Screen
Это классический метод создания снимка экрана. Является универсальным и может подойти не только для операционной системы Windows.
-
Нажмите клавишу Print Screen. Она обычно находится в правой верхней части клавиатуры, в районе клавиш «Scroll Lock», «Pause» и «Delete». Она также может называться:
«prt sc», «prt scr» или «PrtSc».
Пример того, как может выглядеть клавиша Print Screen:

Откройте Paint. Его можно найти в стандартных программах (Пуск —
Все приложения — Стандартные) или воспользоваться поиском Windows.

Если зажать клавишу Alt и нажать PrtScr будет создан снимок активного окна, а не всего экрана.
Как сделать скриншот (снимок) экрана используя клавишу Print Screen
Также, чтобы сделать скриншот экрана, можно просто нажать клавишу Print Screen , при этом скриншот экрана будет скопирован в буфер обмена.
Для сохранения снимка экрана в файл, можно воспользоваться любым графическим редактором, к примеру «Paint», создав новый рисунок и вставив в него содержимое буфера обмена.

Также в Windows 10 имеется возможность создать скриншот только активного окна, а не всего экрана, сделать это можно с помощью нажатия сочетания клавиш Alt + Print Screen , изображение будет скопировано в буфер обмена.
Для сохранения его в файл также как и в примере выше можно воспользоваться любым графическим редактором, к примеру «Paint», создав новый рисунок и вставив в него содержимое буфера обмена.
Программа и расширение Joxi
Joxi – аналогичная бесплатная программа-скриншотер. Я использую только специальное расширение Joxi для браузера Гугл Хром, чтобы сделать длинный скриншот всего сайта.

Видеоинструкция, как пользоваться программой.
Перестал её использовать постоянно и перешёл на Лайтшот по причине того, что иногда скрины Джокси получались нечёткими. Не знаю, с чем это связано.
Способ 4: спец. возможности Windows 10/11
Если у вас установлена современная ОС Windows 10/11 — то скрины можно создавать и альтернативным способом.
Нажмите сочетание кнопок «Win + Prt Sc» : экран должен потемнеть (на долю секунды) , а затем снова вернуться в первоначальный лад.

Windows 10: для сохранения скрина экрана в папку «изображения» нажмите Win + Print Screen
Все, чтобы было на экране в этот момент, будет запечатлено на скрине, сохраненном в папке «Изображения/Снимки с экрана» . См. примеры ниже .

Этот компьютер — изображения

Снимки с экрана
Вариант #2: если вы хотите сделать скриншот в игре
- Сначала запустите нужную игру;
- Далее нажмите сочетание кнопок Win+G (должно появиться игровое меню);
- В игровом меню нажмите по кнопке «Сделать снимок экрана» (см. пример ниже);
- Всё! Скрин был сохранен на диск. Удобно!

Игровая панель в Windows 10 (Win+G)
Если кто не знает, где искать потом скриншот, то просто откройте параметры Windows, затем раздел «Игры» , вкладку «DVR для игр» .
Собственно, в этом окне вы сможете узнать папку, куда сохраняются скрины по умолчанию (область «3» см. ниже) : ее можно изменить или просто открыть.

Где лежат мои сохраненные скрины из игр (Windows 10)
Переназначение другой клавиши вместо Print Screen
Если у вас отсутствует клавиша Print Screen, то что мешает ее переназначить? Тем более, существуют специальные инструменты для переназначения клавиш в Windows. Одним из них является приложение SharpKeys.
С помощью этой программы вы можете изменить назначение какой-либо неиспользуемой клавиши. Это может быть Power или Media Play. Им можно временно присвоить функционал клавиши Print Screen.
Этот способ вполне может оказаться действенным, если вам действительно нужна выделенная клавиша для захвата скриншотов.
Для изменения функционала клавиши установите, запустите программу SharpKeys, а затем нажмите на кнопку Add.

В левом столбце выберите клавишу, функционал которой необходимо переназначить, а в правом – клавишу, на которую необходимо переназначить. В нашем случае мы изменили функционал клавиши «Alt справа» на PrtSc. Нажмите OK.

Нажмите клавишу Write to Registry для записи изменений в реестр Windows.

Для применения изменений, перезагрузите компьютер.

Внимание. Перед началом работы с SharpKeys убедитесь, что переназначенная клавиша не будет использоваться по своему изначальному функционалу.
В любом случае, в самой программе можно будет удалить все созданные изменения (клавиша Delete с последующей перезагрузкой компьютера).
Бесплатный встроенный инструмент macOS
Чтобы создать скрин на macOs, зажмите комбинацию клавиш Shift + Command + 5. Откроется небольшое меню. Здесь можно настроить скриншот:
- снимок всего экрана;
- снимок выбранного окна;
- снимок выбранной области;
- запись всего экрана;
- запись выбранной области.

Есть дополнительные параметры: место сохранения, таймер (чтобы скрин сделался с задержкой), отображение курсора и так далее.
Чтобы сделать скрин определенного размера, выберите пункт «Снимок выбранной области». Удерживайте любой из ползунков левой кнопкой мыши и растягивайте изображение. чтобы увеличить или уменьшить будущий скрин. Рядом с курсором будет отображаться разрешение скрина – под нужный размер его можно подогнать вручную.
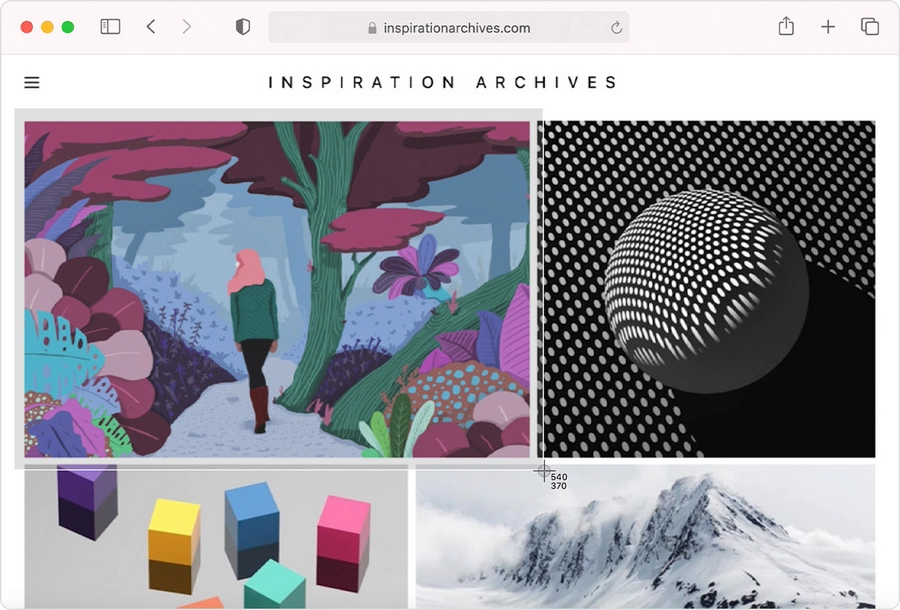
Кстати, когда скрин будет готов, во встроенном фоторедакторе можно выделить нужную область картинки.
Возможны три варианта выделений: с затемнением ненужной области, с обводкой цветом или с увеличением заданной области.

Для этого зайдите в редактор изображений и выберите графическую фигуру:

Как сделать скриншот экрана на ноутбуке: сторонний софт
Чтобы сделать скрин экрана на ноутбуке, не обязательно использовать встроенные в ОС средства, которые обладают довольно скудным функционалом. Можно воспользоваться продуктами сторонних разработчиков, которые открывают перед пользователем намного больше возможностей. Мы приведем в пример самые популярные средства.
- Lightshot
- Snagit
- WinSnapr
- PicPick
- KSnapshot
- Monosnap
В целом принцип работы у всех подобных программ очень схожий. Зачастую нужно просто нажать необходимую комбинацию для запуска приложения, выбрать область, тут же ее отредактировать по своему усмотрению и далее сохранить или тут же куда-то вставить. Главное отличие подобных утилит от встроенного софта — расширенные возможности редактуры. Что можно сделать, используя «скриншотилки»?
- Загрузить изображение экрана в облако
- Отметить нужный фрагмент
- Распечатать скриншот, не сохраняя его как файл
- Найти такое же изображение в интернете
Выбирайте ту утилиту, которая вам понравится — с точки зрения возможностей они очень похожи.












