Как делать скриншот на ноутбуке и компьютере с Windows 7
Очень часто бывает нужно показать снимок экрана своему собеседнику, другу или коллеге по работе. Обычно его называют скриншотом — это изображение (снимок), снятое с экрана в определенный промежуток времени. В этой статье я продемонстрирую как делать скриншот на компьютере или ноутбуке с установленной системой Windows 7, 8 или другой. Действия на всех идентичны.
- Как делать скриншот на компьютере
- Скриншот отдельного окна Windows
- Системная утилита ножницы
- Создание скриншотов сторонней программой
Обычно получить снимок экрана требуется когда:
- Хочется поделиться красивым моментом из компьютерной игры.
- Для создания инструкции по работе с каким-либо приложением или программой.
- Случилась какая-то неполадка и её необходимо продемонстрировать специалисту, чтобы он смог помочь.
Теперь о том, как его сделать.
Как сделать скриншот стандартными средствами Windows
Первое, что приходит на ум тут — это, конечно же, горячие клавиши и уже встроенные в систему функции. Вам не нужно устанавливать ПО, однако есть и минус. Стандартные службы не предлагают дополнительных опций для редактирования и быстрой пересылки картинки, например, вы не сможете оформить длинный скриншот с прокруткой или отправить итог в мессенджеры.
Снимок экрана в Windows XP
На Виндовс XP можно создать только скрин всего монитора. Также для сохранения картинки вам потребуется графический редактор. Для захвата контента:
- Откройте окно, которое хотите захватить. Одновременно зажмите Alt+ Print Screen (PrtScr). Где искать кнопку? Смотрите на рисунке ниже. Чаще всего она расположена в верхней части клавиатуры между F12 и Scroll Lock.
- Запустите любой фоторедактор, например, Paint. В верхней строке меню нажмите «Правка» — «Вставить». Можно использовать комбинацию Ctrl + V.
- Кликните на меню «Файл» и экспортируйте изображение.
Программа «Ножницы» в Windows 7
Вы можете воспользоваться встроенным приложением «Ножницы». Оно позволит снять выделенную область или весь монитор. Как сделать скрин?
- Откройте инструмент «Ножницы». Для этого нажмите на «Пуск» и наберите фразу «Ножницы» в поисковой строке.
- Наведите курсор на стрелку рядом с «Создать» и выберите «Произвольная форма», «Прямоугольник» или «Весь экран».
✦ При использовании прямоугольного фрагмента выделите мышкой нужную область.
✦ В полноэкранном режиме служба снимет материал сразу после выбора типа захвата.
Рекомендации для ОС Windows 8.1, 10
Чтобы снять дисплей на Виндовс 8 и 10, вы можете использовать инструмент «Ножницы». Быстрый скриншот же можно оформить с помощью клавиатуры:
- Зажмите Win вместе с Принтскрин. Монитор на секунду потемнеет.
- Документ будет сохранен в «Изображения» — «Снимки экрана».
Так вы получите файл PNG
Как сделать скрин экрана на компьютере windows 7 без кнопки
Информация
Иногда появляется необходимость сделать снимок экрана т.е. сделать фотографию того, что изображено на экране монитора. Это может нужная картинка или текст который неохота переписывать или текст который трудно скопировать, а может хотите сделать снимок возникающей ошибки, а потом переслать знакомому компьютерщику. Применений этой функции очень много.
Как сделать скриншот (снимок) экрана если нет кнопки «Print Screen».
Способ 1. «Виртуальная клавиатура». К счастью на ней есть нужная нам кнопка, и так приступим:
1. Открываем меню «Пуск» и выбираем пункт «Выполнить«;
Если у Вас в меню «Пуск» отсутствует пункт «Выполнить. «, то выполните действия указанные в статье, которая относится к вашей операционной системе
Включение и отключение команды «Выполнить» в меню «Пуск» в Windows 2000/XP
Включение и отключение команды «Выполнить» в меню «Пуск» в Windows Vista/7
2. В поле «Открыть» пишем команду OSK и нажимаем кнопку «ОК»;
3. Запустится виртуальная клавиатура, на ней можно смело нажимать кнопку «Print Screen«. В каждой ОС, кнопка называется по разному:
| Windows XP |
| Windows 7 |
4. Далее вставляем скопированное изображение в любой графический редактор;
Минус этого способа в том, что в снимок экрана попадает наша виртуальная клавиатура, поэтому прежде чем делать снимок отодвиньте виртуальную клавиатуру куда-нибудь в угол, чтобы она минимально попадала в кадр
Способ 2. «Ножницы».
Подойдет только для владельцев ОС Windows Vista/7 версий Home Premium, Professional и Ultimate. Давайте рассмотрим как работать с этим инструментом:
1. Открываем меню «Пуск» и выбираем пункт «Выполнить«;
Если у Вас в меню «Пуск» отсутствует пункт «Выполнить. «, то выполните действия указанные в статье, которая относится к вашей операционной системе
Включение и отключение команды «Выполнить» в меню «Пуск» в Windows 2000/XP
Включение и отключение команды «Выполнить» в меню «Пуск» в Windows Vista/7
2. В поле «Открыть» пишем команду snippingtool и нажимаем кнопку «ОК»;
3. Запустится инструмент «Ножницы«. Нажимаем на стрелочку рядом с кнопкой «Создать» и выбираем область выделения «Весь экран«;
4. В открывшемся окне будет отображен снимок экрана, если все устраивает, то нажимаем кнопку «Сохранить фрагмент«;
5. В окне «Сохранить как», выбираем папку для сохранения, вводим имя файла, указываем тип файла и нажимаем кнопку «Сохранить«;
Способ 3. «Специальная программа».
Установить специальную программу. Благо таких много как платных так и бесплатных, вот несколько из них:
— FScapture;
— Fraps;
— Screenshot hunter;
— SnapaShot;
Использование сторонних программ
Помимо стандартных средств Windows, для создания скриншотов можно использовать и сторонние программы, которых сейчас огромное количество. Мы расскажем лишь о некоторых из них.

Monosnap — бесплатная и удобная в использовании программа для создания скриншотов. Из-за направленности на «облачные» сервисы, приложение позволяет максимально быстро отправить сделанное изображение с помощью социальных сетей или же загрузить картинку на сервер и поделиться ссылкой. Кроме того, Monosnap позволяет добавлять пометки на полученные снимки и редактировать изображения.
- Перейдите на официальный сайт Monosnap и зарегистрируйтесь.
- Нажмите Download и сохраните установочный файл на компьютер.
- Запустите файл и установите программу.
Помимо Monosnap есть еще множество схожих по функциональности программ, например, Joxi, ScreenCapture, Lightshot или ScreenHunter. У каждого приложения есть сайт, с которого можно скачать установочный файл.
Как мы и говорили в начале, сделать скриншот — довольно простая задача, с которой может справиться абсолютно каждый.
Способ 3: Специальные программы
Это мой любимый способ делать скриншоты на компьютере без клавиши Print Screen. Все, что вам нужно сделать, это установить бесплатную программу. В настоящее время я использую программу Greenshot, но есть много других, например, PUUSH, ShareX, Ashampoo Snap и т.д.
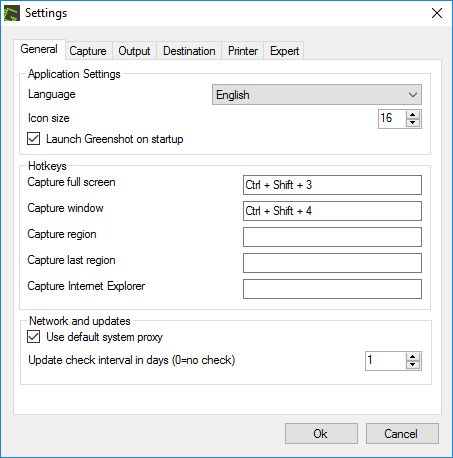
Что мне нравится в программе Greenshot – это различные комбинации клавиш:
- Комбинация Ctrl + Shift + 3 позволяет делать скриншот всего экрана.
- Комбинация Ctrl + Shift + 4 делает скриншот активного окна.
Хотя у меня нет клавиши Print Screen на клавиатуре, делать скриншоты на компьютере проще, чем когда-либо.
Какой ваш любимый способ делать скриншоты на Windows? Может быть я пропустил какие-то более удобные способы? Поделитесь с нами в комментариях ниже!












