Как сделать скриншот стандартными средствами Windows
Первое, что приходит на ум тут — это, конечно же, горячие клавиши и уже встроенные в систему функции. Вам не нужно устанавливать ПО, однако есть и минус. Стандартные службы не предлагают дополнительных опций для редактирования и быстрой пересылки картинки, например, вы не сможете оформить длинный скриншот с прокруткой или отправить итог в мессенджеры.
Снимок экрана в Windows XP
На Виндовс XP можно создать только скрин всего монитора. Также для сохранения картинки вам потребуется графический редактор. Для захвата контента:
- Откройте окно, которое хотите захватить. Одновременно зажмите Alt+ Print Screen (PrtScr). Где искать кнопку? Смотрите на рисунке ниже. Чаще всего она расположена в верхней части клавиатуры между F12 и Scroll Lock.
- Запустите любой фоторедактор, например, Paint. В верхней строке меню нажмите «Правка» — «Вставить». Можно использовать комбинацию Ctrl + V.
- Кликните на меню «Файл» и экспортируйте изображение.
Программа «Ножницы» в Windows 7
Вы можете воспользоваться встроенным приложением «Ножницы». Оно позволит снять выделенную область или весь монитор. Как сделать скрин?
- Откройте инструмент «Ножницы». Для этого нажмите на «Пуск» и наберите фразу «Ножницы» в поисковой строке.
- Наведите курсор на стрелку рядом с «Создать» и выберите «Произвольная форма», «Прямоугольник» или «Весь экран».
✦ При использовании прямоугольного фрагмента выделите мышкой нужную область.
✦ В полноэкранном режиме служба снимет материал сразу после выбора типа захвата.
Рекомендации для ОС Windows 8.1, 10
Чтобы снять дисплей на Виндовс 8 и 10, вы можете использовать инструмент «Ножницы». Быстрый скриншот же можно оформить с помощью клавиатуры:
- Зажмите Win вместе с Принтскрин. Монитор на секунду потемнеет.
- Документ будет сохранен в «Изображения» — «Снимки экрана».
Так вы получите файл PNG
Программы для снятия скриншотов
Вы можете установить одну из специальных программ для снятия скриншотов на свой компьютер. Например, я пробовала Snagit от Techsmith (и для Windows, и для Mac), FastStone Capture (программа доступна только для Windows) и Paparazzi (только для Mac). При выборе следует обратить внимание, что некоторые из этих программ не бесплатны. Поделитесь ссылками в комментариях, если вы знаете другие подобные приложения.
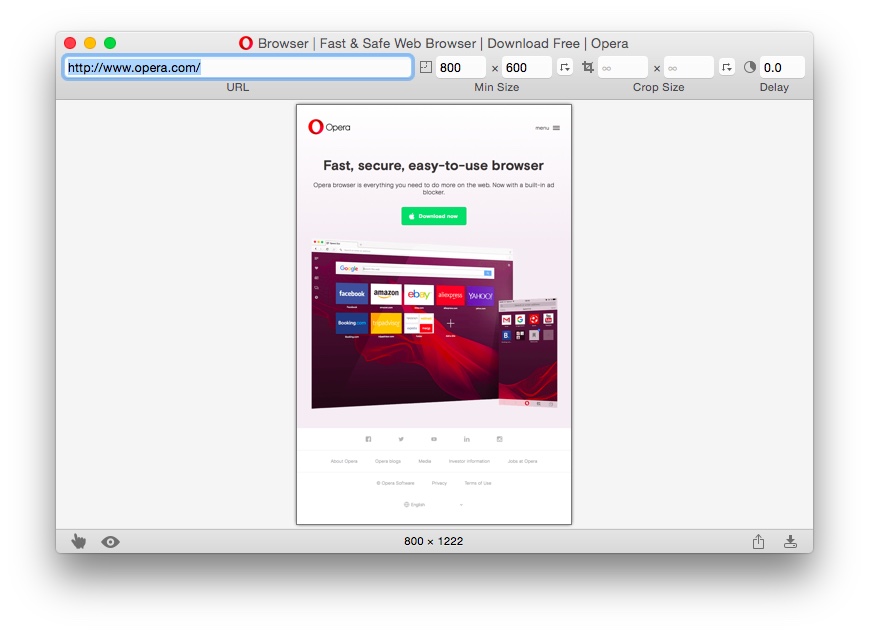
Снимок сайта в Google Chrome

В последних версиях «Chrome» появился встроенный функционал для создания скриншота всей страницы целиком.
- Открываем нужный сайт и вызываем панель «Инструменты разработчика». Для вызова нажмите одновременно Shift + Ctrl + I на английской раскладке клавиатуры.
- Переключаем окно просмотра в режим «Устройства». Нажмите одновременно Shift + Ctrl + M или на иконку с телефоном и планшетом (см. скриншот ниже).
- В вверхней части панели ищем 3 вертикальных точки — дополнительное меню.
- Выбираем пункт «Capture full size screenshot».
- Изображение сохранится в папку с загрузками.
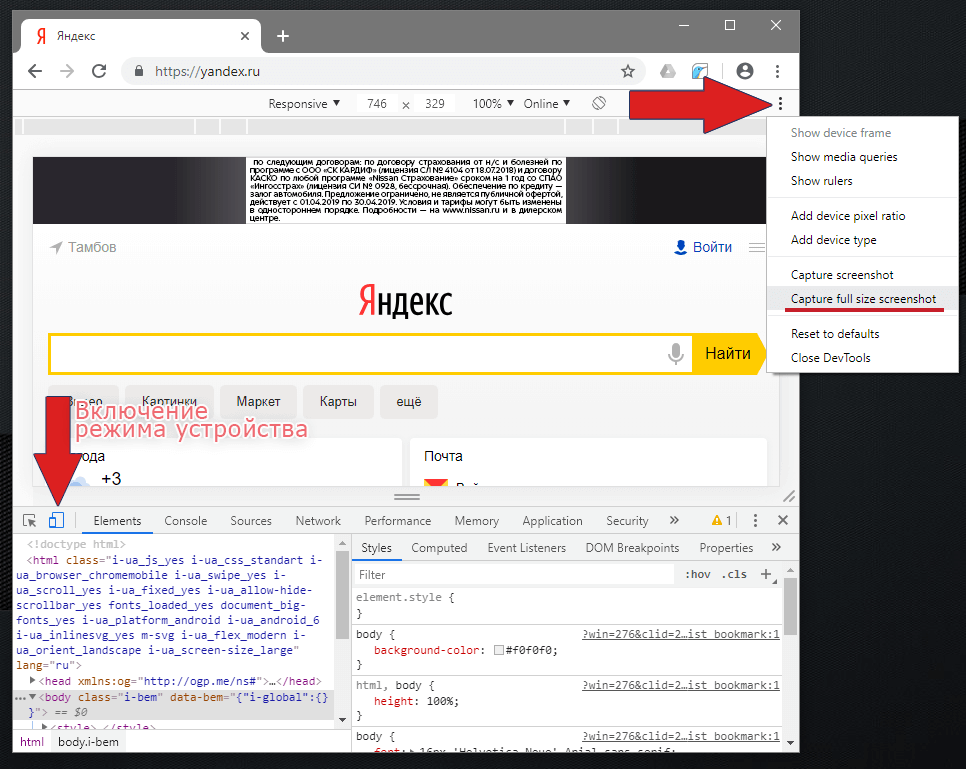
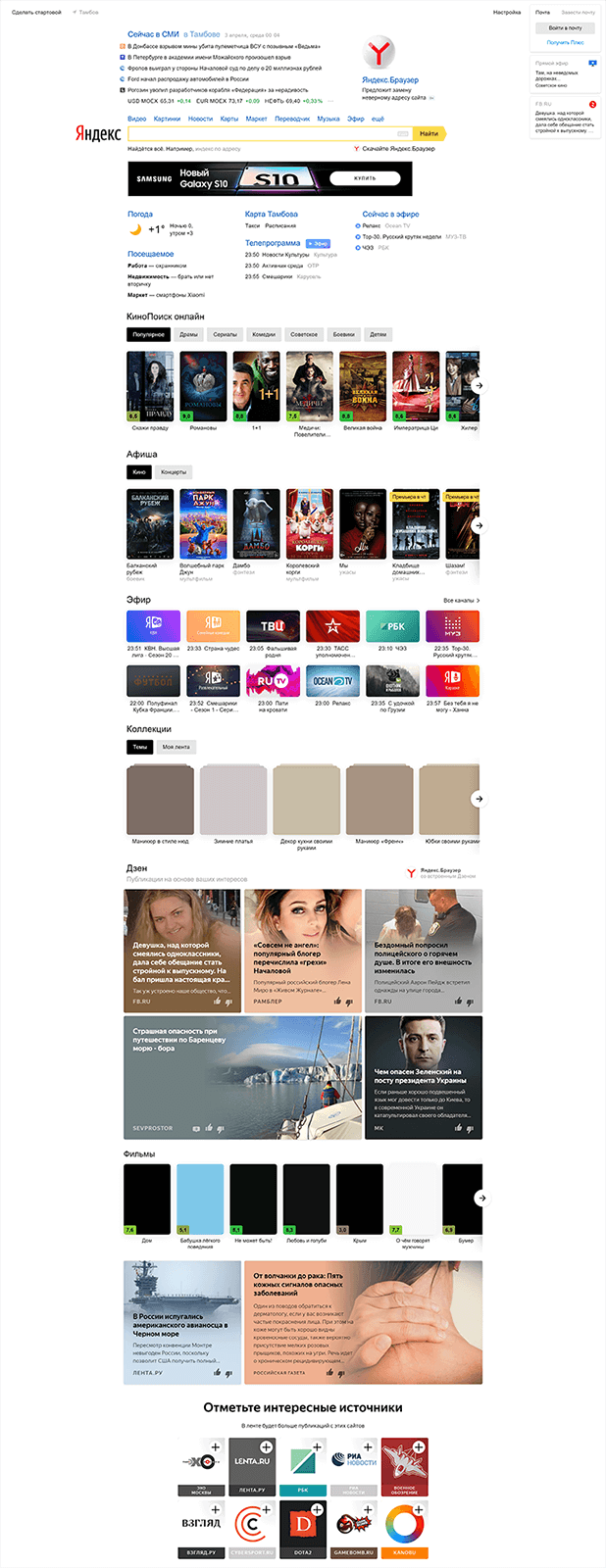
«Capture screenshot» — сделает снимок видимой части страницы.
Плагин «Monosnap»
Это расширение для Google Chrome также предоставляет удобный функционал для создания скриншотов целых страниц сайтов или их отдельных частей.
- В меню браузера (3 вертикальные точки в левом правом углу) перейдите в пункт «Дополнительные инструменты» и «Расширения».
- Далее раскройте левое меню, нажав на 3 горизонтальные линии в верхнем левом углу.
- Нажмите «Открыть интернет-магазин Chrome».
- Найдите и установите расширение «Monosnap».
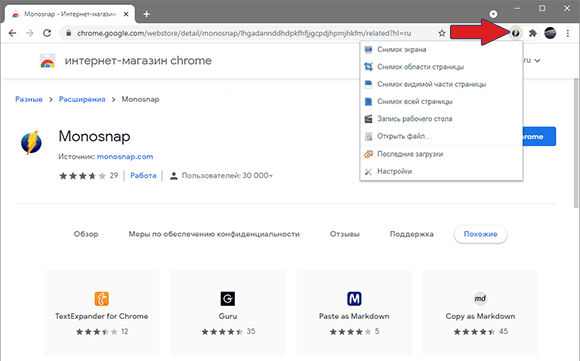
- Позволяет делать пометки на изображении перед сохранением.
- Возможность загрузки в облако «Monosnap» или «Amazon», что позволит быстро делиться ссылкой на сделанный скриншот.
- Может записывать видео выбранного окна.
Приложение Яндекс Диск
Яндекс Диск – это облачное онлайн-хранилище для обмена файлами в интернете. Программы Яндекс Диск для ПК на Windows и OS X имеют дополнительную функцию “Создание скриншотов”.
Аналогично прога содержит панель инструментов для редактирования сделанных изображений и может сохранять их в своё облачное пространство, чтобы вы могли быстро выложить скриншот в интернете.
Способ 5: используем доп. возможности Яндекс диска!
Яндекс диск — это не только удобное сетевое хранилище, но и возможность за 2-3 клика делать весьма качественные скрины.

В помощь!
Яндекс Диск: как им пользоваться, загружать и скачивать файлы, фото. Как настроить авто-создание копии моих документов — см. инструкцию
Для создания скрина:
- сначала нажмите по значку диска в трее правой кнопкой мышки;
- в контекстном меню выберите «Скриншоты/Сделать скриншот области» ;
- далее выделите тот участок экрана, который вы хотите заснять.

Яндекс диск — создать скриншот
Сразу же после выделения, вы увидите этот участок в редакторе (см. пример ниже). Скрин можно подрезать, нанести на него стрелки/фигуры и пр. После редактирования нажмите на кнопку «сохранить» .

Когда скрин будет готов — нажмите на «Сохранить»
В общем-то, на этом всё: скрин будет сохранен на Яндекс диске в папке «скриншоты» (См. пример ниже).

Скрин был сохранен на Яндекс диске
Теперь можно в 1-2 клика мышкой расшарить его для друзей (например), или вставить в нужный документ.












