Как сделать скриншот стандартными средствами Windows
Первое, что приходит на ум тут — это, конечно же, горячие клавиши и уже встроенные в систему функции. Вам не нужно устанавливать ПО, однако есть и минус. Стандартные службы не предлагают дополнительных опций для редактирования и быстрой пересылки картинки, например, вы не сможете оформить длинный скриншот с прокруткой или отправить итог в мессенджеры.
Снимок экрана в Windows XP
На Виндовс XP можно создать только скрин всего монитора. Также для сохранения картинки вам потребуется графический редактор. Для захвата контента:
- Откройте окно, которое хотите захватить. Одновременно зажмите Alt+ Print Screen (PrtScr). Где искать кнопку? Смотрите на рисунке ниже. Чаще всего она расположена в верхней части клавиатуры между F12 и Scroll Lock.
- Запустите любой фоторедактор, например, Paint. В верхней строке меню нажмите «Правка» — «Вставить». Можно использовать комбинацию Ctrl + V.
- Кликните на меню «Файл» и экспортируйте изображение.
Программа «Ножницы» в Windows 7
Вы можете воспользоваться встроенным приложением «Ножницы». Оно позволит снять выделенную область или весь монитор. Как сделать скрин?
- Откройте инструмент «Ножницы». Для этого нажмите на «Пуск» и наберите фразу «Ножницы» в поисковой строке.
- Наведите курсор на стрелку рядом с «Создать» и выберите «Произвольная форма», «Прямоугольник» или «Весь экран».
✦ При использовании прямоугольного фрагмента выделите мышкой нужную область.
✦ В полноэкранном режиме служба снимет материал сразу после выбора типа захвата.
Рекомендации для ОС Windows 8.1, 10
Чтобы снять дисплей на Виндовс 8 и 10, вы можете использовать инструмент «Ножницы». Быстрый скриншот же можно оформить с помощью клавиатуры:
- Зажмите Win вместе с Принтскрин. Монитор на секунду потемнеет.
- Документ будет сохранен в «Изображения» — «Снимки экрана».
Так вы получите файл PNG
Длинный скриншот на телефоне под Android
В последних версиях мобильной операционной системы Андроид эта функция реализована. Но запускается разными кнопками в телефонах брендов. На моем Honor длинный скриншот получается так.
Зажимаем кнопки уменьшения громкости и включения. Активируется обычный скриншот экрана. Картинку миниатюры, появляется в левом нижнем углу, сдвигаем пальцем вниз до появления синей надписи Длинный скриншот. Или нажимаем кнопку Длинный в редакторе.

Далее процесс идет автоматически.
Как сделать фото экрана в программе Paint
На компьютере, в верхнем правом углу клавиатуры, есть кнопка PrtSc. Нажмите на неё, посмотрим что произойдёт. Никаких изменений, на первый взгляд, не замечено, но изображение, будет отправлено в буфер обмена. Чтобы увидеть фото, нужно извлечь картинку из буфера.
Для этого: откройте главное меню,»все программы», далее «стандартные», найдите «Paint» и запустите программу. Откроется окно общего вида.

Теперь нажмите на клавиатуре «Ctrl +V» или «вставить» в меню программы .
Загрузится фото-картинка, которую мы сделали с экрана компьютера. Сохраните, откройте файл и посмотрите.
В «Paint»можно изменить размер и формат полученного изображения, редактировать другие параметры.
Если нужно вставить картинку на сайт, то это лучше делать в формате JPEG.
Некоторые тарифы на хостинге, где находится сайт, ограничиваются по байтам. Картинка в формате jpeg, наиболее лёгкая, и занимает меньше места на сервере по сравнению с другими форматами.
Как сделать длинный скрин на Макбуке
Пользователям макбука для достижения цели придется воспользоваться сторонними средствами.
Paparazzi!
С помощью этой бесплатной программы можно быстро сохранить в качестве фотографии страницу любого веб-сайта. Дополнительно присутствуют такие полезные инструменты, как таймер, пакетное создание скринов, предпросмотр перед экспортом. Чтобы создать скриншот страницы сайта, вам потребуется выполнить несколько простых действий.
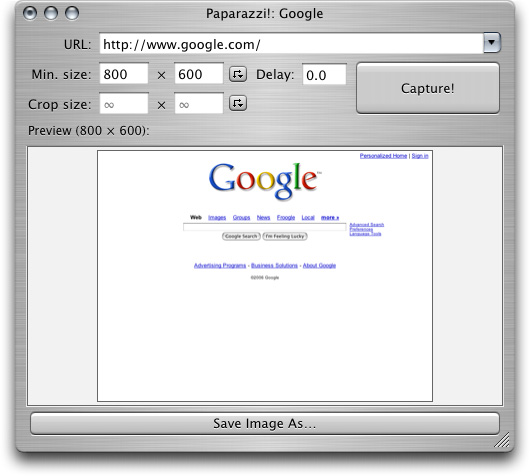
- Скачайте Paparazzi! и сохраните инсталлятор в папке «Программы» на вашем устройстве.
- Запустите софт и в адресной строке укажите URL-ссылку. Через некоторое время утилита отобразит требуемый сайт.
- Для запуска нажмите Capture, а для экспорта воспользуйтесь кнопкой Save image as.
При использовании этой утилиты имейте в виду, что она сохраняет скриншоты в том виде, в каком они отображаются в Safari с отключенным flash-плеером.
Расширение Google Chrome
Плагины — наиболее универсальный способ, если вам требуется экспортировать как картинку веб-страницу в браузере. Одним из самых популярных является плагин для Chrome под названием Nimbus Screenshot & Screen Video Recorder. Это также хороший вариант для ПК и ноутбуке с Windows, так как расширение можно установить в Mozilla, Opera или Яндекс.Браузер.
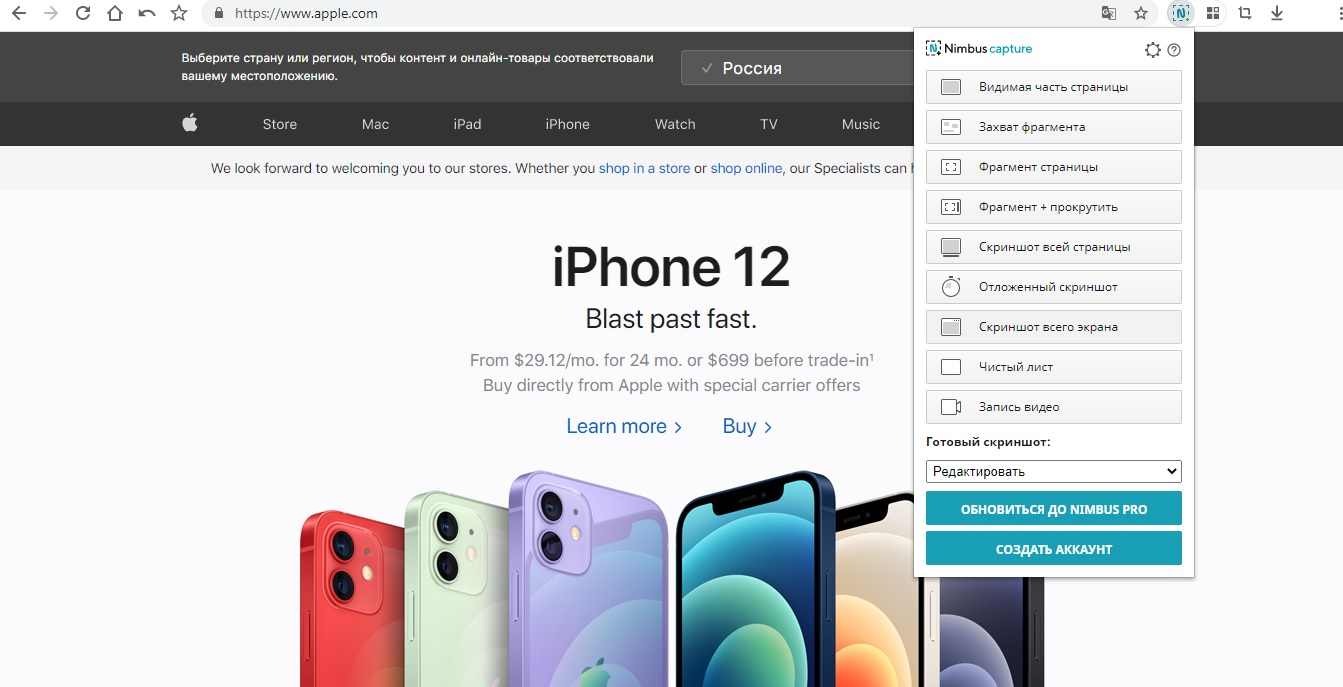
Расширение Nimbus для Google Chrome
- Установите плагин Nimbus из официального магазина расширений Google Store.
- Запустите инструмент, кликнув по его иконке на панели браузера.
- В списке опций кликните по кнопке «Скриншот всей страницы». Для остановки нажмите «Стоп».
- Изображение откроется в новом окне, где вы сможете изменить фотографию, добавить текст и графику и многое другое.
Делайте скриншоты в высоком разрешении в Windows 10
Перейдите в « Настройки », выберите « Система » и затем выберите « Показать ».
Затем в разделе Экран и макет выберите « Расширенные настройки масштабирования ».

Теперь переместите ползунок под заголовком « Позвольте Windows попытаться исправить приложения, чтобы они не были размытыми » с « выкл.» на « на ». Это сделает приложения на вашем главном дисплее лучше.

Кроме того, вы можете ввести нестандартный масштаб в диапазоне от 100 до 500. После этого для дисплеев будет установлен введенный вами размер масштабирования.
Когда закончите, нажмите кнопку Применить , чтобы изменения вступили в силу.
У вышеуказанного параметра есть один недостаток – он может привести к тому, что некоторые тексты, приложения и элементы станут нечитаемыми, если дисплей не поддерживает этот размер. Кроме того, может быть трудно вернуться к исходным настройкам.
Если вы используете GIMP, бесплатное программное обеспечение для редактирования фотографий, вы можете улучшить качество снимков экрана.
Запустите GIMP. Если GIMP не установлен на вашем ПК, загрузите его с gimp.org .
Затем выберите « Файл » и выберите « Открыть ». Сделав это, выделите скриншот, качество которого вы хотите улучшить.
После этого выберите «Открыть», выберите « Изображение » и установите флажок « Масштабировать изображение ».

Теперь найдите поля разрешения и измените,
- Разрешение X
- Разрешение Y
Когда закончите, выберите Масштаб ’>« Файл »и« Сохранить ».
Сохраните изменения, когда закончите.
Высокое или повышенное разрешение может существенно повлиять на качество изображения на скриншоте.
Надеюсь, вам понравится этот совет!
PS : Gimphoto и GIMPshop поставляются с GIMP, загруженным некоторыми полезными плагинами и ресурсами. Вы можете использовать один из них тоже.












