Как отправить скриншот сообщения на Ватсап
Часто возникает ситуация, когда нужно сохранить какую-то информацию из переписки в Вотсап, но что делать, если мессенджер не располагает встроенными инструментами для создания скриншота. В этой статье мы расскажем, как сделать скриншот в Ватсапе, какими способами, и с помощью каких приложений можно делать моментальные снимки экрана, чтобы не потерять важную информацию.
Необходимость сохранить диалог из переписки может появится в различных ситуациях: например, нужно предоставить доказательства в виде скринов или сохранить прикол. Просто скопировать текст недостаточно, и к тому же для этого нужно выполнить много действий. А потом этот текст ещё нужно куда-то сохранить. А скриншот позволяет делать моментальный снимок экрана, который сохранится в памяти смартфона и его можно переслать кому угодно как обычное изображение.
Так как в Вацап отсутствует функция создания скриншотов, это можно сделать встроенными средствами смартфона или ПК, если используется десктопная версия.
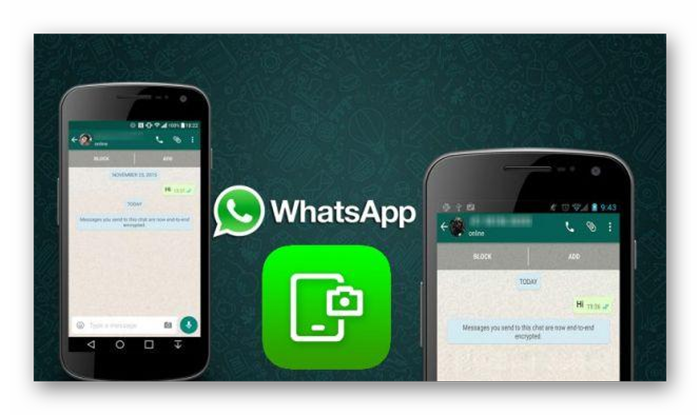
Как сделать скриншот стандартными средствами Windows
Первое, что приходит на ум тут — это, конечно же, горячие клавиши и уже встроенные в систему функции. Вам не нужно устанавливать ПО, однако есть и минус. Стандартные службы не предлагают дополнительных опций для редактирования и быстрой пересылки картинки, например, вы не сможете оформить длинный скриншот с прокруткой или отправить итог в мессенджеры.
Снимок экрана в Windows XP
На Виндовс XP можно создать только скрин всего монитора. Также для сохранения картинки вам потребуется графический редактор. Для захвата контента:
- Откройте окно, которое хотите захватить. Одновременно зажмите Alt+ Print Screen (PrtScr). Где искать кнопку? Смотрите на рисунке ниже. Чаще всего она расположена в верхней части клавиатуры между F12 и Scroll Lock.
- Запустите любой фоторедактор, например, Paint. В верхней строке меню нажмите «Правка» — «Вставить». Можно использовать комбинацию Ctrl + V.
- Кликните на меню «Файл» и экспортируйте изображение.
Программа «Ножницы» в Windows 7
Вы можете воспользоваться встроенным приложением «Ножницы». Оно позволит снять выделенную область или весь монитор. Как сделать скрин?
- Откройте инструмент «Ножницы». Для этого нажмите на «Пуск» и наберите фразу «Ножницы» в поисковой строке.
- Наведите курсор на стрелку рядом с «Создать» и выберите «Произвольная форма», «Прямоугольник» или «Весь экран».
✦ При использовании прямоугольного фрагмента выделите мышкой нужную область.
✦ В полноэкранном режиме служба снимет материал сразу после выбора типа захвата.
Рекомендации для ОС Windows 8.1, 10
Чтобы снять дисплей на Виндовс 8 и 10, вы можете использовать инструмент «Ножницы». Быстрый скриншот же можно оформить с помощью клавиатуры:
- Зажмите Win вместе с Принтскрин. Монитор на секунду потемнеет.
- Документ будет сохранен в «Изображения» — «Снимки экрана».
Так вы получите файл PNG
Как сделать скриншот переписки на iPhone
Если вы владелец iPhone, и вам необходимо сделать скриншот чата из WhatsApp, придется воспользоваться одним единственным способом. Нужно одновременно нажать на кнопку «Power» и на кнопку «Home». Картинка автоматически сохранится в галерее устройства.
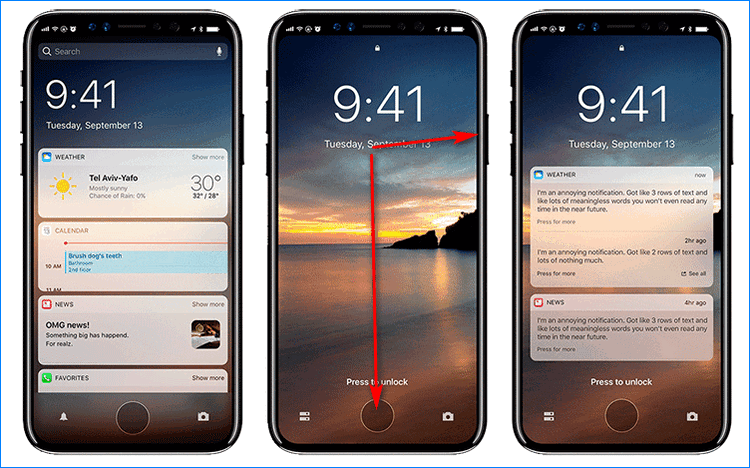
Отправка объектов
Отправить файл на Ватсап с компьютера можно, нажав на значок скрепки слева от поля для ввода текста. На экране появятся варианты:
- Фото и видео. Откроется «Проводник», где нужно выбрать подходящий объект для отправки.
- Камера. При выборе этого варианта нужно разрешить использование камеры. На экране появится изображение. Чтобы его запечатлеть, следует кликнуть по знаку фотоаппарата. Если снимок получился неудачным, необходимо нажать по надписи «Переснять». Перед отправкой к фото можно добавить только текстовое сообщение.
- Документ. Вариант аналогичный первому.
- Контакт. Откроется окно со списком контактов, пользующихся мессенджером. Можно отправить данные одного или нескольких пользователей. В карточке отобразится имя, аватар и номер телефона. Ниже будет указано два доступных действия: «Написать» и «Добавить в группу».
- Комната. Функция создания отдельной беседы доступна пользователям Facebook Messenger.

Важно!
Для отправки аудиофайла нужно выбрать пункт «Документы». В диалоге MP3 не будет доступен для прослушивания, только для скачивания.
WhatsApp поддерживает отправку основных типов медиа и документов. Если объект не удается передать из-за недопустимого формата или большого размера, можно воспользоваться облачным хранилищем. Наиболее популярным сервисом является Google Диск.
Инструкция по отправке файла через облако:
- Перейти на сайт Google Диска https://www.google.com/drive , нажать по надписи «Открыть Диск», войти в аккаунт Google.
- Кликнуть по кнопке «Создать» в левом верхнем углу страницы, выбрать вариант «Загрузить файлы», отыскать объект через «Проводник».


Читайте также:
Как создать новую группу в Ватсапе
FAQ. Как сделать скриншот (скрин) и вставить его в сообщение.
1. Что такое скриншот?
Скрин, скриншот (от англ. «screen» – экран) – это снимок с экрана. Снимок того, что вы видите в данный момент на мониторе вашего компьюьера. Делая скриншот, вы как бы фотографируете изображение с монитора.
2. Как сделать скриншот?
Скриншоты можно делать с помощью специальных програмам, например snagit , одна из самых простых и удобных. Программы , в первую очередь, необходимы тем, кому приходится много и часто делать скриншоты. Найти и скачать программы можно в интернете. Если у вас нет программы, или вы делаете скриншоты не часто, рассмотрим здесь, как сделать скриншот вручную.
Для этого надо нажать клавишу Prt Scr (Print Screen) и скриншот скопируется в буфер обмена.
При этом, при нажатии только клавиши Prt Scr (Print Screen) «сфотографируется» весь экран целиком (см. скрин внизу с «обрамлением» из иконок и вкладок).
Если же вы нажмете одновременно клавиши Alt + Print Screen, тогда получится снимок только активного окна, без лишних деталей.
3. О форматах сохранения скриншота.
Специалисты советуют сохранять скриншоты:
текст — в формате PNG
текст + картинка — в формате PNG
картинка — в формате JPEG
Тип формата вы можете выбрать при сохранении файла.
4 шага создания скриншота.
Шаг 1. Нажимаем Print Screen или Alt + Print Screen , затем идем в любой редактор изображений: Paint, Abode Photoshop и другие.
Для примера рассмотрим, как сделать скрин в редакторе Paint , который имеется практически на каждом компьютере.
Шаг 2. Открываем Paint: Пуск — Программы — Стандартные — Paint
Шаг 3. Нажимаем кнопку Вставить ( или жмем на клавиатуре клавиши Ctrl+v).
Картинка вставляется из буфера обмена. Все, скриншот сделан.
Шаг 4. Сохраняем скриншот.
Чаще всего это делается так Файл -> Сохранить как. Присваиваете файлу имя и сохраняете на своем компьютере,
выбирая формат сохранения согласно п. 3:
текст — в формате PNG
текст + картинка — в формате PNG
картинка — в формате JPEG
Тип формата выбирается при сохранении файла.
Если вы хотите сделать скрин не со всего изображения на экране, а лишь сделать фрагмент скриншота (т.е. часть текста с экрана или картинку), то вы можете вырезать нужный «кусок» следующим образом:
После нажатия кнопки Вставить (шаг 3 создания скриншота), вы увидите на экране все изображение, которое «сфотографировали». Нажмите далее кнопку Выделить, выделите курсором нужным фрагмент и нажмите кнопку Обрезать.
На экране останется только выделенная часть изображения. Далее сохраните файл (шаг 4).
И получаем вырезанную картинку
ps вы также можете сперва сохранить скрин в первоначальном виде, а затем уже обрезать его.
И еще. Если вы работаете с программой Dropbox , то можете делать скриншоты с ее помощью. Dropbox снимает скрины по умолчанию в формате PNG, и отправляет скрин в облако. Надо только поставить галочку в настройках.
attachment=p:190118:Дропбокс.png
Другие форматы можно выбрать в приложении Ножницы ( %windir%system32SnippingTool.exe ) и сохранять при необходимости вырезку в любом формате.
Профессиональные программы для получения скриншотов
Несмотря на то, что Windows 7 и Windows 10 позволяют делать снимки экрана с помощью клавиатуры и без использования сторонних программ, если вам необходимо регулярно делать скриншоты, то лучше установить специализированный софт. Такие программы могут значительно упростить процесс и сэкономить вам много времени. Несколько таких приложений мы описывали в статье «Программы для создания скриншотов».
Одной из лучших программ такого рода является PicPick. Эта программа имеет множество функций и она полностью бесплатна для домашнего использования. Вы можете скачать ее можно скачать с официального сайта разработчика.












