Как сделать скриншот определенной части экрана?
Всем привет, на связи Владимир Фирсов. Сегодня я вам расскажу как сделать скриншот определенной части экрана.
В предыдущей статье на своем сайте, вы могли узнать как сделать screenshot с помощью клавиатуры. Но бывают ситуации, когда необходимо «сфотографировать» не весь экран, а только определенную его часть.
Для этого конечно можно воспользоваться каким-нибудь фотошопом и из большого screenshot’а, сделать обрезанное изображение. Только это не удобно и занимает много времени. Есть инструменты, которые позволяют сделать скриншот определенной части экрана проще.
Как сделать скриншот стандартными средствами Windows
Первое, что приходит на ум тут — это, конечно же, горячие клавиши и уже встроенные в систему функции. Вам не нужно устанавливать ПО, однако есть и минус. Стандартные службы не предлагают дополнительных опций для редактирования и быстрой пересылки картинки, например, вы не сможете оформить длинный скриншот с прокруткой или отправить итог в мессенджеры.
Снимок экрана в Windows XP
На Виндовс XP можно создать только скрин всего монитора. Также для сохранения картинки вам потребуется графический редактор. Для захвата контента:
- Откройте окно, которое хотите захватить. Одновременно зажмите Alt+ Print Screen (PrtScr). Где искать кнопку? Смотрите на рисунке ниже. Чаще всего она расположена в верхней части клавиатуры между F12 и Scroll Lock.
- Запустите любой фоторедактор, например, Paint. В верхней строке меню нажмите «Правка» — «Вставить». Можно использовать комбинацию Ctrl + V.
- Кликните на меню «Файл» и экспортируйте изображение.
Программа «Ножницы» в Windows 7
Вы можете воспользоваться встроенным приложением «Ножницы». Оно позволит снять выделенную область или весь монитор. Как сделать скрин?
- Откройте инструмент «Ножницы». Для этого нажмите на «Пуск» и наберите фразу «Ножницы» в поисковой строке.
- Наведите курсор на стрелку рядом с «Создать» и выберите «Произвольная форма», «Прямоугольник» или «Весь экран».
✦ При использовании прямоугольного фрагмента выделите мышкой нужную область.
✦ В полноэкранном режиме служба снимет материал сразу после выбора типа захвата.
Рекомендации для ОС Windows 8.1, 10
Чтобы снять дисплей на Виндовс 8 и 10, вы можете использовать инструмент «Ножницы». Быстрый скриншот же можно оформить с помощью клавиатуры:
- Зажмите Win вместе с Принтскрин. Монитор на секунду потемнеет.
- Документ будет сохранен в «Изображения» — «Снимки экрана».
Так вы получите файл PNG
Создание снимка экрана
Если запускать утилиту из меню Пуск, поиска или из «Ножницы», откроется редактор созданных скриншотов (где нужно нажать «Создать» для того, чтобы сделать снимок экрана), если же использовать остальные способы — сразу откроется создание скриншотов, работают они слегка отличающимся образом (будет отличаться второй шаг):

- Вверху экрана вы увидите три кнопки: для создания снимка прямоугольной области экрана, фрагмента экрана произвольной формы или скриншота всего экрана Windows 10 (четвертая кнопка — для выхода из инструмента). Нажмите по нужной кнопке и, если требуется выберите нужную область экрана.
- Если вы запускали создание скриншота в уже запущенном приложении «Фрагмент и набросок», вновь созданный снимок откроется в нём. Если с помощью горячих клавиш или из области уведомлений, скриншот будет помещен в буфер обмена с возможностью вставить в любую программу, а также появится уведомление, по нажатию на которых откроется «Фрагмент экрана» с этим изображением.
В приложении «Фрагмент и набросок» вы можете добавить надписи на созданный скриншот, удалить что-то с изображения, обрезать его, сохранить его на компьютер.

Здесь же присутствуют возможности для копирования отредактированного изображения в буфер обмена и стандартная для приложений Windows 10 кнопка «Поделиться», позволяющая отправить его через поддерживаемые приложения на компьютере.
Не берусь оценить, насколько новая возможность удобна, но, думаю, для начинающего пользователя будет полезна: большинство функций, которые могут потребоваться, присутствуют (кроме, разве что создания скриншота по таймеру, эту возможность вы можете найти в утилите «Ножницы»).
Как сделать скриншот желаемой области на ПК с помощью Snipping Tool
Встроенный бесплатный инструмент Windows Snipping Tool является еще одним хорошим выбором для скриншота определенной области на ПК. Какой бы версией Windows вы ни пользовались, вы всегда можете воспользоваться четырьмя различными способами снэпинга, чтобы сделать нужные снимки экрана.
Шаг 1 Откройте Start меню и войдите в Ножницы в текстовое поле. Он обеспечивает произвольную обрезку, прямоугольную обрезку, оконную обрезку и даже полноэкранную обрезку, чтобы выбрать нужный инструмент обрезки.
Шаг 2 Выберите опцию Free-form Snip и нарисуйте область, чтобы сделать скриншот определенной области на ПК. Отпустите кнопку мыши и получите предварительный просмотр захваченного скриншота.
Шаг 3 Нажмите на значок дискеты, чтобы сохранить захваченный скриншот. После этого вы также можете редактировать снимок экрана, добавлять аннотации, применять 3D-эффекты и многое другое по желанию.

Учите КОМПЬЮТЕР вместе с нами!
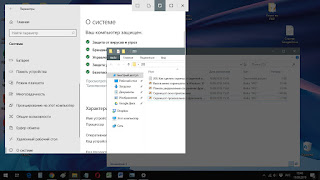
Раньше, чтобы сделать скриншот произвольной области экрана в Windows 10, приходилось либо устанавливать и использовать сторонний софт, либо с помощью клавиши сначала копировать в буфер обмена весь экран, а затем обрезать его до нужных размеров при помощи графического редактора, например, Paint.
Но с недавних пор ситуация в Windows 10 кардинально улучшилась: разработчики добавили этот функционал непосредственно в саму операционную систему. На текущий момент на моем ноутбуке установлена Windows 10 Pro версии 1903, сборка ОС 18362.239. Это глобальное обновление весны 2019 года. Поэтому, если у вас данная полезная функция отсутствует, свою обновите ОС.
Видеоурок по данной теме «Как сделать скриншот заданной области экрана в Windows 10» вы можете найти на нашем Youtube-канале «Учите компьютер вместе с нами!»
Итак, чтобы сделать скриншот произвольной области экрана, нажимаем одновременно сочетание клавиш ++ . При этом, весь рабочий стол затемняется, а сверху посередине появляется панель скриншотов, как показано на рисунке ниже.
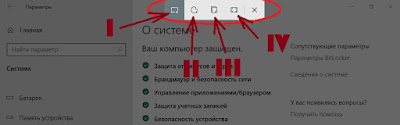
1. Первая кнопка слева на этой панели используется для копирования в буфер обмена произвольной прямоугольной области экрана, выделение которой выполняется левой кнопкой мыши.
В области уведомления вы увидите соответствующее сообщение о сохранении выделенного фрагмента в буфере.
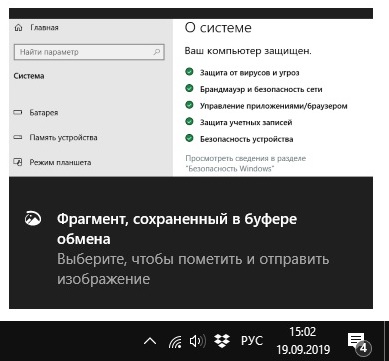
Теперь можно открывать любое приложение (Paint, Word, PowerPoint) и вставлять скопированную область экрана сочетанием клавиш + .
2. Вторая кнопка панели скриншотов используется для копирования в буфер обмена области экрана произвольной формы, например:

3. Третья кнопка предназначена для копирования в буфер обмена того или иного окна приложения Windows, которые присутствуют на экране. Стоит вам навести курсор мыши на соответствующее окно, как оно начинает выделяться белой рамкой. Щелчок левой кнопки мыши в любой области такого окна отправит его в буфер обмена.
Но есть одна особенность в использовании данного режима. Если ваше окно в момент скриншота перекрывалось другим окном, то на итоговом снимке вы увидите и его фрагмент.
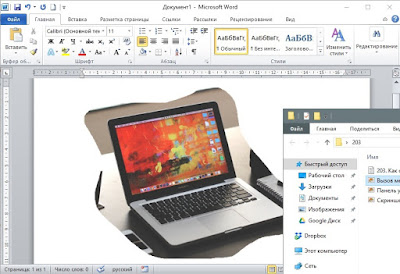
Поэтому, если вам нужно «сфотографировать» какое-то окно, позаботьтесь, чтобы в момент создания скриншота, оно находилось на переднем плане.
4. Последний режим предназначен для копирования в буфер обмена изображения всего экрана и он полностью аналогичен нажатию кнопки .
На самом деле, Microsoft добавила удобный функционал, который будет удобен всем, кто постоянно работает с документами. Надеюсь, что наша подсказка была вам полезной.
Делаем захват скриншота в играх не из магазина Windows 10
Операционная система Windows 10 еще довольно молодая, поэтому ее магазин содержит не очень большой каталог игр, которые могут в полной мере удовлетворить современного геймера. Такие цифровые сервисы, как Steam и Origin, сейчас содержат в своих библиотеках тысячи игровых хитов. Сделать скриншот в этих играх с помощью панели, которая открывается комбинацией WIN + G , не выйдет. В этом случае нам поможет утилита Fraps. Эту утилиту можно загрузить на ее официальном сайте www.fraps.com. После загрузки и установки Fraps запустим его. В запущенной программе перейдем на вкладку «Screenshots».

На этой вкладке видно, что сделать игровой скриншот можно клавишей F10 . Также в этом окне можно установить свою горячую кнопку для создания снимка. Еще на этой вкладке можно установить путь для сохранения игровых снимков и их формат.
Теперь для примера запустим игру Serious Sam HD The Second Encounter. Свидетельством того, что Fraps работает, является значение FPS, отображающееся в верхнем левом углу. В запущенной игре смело нажимаем кнопку F10 и сохраняем нужный вам игровой момент.
Еще одним приятным моментом для любителей игр будет то, что самый популярный игровой клиент Steam позволяет делать игровые скриншоты во время игры. Ниже показан загрузчик скриншотов, который открывается после закрытия игры.
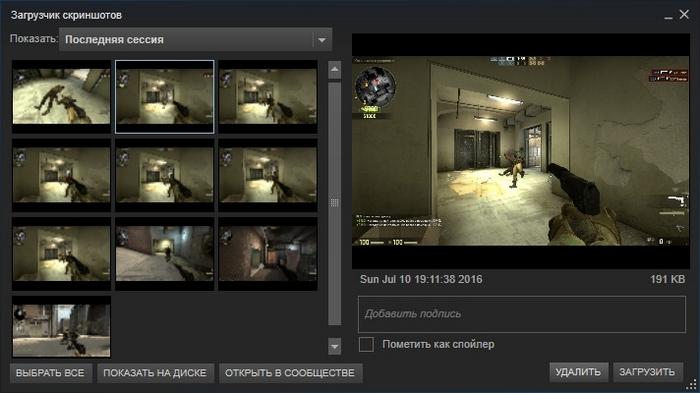
Сами же скриншоты создаются в Steam с помощью клавиши F12 .
Кроме Fraps советуем еще обратить внимание на такие утилиты для снятия скриншотов в играх:
- Bandicam;
- Open Broadcaster Software;
- SimpleScreenRecorder.












