Как сделать скриншот
Когда мы наводим курсор на какой-то файл или папку, выделяем кусок текста или картинку, а потом нажимаем на него правой кнопкой мышки, мы можем в открывшемся меню выбрать пункт Копировать . В этот момент информация помещается в буфер обмена.
Буфер обмена — это область, в которой могут храниться такие объекты как текст, файл, изображение и даже целая папка.
Кроме клика мышкой или нажатия на тачпад, копировать и вставлять информацию можно сочетанием кнопок компьютера. Комбинацию Ctrl + C — Ctrl + V первым делом осваивают, пожалуй, все, кто только начал знакомиться с компьютером. При работе с текстовыми файлами это и правда часто выручает.
Для копирования информации вам могут пригодиться следующие сочетания клавиш:
- Ctrl + C — скопировать выделенный участок текста, файл, картинку;
- Ctrl + V — вставить то, что скопировали из буфера обмена, в файл или в папку;
- Ctrl + A — выделить всё. Это может быть весь текст или все файлы в папке;
- Ctrl + X — вырезать. Работает как сочетание Ctrl + C , только файл или текст пропадут из того места, откуда его вырезали.
При вставке из буфера обмена информация оттуда не удаляется. Это значит, что можно один раз скопировать что-либо, а затем много раз вставлять картинку или текст куда требуется.
А вот если скопировать в буфер обмена другой файл или кусок текста, то информация в нём сменится на последнее, что вы скопировали.
И учтите, если выключить компьютер, то вся скопированная информация автоматически сотрётся, и при следующем включении компьютера её там уже не будет. Так что перед выключением убедитесь, что вы сохранили всё, что нужно.
Копировать можно всё что угодно: текст, картинку, папку, видео- или аудиофайл, html-страницу. Но если вы скопировали текст, то вставить его можно только в текстовый файл в Word или в редактор кода, в строку мессенджера — в общем туда, где этот самый текст можно было бы написать. Если вы скопировали файл или папку, то их можно вставить в папку в проводнике компьютера. Картинки же можно вставить как в папку, так и в текстовый или графический редактор.
Рассмотрим случай, когда мы сделали скриншот экрана, и нам нужно его показать другому пользователю. Скриншот — это изображение, обычно в формате png . Как и другие изображения его можно вставить в файл или сохранить в папке.
Скриншот можно вставить в файл Google Docs, Facebook, WhatsApp, Telegram:
Отправка скриншота в Facebook Отправка скриншота в Telegram
Скриншот можно вставить в readme.md или коммит GitHub. Причем картинка сразу же загружается и вставляется уже в синтаксисе Markdown:

Скриншот в синтаксисе Markdown
А так это выглядит во вкладке Preview :

Скриншот во вкладке Preview
Скриншот через PrintScreen
Нет способа проще и очевиднее, чем кнопка PrintScreen на клавиатуре, созданная специально для скриншотов. Экран не мигает и срабатывание никак не мешает работе, а картинка сразу переносится в буфер. Если тебе нужно только открытое окно, воспользуйся сочетанием клавиш Alt + PrintScreen. Затем, нажав Ctrl + V, сможешь вставить изображение куда угодно: в Paint, почту или мессенджер.
Чтобы мгновенно вынести скриншот в отдельный PNG-файл, воспользуйся сочетанием Windows + PrintScreen. Оно создает снимки и складывает их в папку «Изображения» – «Снимки экрана». Так тебе не придется тратить время на открытие графического редактора. Что комбинация сработала, ты поймешь по краткому миганию экрана.

14 лучших программ для создания музыки
Онлайн сервисы для создания скринов
В интернете есть сервисы, которые помогают делать скриншоты. При помощи них можно не только сфотографировать экран и сохранить снимок, но и отредактировать его. Нарисовать стрелки и рамки, добавить текст, повернуть, обрезать и сделать многое другое.
PasteNow
- Откройте сайт pastenow.ru
- Нажмите клавишу Print Screen на клавиатуре.
- Нажмите сочетание клавиш Ctrl + V для вставки изображения на сайт.
- Для редактирования снимка нажмите кнопку «Редактировать скриншот».
- Скачайте скрин. Для этого нажмите правой клавишей мышки по изображению, выберите пункт «Сохранить картинку как» и укажите папку.

Обзор инструментов сервиса PasteNow
Инструменты + и – на панели справа позволяют увеличивать и уменьшать снимок. Кнопка «Центрировать изображение» выравнивает по центру.
Кнопки со значками в виде стрелочек на левой панели сохраняют или отменяют действия при редактировании.
Обрезать изображение . Обрезает выделенную область. Нажмите на кнопку и выделите область, которую нужно оставить.

Выделенная область подсветилась, и слева появилась зеленая кнопка с птичкой. После нажатия на нее изменения применятся – останется только вырезанная часть.
Повернуть изображение . Развернет изображение согласно вашим требованиям. Можно развернуть на 90° по и против часовой стрелки и на 180° против часовой стрелки.

Закрашенный прямоугольник . Позволит нарисовать цветной прямоугольник прямо на скриншоте. Нажмите на инструмент, после чего вы увидите цветной прямоугольник в нижнем углу. Через него можно выбрать цвет.

Удерживайте левую клавишу мышки для начала рисования. Отпустите, когда прямоугольник будет готов.
Рамка . Выделяет в рамку текст или изображение. Принцип рисования такой же, как у инструмента «Закрашенный прямоугольник».
Карандаш . Позволяет рисовать на снимке.
Линия и Стрелка . Рисует линии и стрелки.

Текст . Позволяет писать текст. Для этого нажмите на инструмент, кликните на пустом месте и начните вводить текст.
Цензура . Размывает информацию. Нажмите на инструмент, после удерживайте левую клавишу мышки и выделите тот фрагмент, который хотите закрасить.
MakeScreen
- Откройте сайт makescreen.ru
- Нажмите клавишу Print Screen .
- Нажмите сочетание клавиш Ctrl + V на клавиатуре для загрузки изображения на сайт.
- Если нужно, отредактируйте снимок и сохраните на компьютер.

Как сохранить . Выберите формат JPG или PNG и нажмите на кнопку «Сохранить».

После откроется окошко с параметрами сохранения. Нажмите «Скачать скриншот» и он окажется в папке «Загрузки» на компьютере.

Обзор инструментов сервиса MakeScreen
Обрезать . Позволяет обрезать изображение. Нажмите на инструмент и, удерживая левую клавишу мышки, выделите нужную область. Для изменения области перетаскивайте белые кнопки по бокам. После нажатия на «Применить» на экране останется только выделенная часть.

Размер . Меняет размер изображения. Нажмите на инструмент и вверху появится окно с выбором ширины и высоты снимка. Введите необходимые параметры и нажмите «Применить».

Ориент . Позволит повернуть изображение.

Фокус . Выделяет часть изображения и размывает фон. Пример:

Цвет . Меняет цвет снимка. Пример:

Кисть . Позволяет рисовать на скриншоте.
Резинка . Удаляет нарисованные фигуры.
Текст . Добавляет текст.

Размытие . Размазывает информацию.
snipboard.io
- Откройте сайт snipboard.io
- Чтобы сделать скриншот, нажмите сочетание клавиш Alt + Print Screen .
- После нажмите Ctrl + V для вставки снимка на сайт.
- Отредактируйте изображение и сохраните на компьютер.

Как сохранить . Нажмите на кнопку «Save your changes» вверху. Затем нажмите на ссылку чуть левее.

Откроется готовый снимок. Щелкните по нему правой клавишей мышки, выберите пункт «Сохранить картинку как» и укажите папку.

- Crop – обрезает изображение.
- Pencil Tool – позволяет рисовать на снимке.
- Text Tool – добавляет текст.
- View the Image in Full size – отображает скриншот в полном размере.
- Move – двигает изображение.
Онлайн сервисы для создания скриншотов
Для создания скринов можно пользоваться специальными сервисами: pastenow.ru, makescreen.ru, snipboard.io и другими. В них есть инструменты для редактирования: обрезка, поворот, печать текста, стрелка, линия, фигуры. Для работы потребуется только браузер, например, Google Chrome или Яндекс.
Как скринить через сервис:
- Сфотографируйте экран, нажав клавишу Print Screen. Или только одно активное окно, нажав Alt + Print Screen.
- Перейдите на сайт pastenow.ru и вставьте изображение, нажав Ctrl + V.
- Если нужно, отредактируйте снимок и сохраните его: правой кнопкой мыши по фото — «Сохранить картинку как».
Также фото будет доступно по ссылке – она указана в поле «URL этой страницы».

На заметку . Для отправки скринов по интернету лучше пользоваться сайтом prnt.sc. Загружаете изображение и получаете короткую ссылку – по ней кадр будет доступен всем в интернете. Эту ссылку можно отправить по почте, через соцсеть или мессенджер, опубликовать на сайте/форуме.
Как сделать снимок экрана в Windows 10 с легкостью
Чтобы сделать снимок экрана в Windows 10 для получения инструкций, необходимо настроить экран, применить функции размытия, добавить тексты, выноски, линии, прямоугольник, эллипс, стрелку и даже аэрограф, чтобы сфокусировать важную часть снимка экрана.
Что касается случая, FoneLab Screen Recorder должна быть рекомендуемая программа, которую вы должны принять во внимание.
- Захват видео, аудио, онлайн-учебник и сделать скриншот.
- Автоматически распознает и выбирает область захвата.
- Установите горячие клавиши для запуска / остановки записи, открытия / закрытия веб-камеры, снимка и т. Д.
- Добавьте тексты, выноски, линии, прямоугольник, эллипс, стрелку и другие элементы.
- Поддерживает Windows 10 / 8 / 7 / XP
Как сделать снимок экрана в Windows 10 с помощью FoneLab
Шаг 1 Загрузите и установите последнюю версию программы FoneLab Screen Recorder. Запустите программу и выберите Снимок меню для снимков экрана в Windows 10. После того, как вы нажмете меню, программа сможет настроить активное окно.
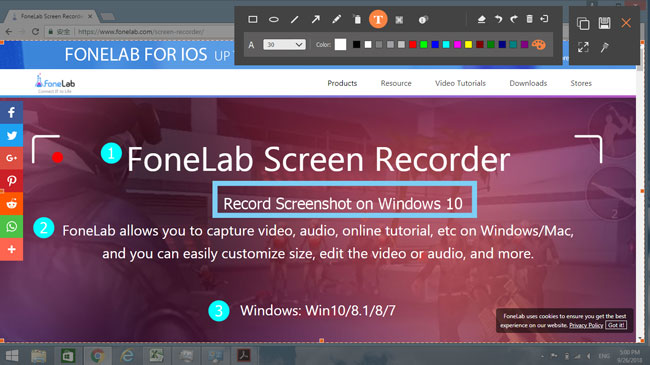
Шаг 2 Если вы получили нужную часть экрана, вы можете добавить тексты, выноски, линии, прямоугольник и другие элементы на скриншот. Кроме того, вы можете настроить цвет и размеры скриншота. Если вы не удовлетворены результатом, вы можете нажать расстегивать значок, чтобы восстановить предыдущие шаги.
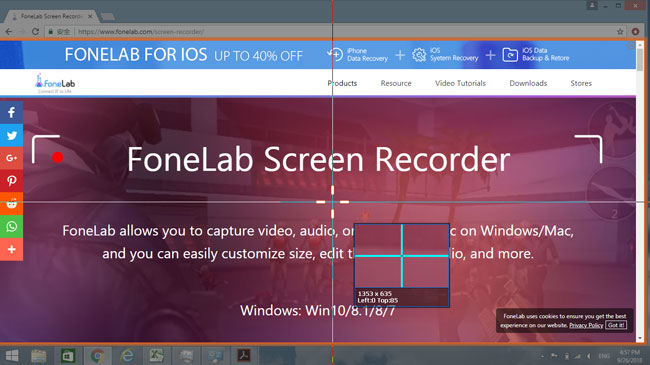
Шаг 3 в левом столбце вы можете скопировать снимок экрана, получить доступ к полноэкранному режиму, удалить снимок экрана и т. д. После этого возьмите и сохраните снимок экрана в PNG, BMP, JPEG, GIF и других форматах файлов в Windows 10.
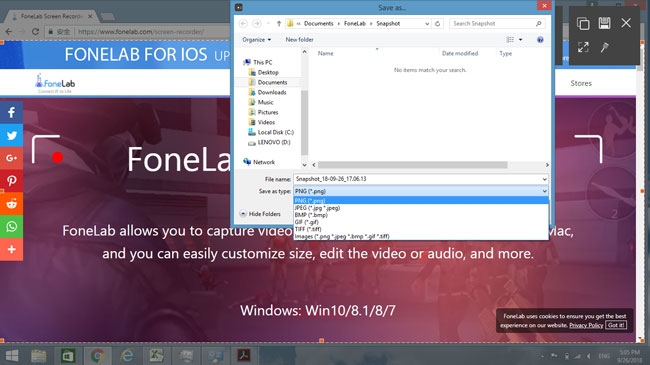
Создание скриншота кнопкой Print Screen
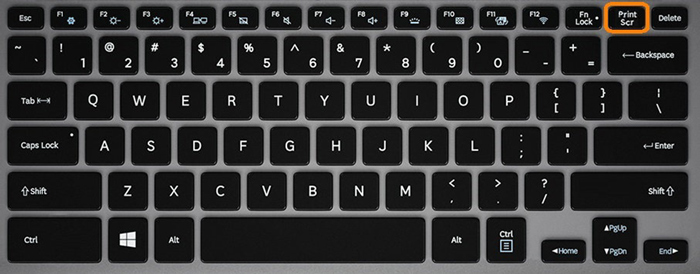
На клавиатуре есть специальная кнопка “Print Screen”, название часто сокращается до “PtrSc” или похожих. Нажатие этой кнопки добавит в буфер обмена текущее состояние экрана. При этом сигналов о произведенном действии компьютер пользователю не посылает. Можно использовать сочетание клавиш:
- Alt + PtrSc работает в большинстве версий Windows, делает снимок только активного окна.
- Win + PtrSc начиная с 8 версии автоматически сохраняет снимок в специальной папке.
Важно! Если на ноутбуке эта кнопка совмещена с другой, то следует нажать “fn” одновременно с ней.
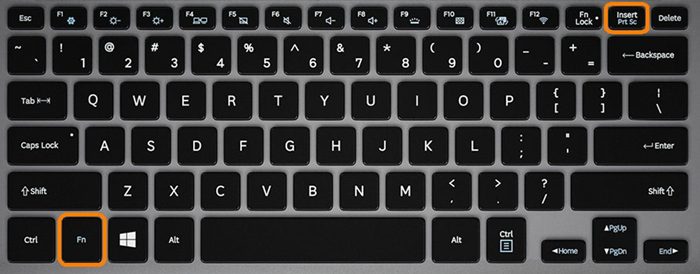
Вставка и сохранение снимка экрана
Нажатие клавиши PrtSc помещает снимок в буфер. Пользоваться скриншотом в дальнейшем можно, но пользователь должен сохранить его. Для этого следует:
- Открыть любой редактор изображений. Подойдет любой из установленных, например Paint или GIMP.
- Создать новый чистый рисунок подходящего размера.
- Вставить скрин из буфера, используя клавиши Ctrl+V или выбрав соответствующий пункт из меню, вызываемого правой кнопкой мышки.
- Если необходимо внести изменения. Можно обрезать до нужного размера, выделить отдельные участки и так далее.
- Сохранить результат.
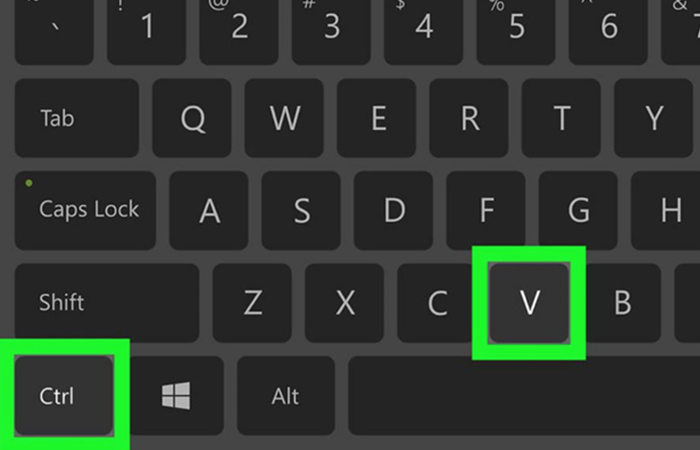
Полезно! Сохранять изображение лучше в отдельную папку, чтобы потом было просто его найти.
Программы для создания скриншотов
Встроенные средства дают возможность быстро сделать простой скриншот, но иногда этого недостаточно. Сторонние приложения расширяют возможности пользователя по работе со скриншотами и позволяют ими оперативно делиться через облачные сервисы. Рассмотрим несколько популярных программ.
Яндекс.Диск
Всем обладателям яндекс почты доступен облачный сервис для хранения файлов российской компании Яндекс. После установки на компьютер программы Яндекс.Диск, можно настроить горячие клавиши для быстрого создания скриншота.
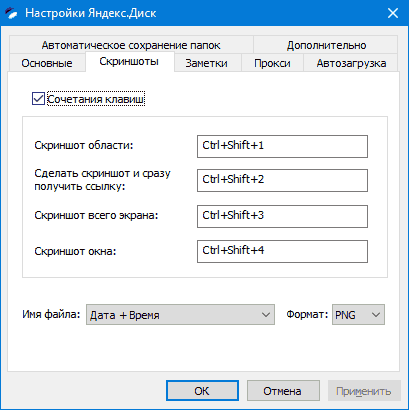
Настройки Яндекс.Диск
Вызов захвата экрана можно сделать по ярлыку на рабочем столе (создается при установке) или из системного трея. Посмотрите на скрин ниже отображена последовательность нажатий для создания снимка экрана и получения ссылки на конечный файл.
- Первый шаг — откройте блок трея с фоновыми приложениями.
- На шаге 2 нужно кликнуть правой кнопкой мыши на иконку диска.
- Шаги 3-4. В контекстном меню выбираем команду.
- После на экране появиться курсор примет вид крестика. При зажатой левой кнопке мыши выделяем необходимую прямоугольную область.
После отпускания кнопки мыши, снимок будет сохранен на Яндекс.Диск, а общедоступная ссылка автоматически будет создана в буфере обмена. Получить ее можно командой Вставить. Ссылку можно проверить в адресной строке браузера или отправить кому хотите любым доступным вам способом.
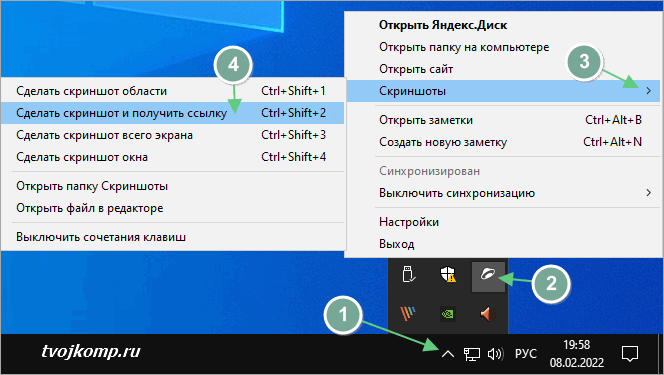
Создание скриншота в Яндекс.Диске
Выбрав любую другую команду, снимок будет открыт в редакторе Яндекс.Диска. Здесь вы сможете добавить на изображение стрелки, текст, простые геометрические фигуры, поменять цвет объектов, обрезать лишние области снимка.
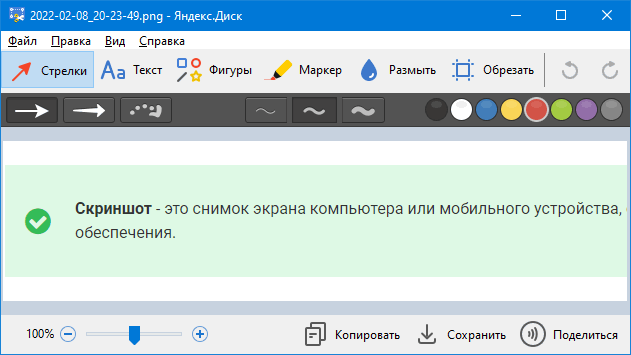
Окно редактора Яндекс.Диск
PicPick — супер программа для создания скриншотов
Удобный и функциональный графический редактор для создания и редактирования скриншотов (снимков экрана компьютера), подходящий как для разработчиков программного обеспечения, графических дизайнеров так и домашних пользователей.
PicPick — программа все-в-одном, которая предоставляет максимум гибкости во время работы. Это полнофункциональный инструмент захвата экрана в составе которого: интуитивно понятный редактор изображений, инструмент выбора цвета, цветовая палитра, пиксельная линейка, транспортир, инструмент определения координат относительно заданной точки на экране и даже режим маркерной доски.
Это программное обеспечение является бесплатным только для личного использования. В противном случае, вы должны заплатить за лицензию для коммерческого использования.
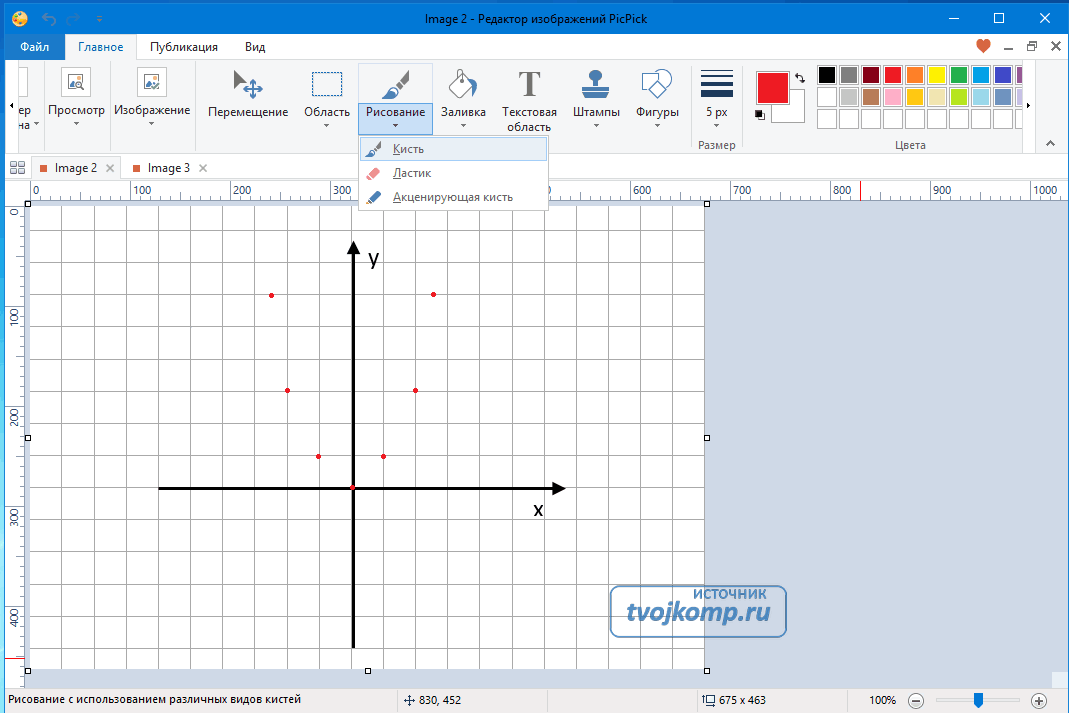
Внешний вид редактора PikPick
Основные режимы работы
Особенность PikPick, в отличие от других программ для создания скриншотов, богатый функционал. Это можно сказать скрин-комбайн. Посмотрите какие возможности он предоставляет.
Захват экрана
- Создание скриншотов всего экрана, активного окна, конкретной или произвольной области экрана, прокрутка окна и многое другое.
- Поддерживается авто-прокрутка, режим двух мониторов и звуковые эффекты.
- Можно настроить собственные сочетания клавиш — использование кнопки «Print Screen» также поддерживается.
- Различные варианты вывода изображений — в файл, принтер, в офисные программы и во внешние приложения.
- Поддерживаются отправка через FTP, Web, электронная почта, Facebook и Twitter.
Редактор изображений
- Интуитивно понятный пользовательский интерфейс в стиле Windows 7 Ribbon
- Стандартный рисунок, фигуры, стрелки, линии, текст и т.д.
- Поддерживаются следующие эффекты: размытие, резкость, цветность, контрастность, яркость, цветовой баланс, Pixelate, поворот, эффект кадров и многое другое.
Выбор цвета и цветовая палитра
- Различные типы представления кода цвета (RGB, HTML, C + +, Delphi).
- Поддерживается преобразование в Photoshop стиль RGB / HSV.
- Выбор и сохранение ваших любимых цветов.
Линейка
- Горизонтальная и вертикальная ориентация.
- Выбор единиц измерения (пикселях, дюймах, сантиметрах).
- Установка разрешения экрана DPI (72, 96, 120, 300 точек на дюйм).
- Красочные градиентные скины.
Экранная лупа
- Увеличение от 2x до 10x.
- При работе всегда поверх остальных окон, размер окна увеличения можно изменять.
Режим маркерной доски
- В этом режиме можно рисовать на экране поверх его содержимого, выделять различные области прямоугольником или эллипсом. Цвет и прозрачность тоже настраивается. Результат можно очистить или сохранить в виде изображения.
Скачать эту программу можно сайта разработчика здесь. Как изменить размер полученного изображения, а также его информационный объем можно узнать из статьи Оптимизация изображений для Web и не только
Как сделать на компьютере скриншот экрана
После запуска PicPick нажать кнопку Print Screen на клавиатуре компьютера.
Для снимка отдельного активного окна нажать одновременно сочетание клавиш Alt + PrtSc . Также можно воспользоваться командами захвата из главного меню программы или использовать кнопки активной панели (смотрите рисунок ниже)
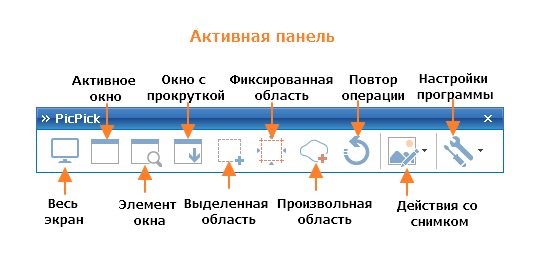
Активная панель PicPick
PicPick не единственная программа чтобы делать скриншоты, но она очень удобная и функциональная.
Как сделать на компьютере скриншот сайта
Сделать скриншот страницы сайта довольно просто. Запускаем PicPick, открываем в браузере нужную страницу.
Важно! Прокруткой выставляем самое верхнее положение страницы сайта.
Одновременно нажимаем 3 клавиши Ctrl + Alt + PrtSc — в меню этот режим называется окно с прокруткой. Далее наводим указатель так чтобы красной рамкой была выделена та область, которая не включает полосу прокрутки, но выделяет область с сайтом. Кликаем в этот момент левой кнопкой мыши и наблюдаем, как медленно начнется прокрутка страницы.Терпеливо ждем и получаем длинную портянку страницы сайта в виде скриншота.
«Ножницы»
При создании скриншота можно обойтись без Paint и клавиши Print Screen. Среди стандартных приложений Windows есть программа «Ножницы», с помощью которой можно сделать снимок всего экрана или определенной области.

- Нажмите клавишу «Пуск», после этого переходим во вкладку «Все приложения», и в выпавшем меню выбираем «Стандартные». Теперь откройте «Ножницы».
- В правом верхнем углу открывшегося окна нажмите кнопку «Создать».
- Мышкой выделите необходимую область на экране.
- Кликните на кнопку «Сохранить фрагмент», который тоже изображен в виде дискеты.
- Выберете папку и нажмите «Сохранить».
Захват экрана на смартфоне
Сделать скрин на смартфоне можно и стандартными средствами мобильной операционной системы, и при помощи специальных приложений.
Чтобы сделать скриншот экрана на устройстве Android, одновременно нажмите кнопки питания и уменьшения громкости. Файл со снимком экрана будет сохранен в «Галерее», в папке «Скриншот». Если на телефоне имеется расположенная под экраном кнопка «Домой», такая есть, к примеру, на некоторых моделях Samsung Galaxy, для съемки скриншота следует одновременно нажать кнопку «Домой» и кнопку питания.
При нажатии указанных клавиш экран мигнет и на нем отобразится сам скриншот, а внизу экрана – панель с кнопками, которые позволяют обрезать картинку, а также нанести на нее надписи или обвести для наглядности части скриншота. Кроме того, можно замазать на снимке какую-либо конфиденциальную информацию: телефон, номер банковской карты и т.п.

Кнопка «Поделиться» позволяет отправить скриншот множеством разных способов: по электронной почте, через соцсети, всевозможные мессенджеры, загрузить в облачное хранилище и т.д.
Отредактировать скриншот или поделиться им можно не только сразу после съемки. Все снимки экрана сохраняются в отдельной папке. Вам просто следует выбрать нужное изображение и нажать на соответствующую кнопку.
Если стандартных возможностей редактирования скриншотов, которые немного отличаются на смартфонах разных производителей, вам недостаточно, в Google Play вы можете найти множество как бесплатных, так и платных программ для записи экрана, предоставляющих более широкие возможности для правки изображения.
Что касается смартфонов Apple iPhone, то на них создание скриншота по умолчанию осуществляется комбинацией клавиш Home + Power.












