Как сделать скриншот экрана на компьютере: 5 лучших способов

8 лет работаю удалённо и создаю различные источники дохода. Строю бизнес в интернете и активно инвестирую.
Приветствую, друзья! С вами Василий Блинов и в этой статье мы поговорим о том, как сделать скриншот экрана на компьютере или ноутбуке. Разберём 5 лучших способов делать скриншоты на Windows, OS X (Mac) и других операционных системах.
Рекомендую вам также почитать статью, про то, как сделать скриншот на телефоне и планшете, в которой мы разобрали все популярные модели устройств, такие как Apple (iPhone, iPad), Samsung (Android), Meizu, Huawei и т. д. Эти знания могут пригодиться в самых экстренных ситуациях!
За 3 года работы в интернете я перебрал десятки программ-скриншотеров для абсолютно разных целей. Где-то нужно сделать скрин и прислать на него только ссылку, где-то приходится снять всю страницу сайта целиком, где-то нарисовать стрелки на картинке, чтобы было понятно, куда нажимать и многое другое.
Одним методом не всегда обойдёшься! Поэтому давайте покажу вам способы, с помощью которых можно сделать скриншот для любых целей.
Сначала разберём стандартные возможности, не прибегая к специальным приложениям.
Скачать бесплатно
Как всегда, я настоятельно рекомендую загружать ЛЮБУЮ программу только с официального сайта, тем более у нас с вами есть такая возможность. Официальная страница загрузки тут:
Выберите под какую операционную систему загрузить файл:
- Windows
- Linux/Ubuntu
- Mac OS
- Расширение для браузеров на движке Chromium (Яндекс Браузер, Google Chrome)
- Расширение для Firefox
Как сделать скриншот с помощью Lightshot?
После того как Вы бесплатно скачали и запустили Lightshot для Windows, значок активного приложения появится в правом нижнем углу на панели задач.
Настройка Lightshot
Перед тем как создать свой первый скрин желательно настроить приложение под себя, чтобы сделать его более удобным. В меню приложения мы можем изменить такие параметры:
Основные. В данной вкладке можно выбрать общие опции для работы, например: показывать уведомления о копировании и сохранении, или автоматически копировать ссылку после загрузки на сервер, закрывать окно после загрузки и т.д.
Горячие клавиши. Под каждое действие в работе Lightshot 2022 можно установить свою кнопку, что очень удобно.
Форматы. Здесь можно выбрать расширение сохраняемого изображения: это может быть JPEG или PNG файл, а также отрегулировать качество съемки.
Прокси. Отвечает за использование системных или ручных настроек прокси.
Создаем наш первый скриншот
Если Вы скачали Lightshot для Windows 7, 8, 10 в первый раз, то по умолчанию кнопка PrtScr будет делать скриншот всего экрана, однако я изменил действие этой кнопки в горячих клавишах, т.к. я чаще делаю скрины отдельных областей экрана, и теперь PrtScr затемняет экран и можно с помощью перетаскивания мышки создать область, которая в последствие и станет нашим скриншотом.
Во время выделения области мы видим размер области в px, а после отпускания кнопки мышки появляются 2 панели с функциями, которые можно применить к данной зоне.
Вы можете сохранить изображение на своем локальном диске, скопировать его в буфер обмена или отменить захват, а также два других интересных варианта: сохранить изображение онлайн в бесплатной службе хранения файлов — идеально подходит для обмена с друзьями, или отредактировать его, на удивление, в бесплатном многофункциональном онлайн-редакторе изображений.
Онлайн редактор изображений
Онлайновый редактор в LightShot позволяет нам работать с изображением разными способами, например, обрезать, преобразовывать, добавить новые слои или даже спрятать их с помощью фильтров и специальных эффектов.
После совершения всех манипуляций, Вы можете просто сохранить изображение на свой жесткий диск в формате JPG, BMP или PNG.
Текстовые и графические элементы
Кроме функций сохранения и печати, можно добавить дополнительные текстовые или геометрические элементы, например: линии, стрелки, прямоугольники, добавить надпись и т.д.
Зачастую, особенно если Вы делаете скриншот не для себя, а например для своего коллеги по работе или друга, и хотите указать ему на конкретную деталь в изображении, а также подчеркнуть это небольшим комментарием — такая возможность Lightshot станет очень полезной особенностью при создании скриншота.
SnagIt
Утилита для захвата скриншотов рабочего стола для Windows и macOS, но с кучей дополнительных возможностей. Программа платная: вечная лицензия обойдется вам в 50 долл. За эти деньги SnagIt научился:
- распознавать и захватывать изображения, веб-страницы, видео, текст;
- накладывать фильтры для всех захватываемых изображений;
- конвертировать изображения;
- захватывать экран с таймером;
- захватывать экран по любой клавише.
Благодаря SnagIt вы можете скринить веб-страницы целиком, даже если они занимают несколько экранов и требуют прокрутки.
Чтобы сделать скриншот, скачайте и установите SnagIt. Подготовьте область экрана, которую нужно сфотографировать, и нажмите клавишу Print Screen. Откроется вспомогательное окно программы:

Все настройки разнесены по 3-м разделам: режим All-in-one, параметры для скриншотов (Image) и параметры для видео (Video). Так как нам нужно сделать статический скриншот – выбираем Image.
В разделе Image доступно 3 режима: ручной выбор участка, окно целиком, полный экран целиком.
Если нужно сделать скриншот заданного размера, в строке Selection, выбираем значение Region:

Обратите внимание: SnagIt позволяет захватить не только изображение экрана, но и текст отдельно.
Установленная горячая клавиша для скриншота будет отображаться фразу под кнопкой Capture:
Кликаем по кнопке Capture или нажимаем клавишу Print Screen. Выбираем область для захвата изображения. Удобно, что сразу отображается предварительное разрешение скриншота. Делаем скриншот. Находим его по следующему пути: %LOCALAPPDATA%TechSmithSnagitDataStore
Программа LightShot
LightShot – легкая, быстрая программа для создания скриншотов. Поддерживает операционные системы Windows и MacOS, скачать установщик можно с официального сайта.
Пользуюсь этой программой более пяти лет и рекомендую ее всем и вот почему:
- можно выбрать область для скриншота;
- инструменты для работы со скрином – стрелки, прямоугольники, текст и т.д.
- можно быстро поделиться скриншотом;
- загрузка скрина на сервер, для быстрой отправки;
- поиск похожих изображений.
Установка LightShot
Открываем сайт программы, на главной странице выбираем скачать для Windows или для Mac.
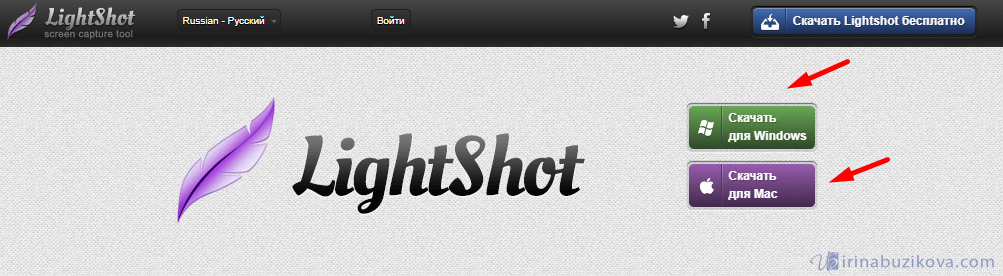
Выбираем желаемый язык установки, нажимаем ОК.
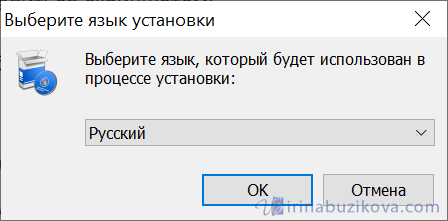
Принимаем лицензионное соглашение, предварительно ознакомившись с ним.
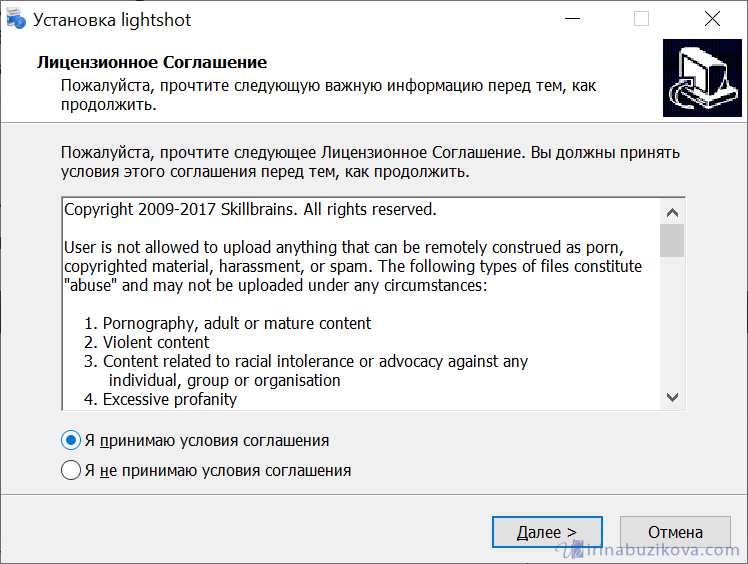
Нажимаем Готово, сняв все дополнительные галочки из пункта Рекомендую.
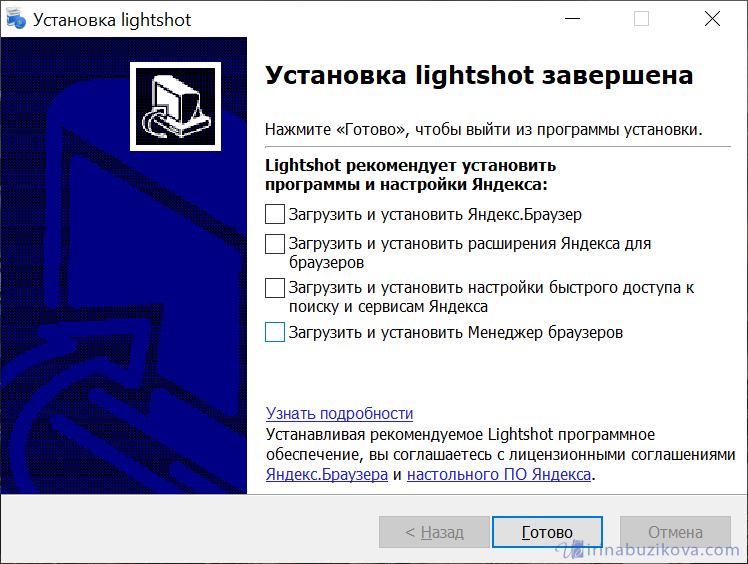
Сразу после установки можно пользоваться программой, но, если нужно контролировать скриншоты (удалять с сервера), тогда необходимо авторизоваться.
Щелкните правой кнопкой мыши по LightShot на панели задач, меню Войти.
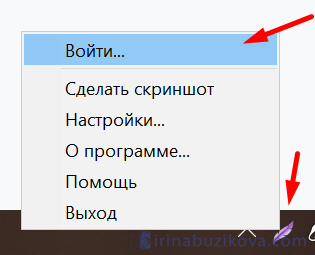
Далее выбираем как войти в системы: войти через Facebook или Google.
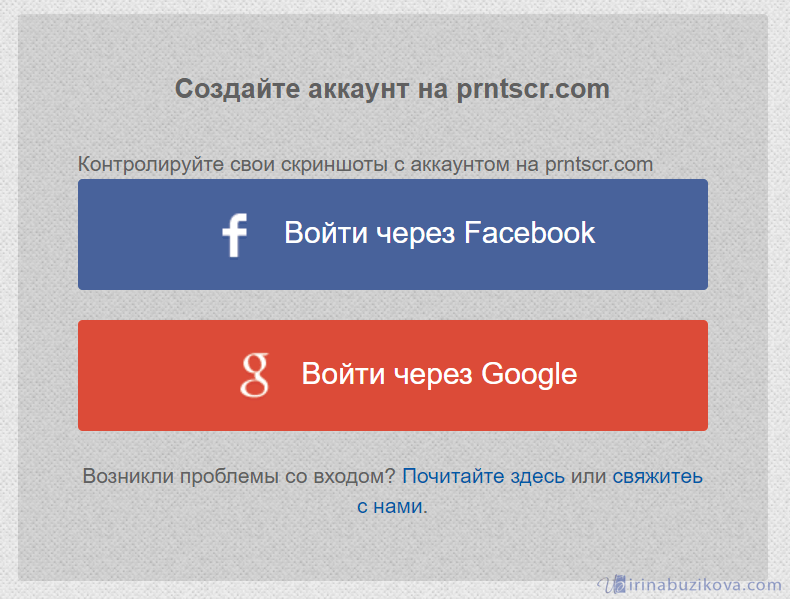
Так выглядит личный кабинет LightShot.
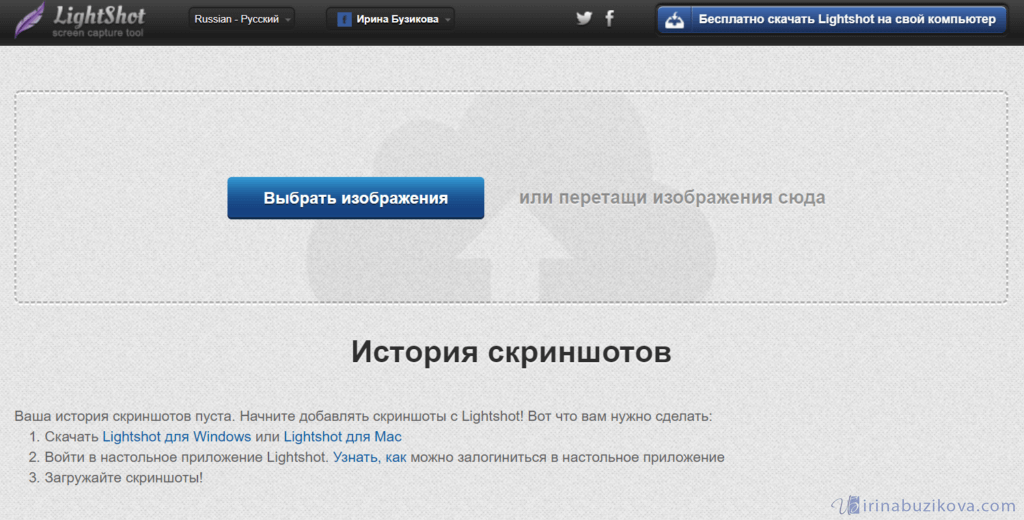
В меню программы нужно проверить авторизацию.

Теперь, когда сделаете скриншот и отправите загрузку на сервер, то скрин появится в вашей учетной записи.
Скриншот можно скопировать, удалить или сделать подпись.
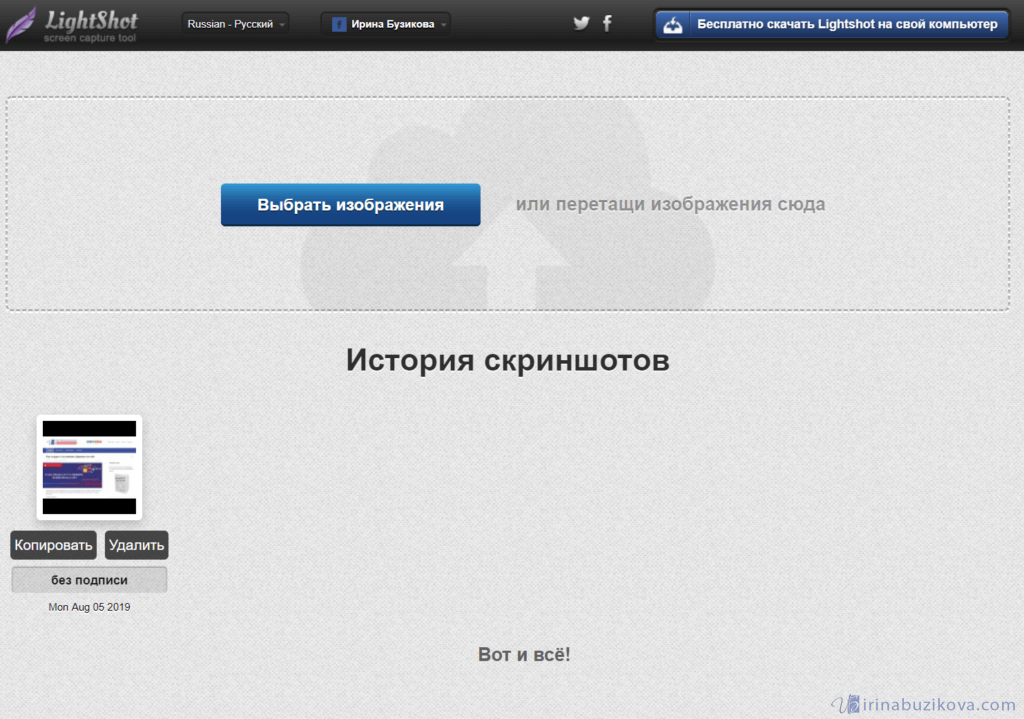
Если не нужно сохранять скриншоты отправленные на сервер программы, в учетной записи, то необходимо из нее выйти.
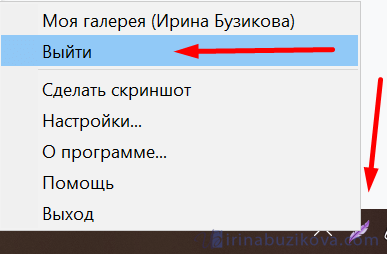
Настройки программы LightShot
Прежде чем начнем разбирать работу с программой, сделаем и посмотрим настройки программы. Щелкаем правой кнопкой по значку программы, расположенного на панели задач, выбираем Настройки.
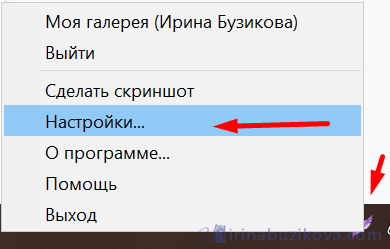
Настроек программы немного, но разделены на четыре вкладки:
- основные;
- горячие клавиши;
- форматы;
- прокси.
В меню Основные, можно настроить, например, сохранение курсора на скриншоте, а также убрать или показывать уведомления о копировании и сохранении.
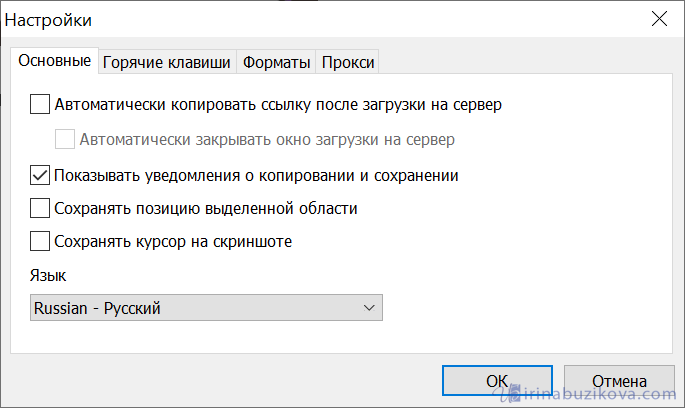
Пункт Горячие клавиши, основной клавишей для создания скринов, можно назначить любую, например, туже клавишу Print Screen, но я назначаю другую – Pause, так как Print Screen использую по умолчанию.
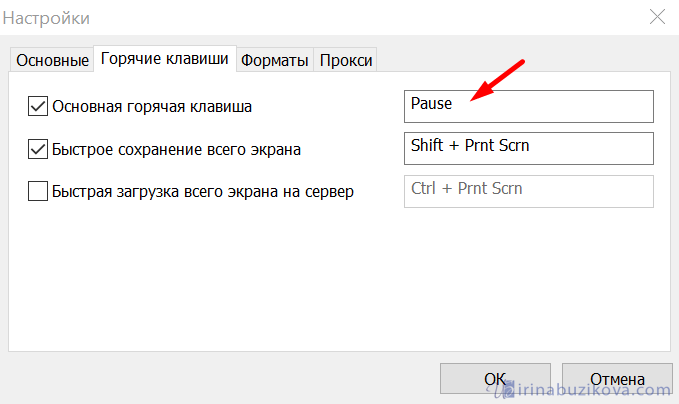
Раздел Форматы нужно выбрать формат загружаемого изображения. На выбор PNG и JPG.
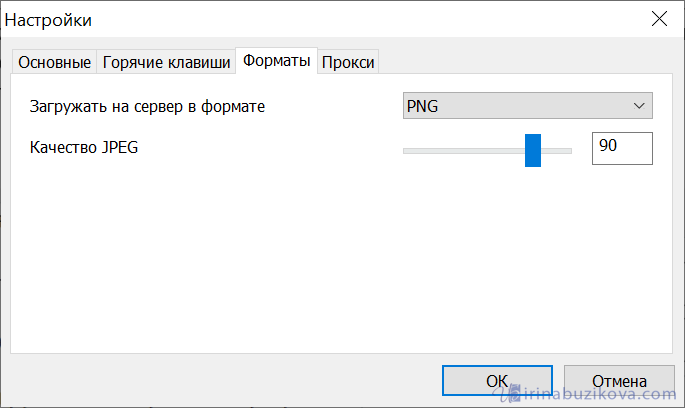
Вкладка Прокси, позволяет использовать и настроить прокси сервера.
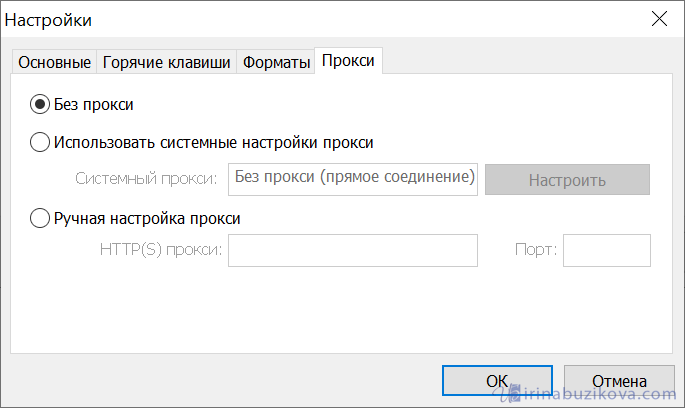
Работа с программой LightShot
Сделать скриншот с помощью LightShot можно двумя способами, первый щелкаем левой кнопкой по значку на панели задач и выделяем нужную часть экрана. Второй – щелкаем клавишу которую установили в настройках, в моем случае Pause.
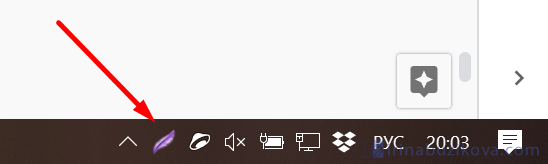
Выделяем необходимую часть экрана, появляется панель инструментов, с помощью которой можно доработать скриншот.
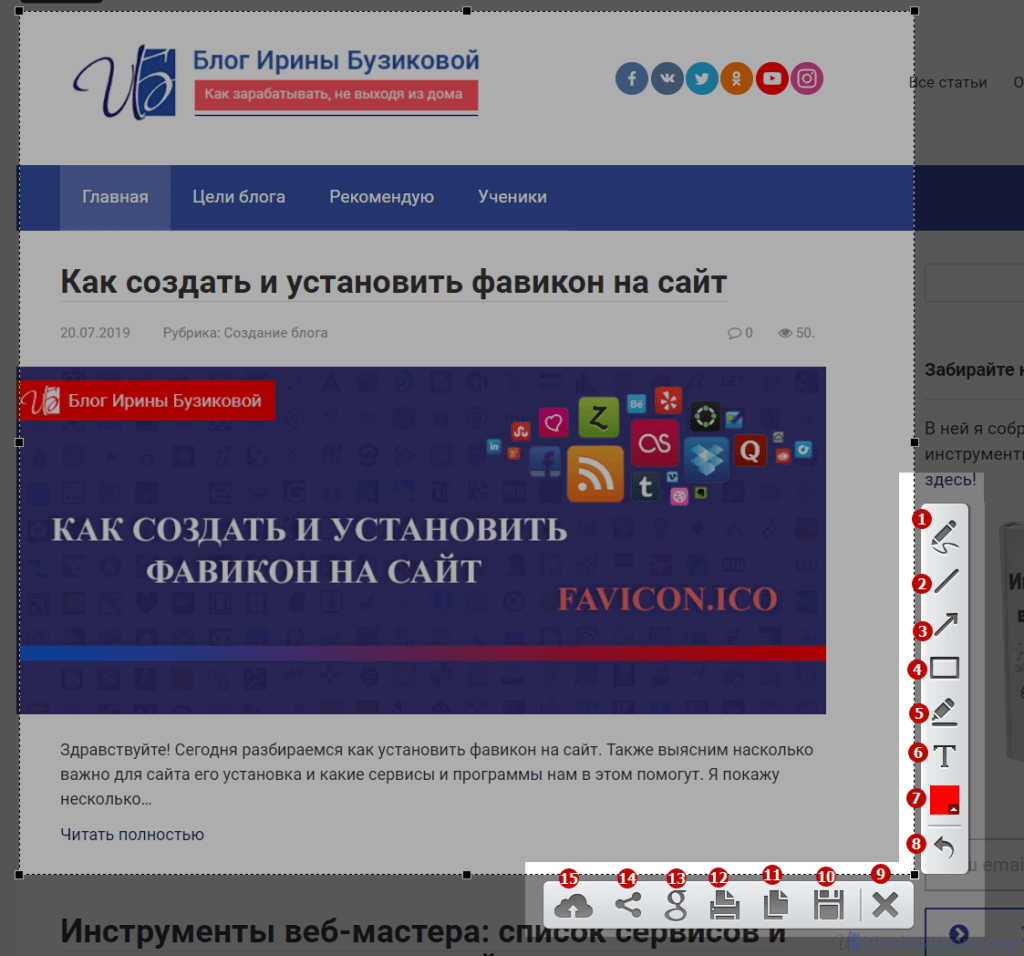
Панель инструментов программы LightShot:
- карандаш;
- линия;
- стрелка;
- прямоугольник;
- маркер;
- текст;
- выбор цвета;
- отметить;
- закрыть;
- сохранить файл на компьютер;
- копировать в буфер обмена;
- печать;
- искать похожие изображения на Google;
- поделиться в социальных сетях;
- загрузить на сервер.
Удобная опция загрузить скриншот на сервер
, получаете ссылку на этот скриншот. Остается отправить только эту ссылку.

Clip2Net
При первом запуске появится окно авторизации.

Для создания скриншота достаточно использовать клавишу PrtSc, при помощи левой кнопки мыши выделить нужную область.

Как только отпустите кнопку на мышке, выделанная область загрузиться на сервер программы и откроется страница скриншота в браузере.
Либо кликнуть по иконке Clip2Net в трее выбрать инструмент «Область экрана», выделить нужную область

в появившемся окне предварительного просмотра картинку можно отредактировать, выбрав необходимый инструмент.

После нажатия кнопки «Отправить» в окне появляется ссылка на скриншот в сети.
При помощи Clip2Net можно создавать видеозапись экрана, так называемый скринкаст. Эта функция незаменима при создании видеоуроков.
Программа совместима со всеми версиями Windows, включая 10.
Скачать Clip2Net можно здесь.
Скриншот через PrintScreen
Нет способа проще и очевиднее, чем кнопка PrintScreen на клавиатуре, созданная специально для скриншотов. Экран не мигает и срабатывание никак не мешает работе, а картинка сразу переносится в буфер. Если тебе нужно только открытое окно, воспользуйся сочетанием клавиш Alt + PrintScreen. Затем, нажав Ctrl + V, сможешь вставить изображение куда угодно: в Paint, почту или мессенджер.
Чтобы мгновенно вынести скриншот в отдельный PNG-файл, воспользуйся сочетанием Windows + PrintScreen. Оно создает снимки и складывает их в папку «Изображения» – «Снимки экрана». Так тебе не придется тратить время на открытие графического редактора. Что комбинация сработала, ты поймешь по краткому миганию экрана.

14 лучших программ для создания музыки
Как сделать скриншот экрана
Через Paint
1 . Нажимаем один раз на клавишу Print Screen на клавиатуре.

Если у вас ноутбук, то нужно нажать сочетание клавиш Fn и Print Screen – сначала одну клавишу, потом, не отпуская ее, другую.

2 . Щелкаем по кнопке Пуск и из списка выбираем Стандартные – Paint.
Или в строке поиска печатаем «paint» без кавычек и открываем программу.

3 . В окне программы нажимаем кнопку «Вставить».

Сразу после этого внутрь добавится фотография экрана. Снимок будет сделан в тот момент времени, когда вы нажимали клавишу Print Screen.

4 . Обрезаем лишнее через «Выделить» и «Обрезать» вверху.
Сначала щелкаем по «Выделить».

Затем нажимаем левую кнопку мыши и, не отпуская ее, обводим ту часть, которую нужно оставить. После этого нажмите на «Обрезать».
Если не получилось обвести с первого раза, щелкните за пределами выделенной области один раз левой кнопкой мыши – выделение сбросится.


5 . Сохраняем снимок на компьютер. Для этого нажимаем на иконку сохранения вверху программы () или Файл – Сохранить.

Появляется окошко сохранения файла. Сначала в нем нужно выбрать то место на компьютере, куда мы хотим записать скриншот.

Затем нужно изменить название снимка и выбрать формат. Для этого щелкаем по полю «Имя файла» внизу и печатаем туда новое имя для скриншота. В поле формат выбираем PNG, либо JPG. После чего нажимаем «Сохранить».

Вот и всё! Полученный снимок теперь записан в указанном месте (пункт 5). Если вы выбрали Рабочий стол, то искать его нужно на экране компьютера.
На заметку . Таким образом мы фотографируем весь экран компьютера. Но если нужно сделать снимок только одного окна, то нажимать нужно не Print Screen, а сочетание клавиш Alt + Print Screen. На нотубуке: Fn + Alt + Print Screen.
Через Ножницы
Ножницы – это отдельная программа для создания скриншотов. Она удобнее, чем Paint.
«Ножницы» либо есть в Windows, либо нет. Это зависит от версии системы. Так что если вы через «Пуск» не можете найти эту программу, значит, ее просто нет в компьютере.
1 . В строке поиска на панели задач или в Пуске напечатайте Ножницы и запустите приложение.

Появится окно программы.

2 . Нажмите на кнопку «Создать» и выделите ту часть, которую хотите заскринить. Для этого просто нажмите на левую кнопку мыши и, удерживая ее, обведите нужную часть.
Если окошко перекрывает то, что вы хотите снять, передвиньте его левой кнопкой мыши за шапку – там, где написано «Ножницы».
3 . Как только вы отпустите левую кнопку мышки, выделенная область сфотографируется и добавится в небольшую программку.

Здесь есть пару инструментов для редактирования. Перо – что-то вроде карандаша для подчеркивания. Маркер – для обводки.

4 . Сохраните изображение на компьютер через кнопку . Делается этот так же, как и в Paint.
Win + Print Screen
В Windows 8 и 10 сделать скрин можно автоматически – без вставки в программу и сохранения. Для этого достаточно нажать сочетание клавиш Win + Print Screen .

Сразу после этого снимок экрана запишется в папку. Чтобы его найти, зайдите в «Этот компьютер», откройте «Изображения» и «Снимки экрана».

Как сделать скрин экрана в Lightshot?
С качать Lightshot можно на сайте app.prntscr.com . Программа на русском языке, бесплатная. Есть версии для Windows и Mac. Как сделать скриншот на компьютере с помощью программы Lightshot? Вам даже не нужно в неё заходить.
Н ажмите кнопку «Print Screen», а потом заключите в область выделения нужную часть экрана. Справа и внизу от изображения появятся панели со значками. Чтобы сохранить скриншот, нужно или нажать комбинацию клавиш «CTRL+S», или выбрать прямоугольный значок – предпоследний в нижней панели. Описанные действия займут у вас меньше минуты.
Возможности программы
Е сли посмотреть отзывы о Lightshot на Irecommend и Отзовике , то окажется, что они на 100% положительные . Пользователи ценят программу за удобство и специальные возможности. Что можно сделать в Lightshot со скриншотом экрана сразу после выделения?
загрузить на сервер prnt.sc (там есть полноценный редактор для работы с изображениями, сохраняется история скриншотов);
поделиться картинкой в социальной сети;
найти похожие изображения в Google – удобная функция для владельцев собственных сайтов и блогов, которые не хотят попасться на воровстве чужих авторских картинок и фотографий;
сохранить на компьютере – в форматах bmp, jpg или png (последние два наиболее предпочтительны для последующей отправки скриншота по электронной почте).

О писанные выше функции доступны в нижней панели. А в правой панели есть несколько инструментов для редактирования изображения. Можно рисовать стрелки-указатели и линии, заключать отдельные участки карандашом в круги или квадраты, добавлять текст. Довольно удобный мини-редактор.
Заключение
Т аким образом, чтобы сфотографировать экран монитора, не нужно обладать специальными познаниями, а программа Lightshot позволяет ускорить процесс в 2-3 раза . Это удобный и полезный инструмент для копирайтеров, веб-мастеров, дизайнеров и обычных пользователей ПК.












