Как сделать скриншот экрана на компьютере: 5 лучших способов

8 лет работаю удалённо и создаю различные источники дохода. Строю бизнес в интернете и активно инвестирую.
Приветствую, друзья! С вами Василий Блинов и в этой статье мы поговорим о том, как сделать скриншот экрана на компьютере или ноутбуке. Разберём 5 лучших способов делать скриншоты на Windows, OS X (Mac) и других операционных системах.
Рекомендую вам также почитать статью, про то, как сделать скриншот на телефоне и планшете, в которой мы разобрали все популярные модели устройств, такие как Apple (iPhone, iPad), Samsung (Android), Meizu, Huawei и т. д. Эти знания могут пригодиться в самых экстренных ситуациях!
За 3 года работы в интернете я перебрал десятки программ-скриншотеров для абсолютно разных целей. Где-то нужно сделать скрин и прислать на него только ссылку, где-то приходится снять всю страницу сайта целиком, где-то нарисовать стрелки на картинке, чтобы было понятно, куда нажимать и многое другое.
Одним методом не всегда обойдёшься! Поэтому давайте покажу вам способы, с помощью которых можно сделать скриншот для любых целей.
Сначала разберём стандартные возможности, не прибегая к специальным приложениям.
Клавиша Print Screen
Проще всего сделать скриншот именно с помощью клавиши Print Screen. Вот, что нужно сделать, чтобы получить снимок экрана:
- Нажмите клавишу Print Screen. К слову, чаще всего на клавиатурах она может быть названа в сокращенном варианте: PrtSc, prt sc или же prt scr. Все это одно и то же.
- После нажатия Print Screen изображение сохраняется в буфере обмена, то есть компьютер ее держит в оперативной памяти. Чтобы сохранить его в виде файла, нужно воспользоваться графическим редактором.
- Нажмите клавишу «Пуск», после этого переходим во вкладку «Все приложения», и в выпавшем меню выбираем «Стандартные». Теперь открываем Paint.
- В открывшемся окне найдите значок «Вставить» (находится в левом верхнем углу) или же нажмите сочетание клавиш Ctrl + V.
- В окне редактора нажмите на значок дискеты, чтобы сохранить картинку.
Все, скриншот готов и сохранен на компьютере.
Как сохранить скриншот в программе Paint
Простой (но достаточный) графический редактор встроен в Windows. Он обязательно есть на любом компьютере с операционной системой Windows и называется Paint.
Чтобы сделать принтскрин с помощью Paint нужно:
- Нажать на клавиатуре клавишу Print Screen в нужный вам момент.
- Открыть программу Paint (Пуск->Все программы->Стандартные->Paint):

В открывшемся окне задаем имя нашему скриншоту, путь, куда его следует сохранить и формат файла. Чаще всего скриншоты сохраняют в форматах JPEG, GIF или PNG.
Как создать снимок экрана с помощью программ
Если вы часто делаете скрины и вам необходимы опции для редактирования фото, то лучше воспользоваться компьютерными программами. Они могут работать оффлайн и сохранять результат во всех популярных разрешениях.
ФотоСКРИН
Удобное приложение для выполнения съемки монитора и обработки принтскринов. Содержит встроенный фоторедактор и позволяет экспортировать итог в PNG, JPG, BMP. Можно бесплатно скачать и установить на устройства с Windows 10, 8, 7, XP.
Как сделать снимок экрана? Следуйте простой пошаговой инструкции:
1. Загрузите дистрибутив ФотоСКРИНа с официальной веб-страницы и пройдите стандартные этапы инсталляции. Затем запустите ПО.
2. Для выделения части рабочего стола зажмите PrtSc. Если нужно сфотографировать весь дисплей, используйте комбинацию Shift+PrtSC.
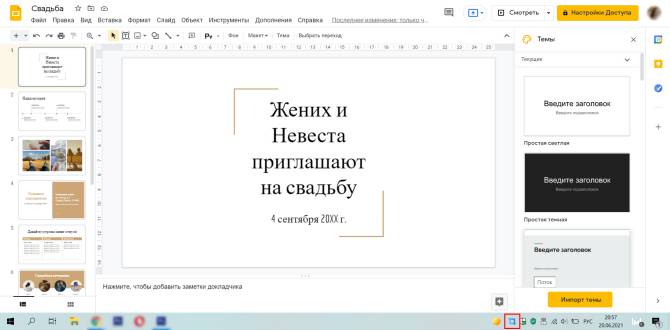
Также можно кликнуть на значок ПО
3. Кадр будет автоматически сохранен в буфер обмена. Если вам нужно воспользоваться встроенным редактором, то перейдите в «Настройки» софта. В первой вкладке поставьте галочку рядом с надписью «Всегда показывать редактор». В таком случае после выделения области вы сможете добавлять фигуры и рисовать поверх фото, размывать его части и сохранять результат на компьютер.

Окно фоторедактора
4. Перенесите результат на сервер или выведите его на диск в нужном формате.

Используйте отмеченные функции
Lightshot
Удобная веб-платформа для оформления копии рабочего стола. Ресурс можно использовать не только в браузере, но и установить стационарную версию на оборудование с Windows и Mac. Благодаря ему вы сможете сделать снимок определенного участка, обрабатывать картинки, искать похожие кадры.
Перейдите на сайт Lightshot и установите скриншотер. Затем следуйте инструкции:
1. Запустите ПО. Стандартная кнопка для захвата — Принт Скрин. Перед сохранением вы можете рисовать поверх кадра, добавить фигуры и подписи.
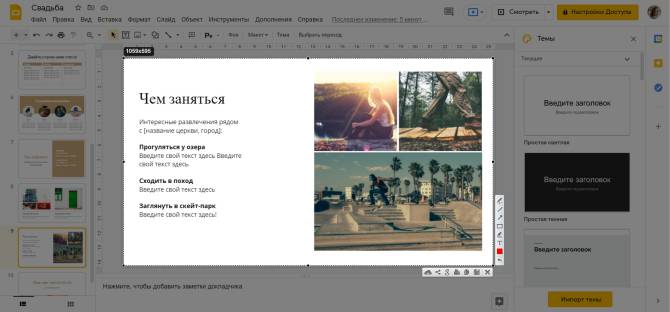
Интерфейс инструмента
2. Отправьте материал в соцсети, распечатайте или экспортируйте на ПК.
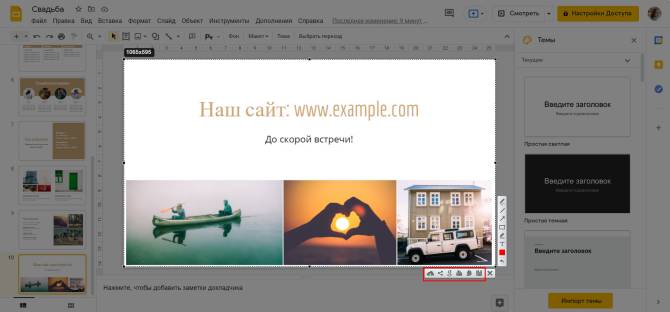
Укажите тип экспорта
Сервис для обмена скриншотами и файлами по сети для Виндовс, Мак и Линукс. Для использования программного обеспечения:
1. Загрузите дистрибутив Joxi с официального сайта и запустите его. Для установки потребуется создать аккаунт. Пройдите стандартные этапы инсталляции и откройте софт. Выберите тип съемки: полноэкранный режим или фрагмент.
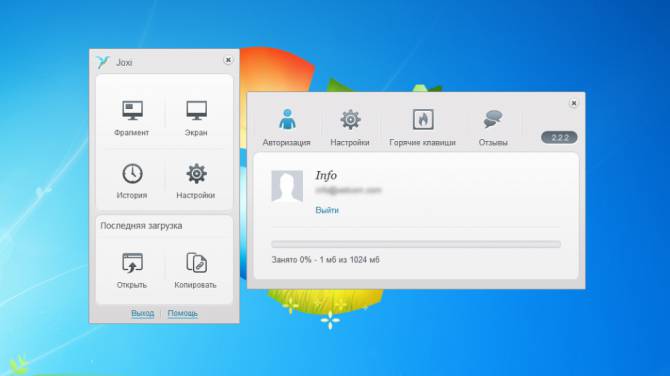
Сделайте принтскрин
2. Щелкните на «Копировать». Ссылка на фотоизображение будет скопирована. Поместите ее в адресную строку браузера и перейдите. Так вы сможете скачать ее.
Способ 4: спец. возможности Windows 10/11
Если у вас установлена современная ОС Windows 10/11 — то скрины можно создавать и альтернативным способом.
Нажмите сочетание кнопок «Win + Prt Sc» : экран должен потемнеть (на долю секунды) , а затем снова вернуться в первоначальный лад.

Windows 10: для сохранения скрина экрана в папку «изображения» нажмите Win + Print Screen
Все, чтобы было на экране в этот момент, будет запечатлено на скрине, сохраненном в папке «Изображения/Снимки с экрана» . См. примеры ниже .

Этот компьютер — изображения

Снимки с экрана
Вариант #2: если вы хотите сделать скриншот в игре
- Сначала запустите нужную игру;
- Далее нажмите сочетание кнопок Win+G (должно появиться игровое меню);
- В игровом меню нажмите по кнопке «Сделать снимок экрана» (см. пример ниже);
- Всё! Скрин был сохранен на диск. Удобно!

Игровая панель в Windows 10 (Win+G)
Если кто не знает, где искать потом скриншот, то просто откройте параметры Windows, затем раздел «Игры» , вкладку «DVR для игр» .
Собственно, в этом окне вы сможете узнать папку, куда сохраняются скрины по умолчанию (область «3» см. ниже) : ее можно изменить или просто открыть.

Где лежат мои сохраненные скрины из игр (Windows 10)
Переназначение другой клавиши вместо Print Screen
Если у вас отсутствует клавиша Print Screen, то что мешает ее переназначить? Тем более, существуют специальные инструменты для переназначения клавиш в Windows. Одним из них является приложение SharpKeys.
С помощью этой программы вы можете изменить назначение какой-либо неиспользуемой клавиши. Это может быть Power или Media Play. Им можно временно присвоить функционал клавиши Print Screen.
Этот способ вполне может оказаться действенным, если вам действительно нужна выделенная клавиша для захвата скриншотов.
Для изменения функционала клавиши установите, запустите программу SharpKeys, а затем нажмите на кнопку Add.

В левом столбце выберите клавишу, функционал которой необходимо переназначить, а в правом – клавишу, на которую необходимо переназначить. В нашем случае мы изменили функционал клавиши «Alt справа» на PrtSc. Нажмите OK.

Нажмите клавишу Write to Registry для записи изменений в реестр Windows.

Для применения изменений, перезагрузите компьютер.

Внимание. Перед началом работы с SharpKeys убедитесь, что переназначенная клавиша не будет использоваться по своему изначальному функционалу.
В любом случае, в самой программе можно будет удалить все созданные изменения (клавиша Delete с последующей перезагрузкой компьютера).
Создание скриншотов стандартными средствами Windows
Простой способ сделать четкий скриншот – это использование клавиши Print Screen. При ее нажатии изображение всего содержимого экрана будет скопировано в буфер обмена, откуда его можно вставить в любую программу или документ. Например, в стандартный графический редактор Paint, где можно будет сохранить картинку, а также отредактировать ее – добавить какие-либо обозначения, надписи и т.д.
Если требуется поместить в буфер обмена только содержимое текущего окна, следует использовать комбинацию клавиш Alt + Print Screen. На ноутбуках часто, чтобы задействовать клавишу Print Screen (ее название может быть указано сокращенно – PrtSc), требуется удерживать клавишу Fn. В таких случаях надписи на кнопках Fn и PrtSc бывают сделаны одним цветом.
Еще более удобный вариант – сохранение снимка экрана в виде графического файла в формате PNG в папке «Изображения»⇒«Снимки экрана». Для этого используется сочетание горячих клавиш Win + Print Screen. При их нажатии экран на секунду станет темнее, а в папке «Снимки экрана» появится нужное изображение. Чтобы сохранить в виде файла только активное окно, нажмите комбинацию клавиш Win + Alt + Print Screen. Изображения будут сохранены в папке «Видео»⇒«Клипы».
Также в операционной системе Windows имеются специальные приложения-скриншотеры: «Ножницы» и более новый вариант программы для съемки скринов «Набросок на фрагменте экрана». Эти программы помогают сделать качественный скриншот любой выбранной области экрана, позволяют при необходимости установить задержку съемки, добавить на скриншот пометки и сохранить его в виде графического файла. Оба приложения можно запустить из меню «Пуск».
Для быстрого создания снимка с помощью инструмента «Набросок на фрагменте экрана» также имеются горячие клавиши Win + Shift + S. После их нажатия экран будет затемнен, а в верхней части окна появится панель с кнопками, которые позволяют выбрать, какую часть экрана следует захватить: прямоугольный фрагмент, часть экрана произвольной формы, одно из открытых окон или весь экран.

После того как снимок будет сделан с помощью горячих клавиш, на экране появится уведомление, при нажатии на которое откроется окно с этим изображением. Если вы делали скрин из запущенной программы «Набросок на фрагменте экрана», изображение сразу откроется в ней.
С помощью кнопок на панели сверху вы можете добавить к скриншоту нужные обозначения, а затем сохранить его.

Как подогнать картинку под нужный размер в Photoshop
Сделать скриншот заданного размера несложно, а времени экономит много: не нужно потом заходить в графический редактор и изменять картинку там.
Если вы все же предпочитаете делать снимок всего экрана, а потом кадрировать его, готовьтесь расчехлять «Фотошоп» и изменять размер картинки там. Вот как это можно сделать.
Как изменить размер фото в «Фотошоп»
Запускаем Photoshop и открываем необходимый скриншот. В разделе «Изображения» выбираем пункт «Размер изображения»:

Размер изображения можно выводить в любых удобных единицах, например, в пикселях:

Как видим, можно подогнать текущее изображение под готовые форматы печати (если вы планируете распечатать скриншот в дальнейшем):

Или вручную задать ширину / высоту / разрешение:

Если вам нужно изображение конкретного размера, внимательно подгоняйте под него свою картинку. Если пропорции вашего скрина не соответствуют заданным, картинка исказится.
Как подогнать изображение под заданные пропорции в «Фотошоп»
Выбираем инструмент «Рамка» на панели инструментов Photoshop слева:

Теперь уточняем пропорции. Указываем те, которым должен соответствовать новый вариант скриншота:

Подтверждаем выбранный вариант, нажатием Enter. Сохраняем измененный скриншот как обычно – через функцию «Сохранить как»:

При необходимости уточните формат, качество экспортируемого изображения и другие параметры.
Как подогнать скриншот под необходимый размер
Сперва создайте новый проект:

Укажите необходимый размер изображения:

Нажмите «Ок». Откроется новое рабочее поле заданного размера:

Чтобы подогнать под него уже существующий скриншот, в разделе «Файл» выбираем функцию «Поместить встроенные» или нажимаем Ctrl+V, если только что сделали скрин:

Откроется окно выбора файла. Находим скриншот:

Теперь подгоняем его под наш шаблон, задержав курсор мыши:

Если изображение меньше или больше рабочей области, зажмите курсором одну из четырех угловых точек и растяните картинку. Имейте в виду: лучше не растягивать картинку вверх, вниз или в стороны, чтобы не исказить скрин.












