Как сделать скрин на компьютере
Нередко у пользователей компьютеров возникают проблемы с операционной системой. Обратившись к друзьям и знакомым, они часто слышат в ответ: «Пришли скриншот экрана». Ситуаций, когда может понадобиться скриншот экрана, может быть множество. Но что это такое и как сделать скрин на компьютере?
Скрин, скриншот – это снимок дисплея вашего компьютера. Его можно получить различными способами, начиная от стандартных средств операционки и заканчивая сторонними программами.
Способ 1. Создание скриншота экрана при помощи горячих клавиш
Для создания скриншоты экрана нажмите PrtSc или PrintScreen на клавиатуре. Клавиши отвечают за создание снимка экрана на компьютере. Одиночное ее нажатие сохраняет изображение в буфер обмена и специальную папку на диске С. При одиночном нажатии на PrintScreen будет сохранена вся область экрана с панелью пуск. Если пользователю надо сохранить только активное окно (то, в котором он ведет работу в данный момент), нужно нажать одновременно Alt+PrintScreen.
- Откройте «Этот компьютер» (Мой компьютер);
- Перейдите в диск «C», далее откройте папку «Пользователи»;
- Найдите папку с Именем пользователя (название учетной записи) и откройте ее;
- Перейдите в «Изображения» и откройте «Снимки экрана», где будут находиться сохраненные скриншоты.

Как сделать этот самый скрин на компе, ноуте или телефоне?
О, это очень просто. Главное понимать, что такое снимок экрана, а уж способов его сделать найдется море. Итак, давайте все подробненько рассмотрим сначала для компьютеров и ноутбуков. Давайте я весь материал оформлю в виде списка, чтобы было удобнее его воспринимать:
-
Самый очевидный, но не самый удобный способ — это воспользоваться клавишей Print Screen (для создания снимка всего экрана) или комбинацией клавиш Alt + PrintScreen (для снятия скрина только активного в данный момент окна, в котором находится курсор).
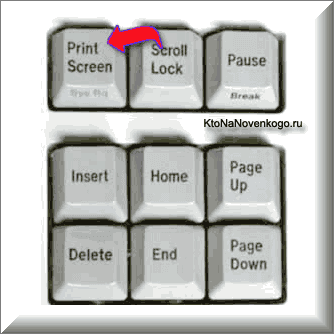

После обработки вы сможете спокойно сохранить все это дело на компьютер в виде файла растровой графики (никаких дополнительных редакторов при этом открывать не потребуется) или отправить скриншот по почте. Подробнее читайте тут: Как делать снимки экрана в программе «Ножницы»

Что такое скрины сделанные в Snagit? Это шедевры, причем все без исключения. Программа настолько проста и удобна, что никому не позволит что-то испортить.
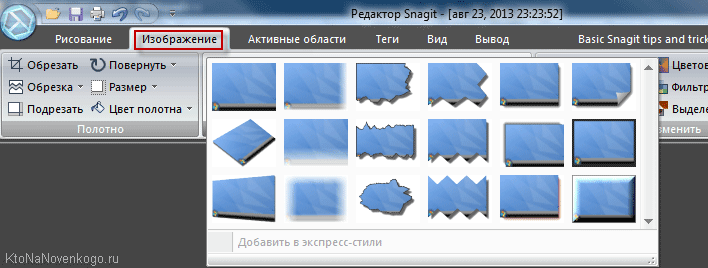
Способ 3. Использование онлайн сервиса Lightshot
Этот способ удобен тем, что скриншот можно сразу передать через Интернет.
-
Заходим на сайт app.prntscr.com и скачиваем приложение:

Программы для снятия скриншотов
Есть очень много онлайн-сервисов и специальных программ для снятия скриншотов с компьютера. В основном, они отличаются исключительно внешним видом и набором дополнительных опций. Онлайн-сервисы удобны тем, что позволяют отправить ссылку, а не файл. У программ же обычно шире набор функций, вроде кистей, вставки фигур, рамок, теней, размытия или водяных знаков. Обрати внимание на бесплатные PasteNow, Joxi, Lightshot, PicPick, Hot Key Screenshot и другие.
Понравилась публикация? Подпишись на наш канал в Яндекс.Дзен, это очень помогает нам в развитии!
Программы для скриншотов
Для создания скриншотов есть и отдельные приложения. Они удобны, если снимки нужно делать часто. Многие работают без кнопки Print Screen. Далее я кратко расскажу про наиболее удобные бесплатные программы.
LightShot (app.prntscr.com) – простая, компактная. Имеет инструменты для редактирования: линия, стрелка, рамка, карандаш и маркер, добавление текста. Позволяет загрузить файл на сайт prnt.sc и получить ссылку.

Pick Pick (picpick.app) – не только фото экрана, но и полноценный графический редактор. Большой набор инструментов: линии, фигуры, стрелки, текст, рамка, тень, размытие, водяной знак, настройка яркости и другие. Переключить программу на русский язык можно так: Options – General –Language — Русский.
- Снимок окна с прокруткой
- Загрузка в соцсети, почту, облако
- Настройка горячих клавиш

Hot Key Screenshot (soft-arhiv.com) – подойдет для компьютерных игр. Быстро делает снимок при помощи назначенной клавиши и сохраняет его на компьютер в специальную папку pic (находится в папке с программой). Не требует установки.

Есть и другие бесплатные приложения. Они примерно такие же по функционалу, но имеют те или иные ограничения: нужна регистрация, нет русского языка, поддержка только определенных версий Windows и т.п. Также есть платные программы для профессиональной работы: Snagit, Movavi Screen Recorder. Они умеют больше, чем бесплатные приложения: например, делать не только фото, но и видео экрана.











